Populate の各フローには両端に 1 つずつある 2 つのポータルがあり、そこから人が現れます。既定では、移動速度などの設定は両方のポータルで同じです。ただし、必要に応じてポータルごとに異なる設定を使用することができます。この例では、2 番目のポータルからより多くの人がよりゆっくり移動しながら現れるようにする方法を示します。
- 3ds Max を起動またはリセットし、グリッドが非常に小さくなるようにパース ビューポートのズームを縮小します。
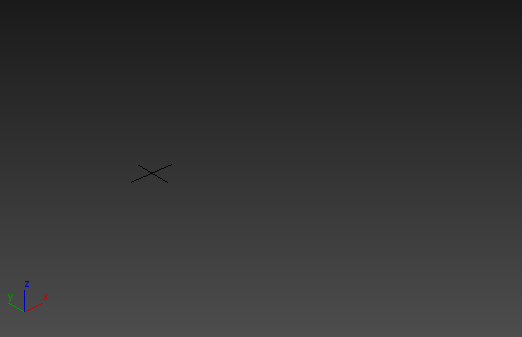
- [Populate]タブへのリボンを開き、
 [フローを作成](Create Flow)をクリックしてオンにします。
[フローを作成](Create Flow)をクリックしてオンにします。 - 単一の直線フローを作成するには 2 回クリックします。
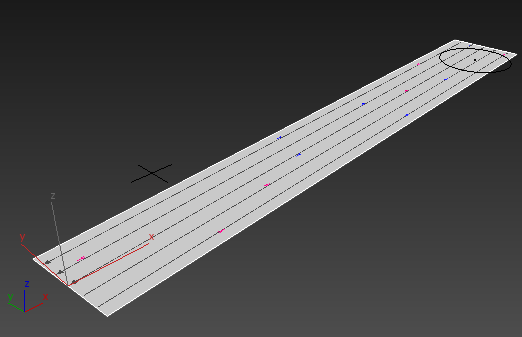
- 単一のフロー セグメントを作成するには右クリックし、フローの作成を終了するにはもう一度右クリックします。
 [修正](Modify)パネルに移動します。[フロー](Flow)ロールアウトで、[ポータルをリンク](Link Portals)をオフにします。
[修正](Modify)パネルに移動します。[フロー](Flow)ロールアウトで、[ポータルをリンク](Link Portals)をオフにします。 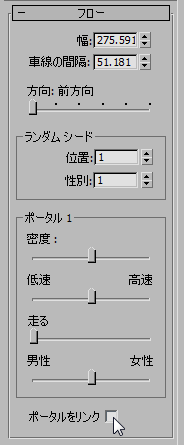
このグループがポータル 1 をコントロールしていることを示すように、メインの[フロー](Flow)ロールアウトのラベルが変わります。[ポータル 2](Portal 2)ロールアウトのコントロールも使用可能になりました。
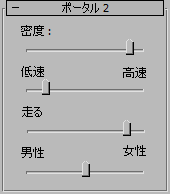
さらに、どのポータルに対応するかを示す数字がビューポートに表示されます。
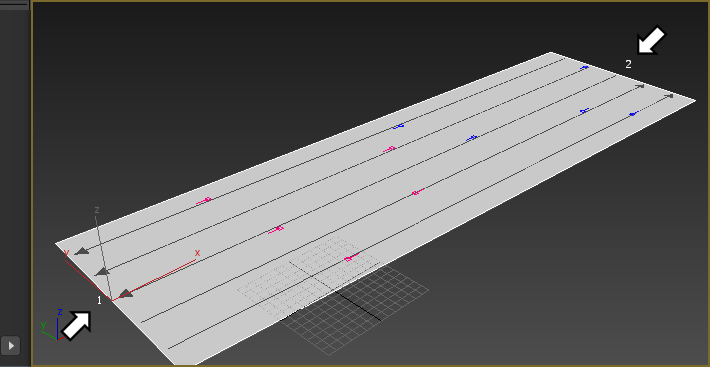
- 両方のポータル グループで、[密度](Density)スライダを右端(最高密度)までドラッグします。
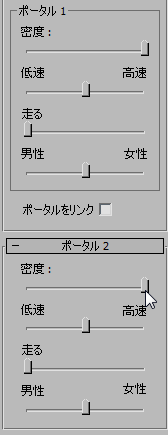
- [フロー](Flow)ロールアウト
 [ポータル 1](Portal 1)領域で、[低速/高速](Slow/Fast)スライダを左端までドラッグします。
[ポータル 1](Portal 1)領域で、[低速/高速](Slow/Fast)スライダを左端までドラッグします。 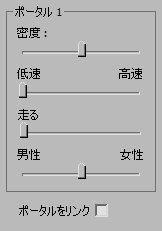
- [ポータル 2](Portal 2)ロールアウトで、[走る](Running)スライダを右端までドラッグします。
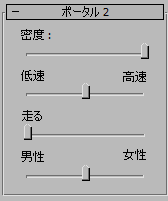
- [シミュレート](Simulate)パネルで
 をクリックします。
をクリックします。 シミュレーションの計算中は、3ds Max に進行状況バーが表示されます。

- シミュレーションが完了したら、
 アニメーションを再生します。
アニメーションを再生します。 右側のポータル 1 からの歩行者はすべて、ゆっくりと歩きます。左側のポータル 2 からの歩行者は、さまざまな速度で歩きます。
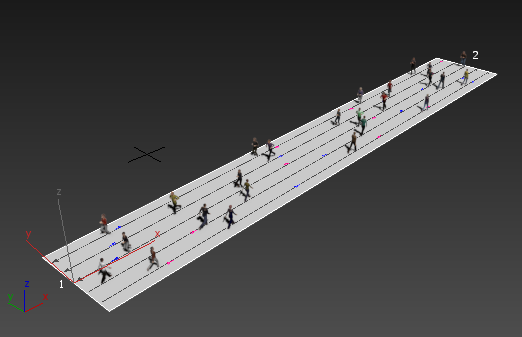
その他の設定(密度や性別の比率など)をポータルごとに変更することもできます。