3ds Max には 3 種類のコントロールがあり、これらはまとめて変換マネージャと呼ばれます。これらは変換ツールの動作の修正を制御します。
変換マネージャ コントロールは、以下の 3 つです。
- 変換軸の方向を制御する[参照座標系](Reference Coordinate System)ドロップダウン リスト。メイン ツールバーの[移動](Move)、[回転](Rotate)、[スケール](Scale)の各変換ボタンの右にあります。
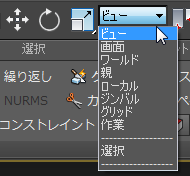
- 3ds Max で変換が適用される中心をコントロールする変換中心のフライアウト。[参照座標系](Reference Coordinate System)ドロップダウン リストの右にあります。
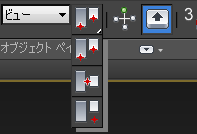
- 軸コンストレイントの設定を使用すると、1 つまたは 2 つの軸方向の変換を制限できます。軸コンストレイント ツールは[軸コンストレイント](Axis Constraints)ツールバーにあり、既定値ではチェックマークが付いていません。メイン ツールバーで何もないところを右クリックしてツールバーを表示し、メニューから[軸コンストレイント](Axis Constraints)を選択することができます。 ヒント: また、変換ギズモを使用して変換を制限することもできます。
定義
変換や変換マネージャの説明では、次のような用語を使用します。
- 「軸」は、オブジェクトの移動やスケーリングに使用する直線です。またはオブジェクトの回転の中心にもなります。3D で作業するときは、X、Y、Z という 3 本の軸を使用します。軸は互いに 90 度方向を向いています。
- 「座標系」は、変換で使用する X、Y、Z の 3 軸の方向を指定します。
たとえば、ワールド座標系では、フロント ビューから見ると、X 軸は左から右に水平方向、Y 軸は後ろから前、Z 軸は下から上に垂直方向に配置されます。
一方では、オブジェクトごとにローカル座標系が設定されます。オブジェクトを回転すると、ローカル座標系はワールド座標系とずれてしまいます。
- 「変換中心」、つまり基点は、回転の中心であり、スケールの始点でもあります。
変換マネージャを使用すると、軸、変換座標系、変換中心を任意に組み合わせて指定できます。
座標軸アイコン
1 つまたは複数のオブジェクトを選択すると、ビューポートに座標軸が表示されるので、目で確認しながら変換を行うときに便利です。この座標軸は、X、Y、Z の 3 つの軸からなり、3 つの情報を提供します。
- 座標軸の方向は座標系の方向を示します。
- 3 つの軸線の接合点の位置は変換の中心を示します。
- 赤色にハイライトされた軸線は変換を制限している軸を示します。たとえば、X 軸のみが赤色の場合、オブジェクトを X 軸に沿ってのみ移動することができます。 注: 変換モードが有効の場合、選択には座標軸の代わりに変換ギズモを使用します。上記のすべての機能に加えて、明示的にコンストレイントを設定せずに 1 つまたは複数の変換軸を特定できます。詳細は、軸コンストレイントの使用を参照してください。変換ギズモの詳細は、「変換ギズモの使用」を参照してください。
標準のメニュー システムを使用している場合は、[ビュー](Views) [変換ギズモを表示](Show Transform Gizmo)を選択して、すべてのビューポートの座標軸の表示を切り替えます。拡張メニュー システムを使用する場合は、[シーン](Scene)
[変換ギズモを表示](Show Transform Gizmo)を選択して、すべてのビューポートの座標軸の表示を切り替えます。拡張メニュー システムを使用する場合は、[シーン](Scene)  [ビューを設定](Configure Views)
[ビューを設定](Configure Views)  [変換ギズモを表示](Show Transform Gizmo)を切り替えます。
[変換ギズモを表示](Show Transform Gizmo)を切り替えます。
変換マネージャを設定
座標系、中心、軸コンストレイント の 3 つの変換マネージャの状態は、変換の種類ごとに保存されます。[移動](Move)から[回転](Rotate)や[スケール](Scale)に切り替えると、前回その変換の種類を使用したときの任意の組み合わせの変換マネージャが表示されます。
たとえば、[回転](Rotate)をクリックし、変換マネージャを[ローカル](Local)、[選択した中心](Selection Center)、および Y コンストレイントに設定して[移動](Move)を選択すると、コントロールは、[表示](View)、[基点中心](Pivot Point)、および XY 平面コンストレイント(最後に[移動](Move)ボタンを使用したときの組み合わせ)に移行します。[回転](Rotate)に戻ると、コントロールは、[ローカル](Local)、[選択した中心](Selection Center)、および Y コンストレイントに戻ります。
 [基本設定](Preferences)
[基本設定](Preferences)  [一般](General)パネル
[一般](General)パネル  [参照座標系](Reference Coordinate System)領域
[参照座標系](Reference Coordinate System)領域  [一定](Constant)チェック ボックスにチェックマークを付けます。これにより、すべての変換を通じて同一の変換マネージャの設定を使用できます。
[一定](Constant)チェック ボックスにチェックマークを付けます。これにより、すべての変換を通じて同一の変換マネージャの設定を使用できます。