リンク コンストレイントでは、オブジェクトにターゲット オブジェクトの位置、回転、スケールを伝えることができます。つまり、階層関係をアニメートして、リンク コンストレイントを適用したオブジェクトのモーションを、シーン内の他のオブジェクトによってコントロールできるというわけです。
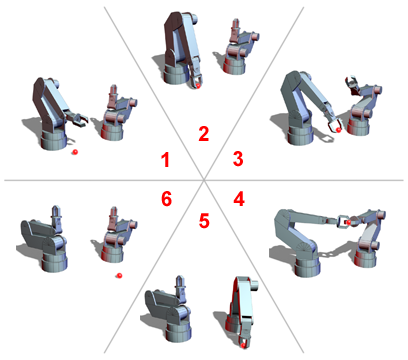
リンク コンストレイントを使うと、ロボット アームでボールをパスできます。
たとえば、リンク コンストレイントを使うと、ボールを片方の手からもう片方の手にパスすることができます。 フレーム 0 (ゼロ)ではキャラクタの右手にボールがあると仮定します。フレーム 50 で両手が合わさり、ボールを左手にパスしてから、フレーム 100 まで離れるようにアニメートします。 そのためには、ボールにリンク コンストレイントを適用して、フレーム 0 では右手をターゲットに指定し、フレーム 50 でターゲットを左手に移します。
手順
例: リンク コンストレイントを割り当ててリンクをアニメートするには:
-
 フレーム 0 に移動します。
フレーム 0 に移動します。 - トップ ビューポートで球、円柱、ボックスを作成します。
- 球を
 選択します。
選択します。  [モーション](Motion)パネルを開きます。
[モーション](Motion)パネルを開きます。 - [コントローラを割り当て](Assign Controller)ロールアウトを展開します。
- [変換: 位置/回転/スケール](Transform: Position/Rotation/Scale)コントローラを選択します。
 ([コントローラを割り当て](Assign Controller))をクリックします。
([コントローラを割り当て](Assign Controller))をクリックします。 - [リンク コンストレイント](Link Constraint)を選択します。
[変換](Transform)エントリが[変換 : リンク コンストレイント](Transform: Link Constraint)に変わり、「Link Params : 位置/回転/スケール」という名前の子コントローラが追加されます。この子コントローラが、個々の変換トラックの直接の親になります。また、「Link Times : LinkTimeControl」という名前のコントローラ トラックも追加されます。
この LinkTimeControl コントローラによってトラック バーにリンク コンストレイントのキーが表示され、操作できるようになります。
あるいは、[アニメーション](Animation)メニュー
 [コンストレイント](Constraints)サブメニューからリンク コンストレイントを割り当てる方法もあります。
[コンストレイント](Constraints)サブメニューからリンク コンストレイントを割り当てる方法もあります。 [ワールドにリンク](Link To World)を適用してからターゲット オブジェクトにリンクしてください。こうすると、ターゲット オブジェクトに最初にリンクするよりも先にオブジェクト自身をアニメートすることができます。
- [Link Params]ロールアウトで、[ワールドにリンク](Link To World)ボタンをクリックします。
[Link Params]ロールアウトのリンク リストに[World]エントリ(フレーム 0)が追加されます。
- タイム スライダをフレーム 1 にドラッグします。
- [リンクを追加](Add Link)ボタンをクリックし、円柱を選択します。
円柱がターゲットとしてリンク リストに追加されます。球と円柱のリンク コンストレイントがアクティブになっています。
- もう一度[リンクを追加](Add Link)ボタンをクリックしてオフにします。
- タイム スライダをフレーム 50 にドラッグします。
 をオンにして円柱を遠くに移動させます。
をオンにして円柱を遠くに移動させます。 - アニメーションを
 再生します。
再生します。 球が円柱の動きに応じて移動します。球はリンク コンストレイントが適用されています。
- 球を
 選択します。
選択します。 - タイム スライダをフレーム 25 にドラッグします。
 [モーション](Motion)パネル
[モーション](Motion)パネル  [Link Params]ロールアウトで[リンクを追加](Add Link)ボタンをクリックし、ボックスを選択してから、もう一度[リンクを追加](Add Link)ボタンをクリックしてオフにします。
[Link Params]ロールアウトで[リンクを追加](Add Link)ボタンをクリックし、ボックスを選択してから、もう一度[リンクを追加](Add Link)ボタンをクリックしてオフにします。 これで、フレーム 25 でアクティブになるターゲットが新しく追加されました。
 をオフにしてアニメーションを
をオフにしてアニメーションを  再生します。球はフレーム 0 から 24 まで円柱にリンクされているため、リンク先がボックスに変わるフレーム 25 の直前までは円柱に追従します。
再生します。球はフレーム 0 から 24 まで円柱にリンクされているため、リンク先がボックスに変わるフレーム 25 の直前までは円柱に追従します。 - 球が選択されている状態で、トラック バーでいずれかのキーを右クリックして、[キーを削除](Delete Key)サブメニューを開きます。
「Sphere01: Link Times」という項目に注目してください。これは、「LinkTimes: LinkTimeControl」コントローラによって作成された特殊なキーで、トラック バーで操作できます。通常のアニメーション キーをタイムライン上でドラッグしたり削除するのと同じように、これらのキーを使用してトラック バーから直接、リンク アニメーションを編集できます。ただし、他のアニメーション キーとは違い、Shift キーを押しながらドラッグしてクローンを作成することはできません。
[モーション](Motion)パネルでリンク コンストレイントのパラメータにアクセスするには:
- リンク コンストレイントが適用されたオブジェクトを
 選択します。
選択します。 - 必要に応じて、
 [モーション](Motion)パネルの[Link Params]ロールアウトを展開します。
[モーション](Motion)パネルの[Link Params]ロールアウトを展開します。
インタフェース
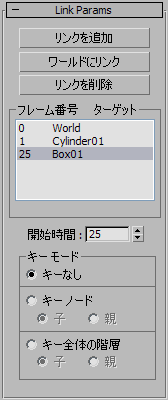
リンク コンストレイントを割り当てると、[モーション](Motion)パネルの[リンク パラメータ](Link Params)ロールアウトでそのプロパティにアクセスできます。このロールアウトでは、ターゲットを追加したり削除することができます。また、各ターゲットがコンストレイントされたオブジェクトのアクティブな親になるように位置をアニメートすることもできます。
トラック バーまたはトラック ビューでキーを操作して、リンク フレームのアニメーションを修正することもできます。ただし、通常のキーを削除する方法ではリンク キーは削除できません。リンク キーを削除するには、[Link Params]ロールアウトの[リンクを削除](Delete Link)を使用する必要があります。
- リンクを追加
- 新しいリンク ターゲットを追加します。
[リンクを追加](Add Link)をクリックした後、リンクをアクティブにするフレームまでタイム スライダを移動してから、リンク先のオブジェクトを選択します。[リンクを追加](Add Link)がオンになっている間は、複数のリンクを続けて追加できます。リンクの追加を終了するには、アクティブなビューポートを右クリックするか、再度[リンクを追加](Add Link)をクリックします。
- ワールドにリンク
- オブジェクトをワールド(全体としてのシーン)にリンクします。
リストの最初のターゲットにすることをお勧めします。これにより、その他のターゲットがリストから削除された場合、独立した作成やアニメーション変換にオブジェクトが戻ることが防止されます。
- リンクを削除
- ハイライト表示されているリンク ターゲットを削除します。リンク ターゲットを削除すると、コンストレイントされたオブジェクトへの影響がなくなります。
- ターゲット リスト
- リンク ターゲット オブジェクトを表示します。
- 開始時間
- ターゲットのフレーム値を指定(または編集)します。
リストでターゲット エントリをハイライト表示すると、オブジェクトが親になるフレームが[開始時間](Start Time)に表示されます。リンクを移すタイミングを変更するには、この値を調整します。
ヒント: トラック バーまたはトラック ビューでキーを操作して、リンク フレームのアニメーションを修正することもできます。
[キー モード](Key Mode)領域
- キーなしオンにすると、キーフレームはコンストレイントされたオブジェクトやターゲットに書き込まれません。 キーを挿入せずにリンク制御することができます。
- [キー ノード](Key Nodes)オンにすると、キーフレームが指定されたオプションに書き込まれます。 オプションには、[子](Child)と[親](Parents)の 2 種類があります。[子](Child)オプションでは、コンストレイントされたオブジェクトだけにキーフレームを設定します。 [親](Parents)オプションでは、コンストレイントされたオブジェクトとすべてのターゲット オブジェクトにキーフレームを設定します。
- キー全体の階層キーフレームを、指定されたオプションの階層に設定します。 オプションには、[子](Child)と[親](Parents)の 2 種類があります。[子](Child)オプションでは、コンストレイントされたオブジェクトと親だけにキーフレームを設定します。 [親](Parents)オプションでは、コンストレイントされたオブジェクトとターゲット オブジェクト、および上位階層にキーフレームを設定します。