[スケール](Scale)、[ツイスト](Twist)、[チーター](Teeter)、[ベベル](Bevel)、または[フィット](Fit)の[変形](Deformation)ダイアログ ボックスでは、同じ基本レイアウトを使用します。
ウィンドウのツールバーにあるボタンとプロンプト領域を使用して、次の機能を実行できます。
- 変形カーブの表示の変更
- コントロール ポイントの編集(アニメート可能)
- [変形](Deformation)ダイアログ ボックスのナビゲート
変形カーブの編集
変形カーブは、定数値を使用して直線として開始します。より複雑なカーブを生成するには、コントロール ポイントを挿入してそのプロパティを変更します。
変形カーブ コントロール ポイントの挿入および変更には、[変形](Deformation)ダイアログ ボックスのツールバーの中央にあるボタンを使用します(後述の「インタフェース」を参照)。
コントロール ポイント タイプ
変形カーブ上のコントロール ポイントは、コントロール ポイント タイプに応じて、カーブまたはシェイプのコーナーを生成できます。コントロール ポイント タイプを変更するには、コントロール ポイントを右クリックし、ショートカット メニューからタイプを選択します。
- [コーナー](Corner) シェイプ コーナーを生成する調整不可能な線形コントロール ポイントです。
- [ベジェ コーナー](Bezier Corner) 鋭角のコーナーを生成するように設定された不連続の接線ハンドルを持つ調整可能なベジェ コントロール ポイントです。このタイプはコーナー タイプに似たカーブを生成しますが、ベジェ スムーズ タイプのようにコントロール ハンドルがあります。
- [ベジェ スムーズ](Bezier Smooth) 滑らかなカーブを生成するように設定されたロックされた連続接線ハンドルを持つ調整可能なベジェ コントロール ポイントです。
コントロール ポイントの選択
コントロール ポイントを選択するには、標準の選択方法で、[コントロール ポイントを移動](Move Control Point)ボタンと[コントロール ポイントをスケール](Scale Control Point)ボタンを使用します。
手順
ベジェ接線ハンドルをドラッグするには:
- 1 つまたは複数のベジェ スムーズ コントロール ポイントまたはベジェ コーナー コントロール ポイントを
 選択して、その接線ハンドルを表示します。
選択して、その接線ハンドルを表示します。 - [コントロール ポイントを移動](Move Control Point)ボタンの 1 つをクリックします。
- 任意の接線ハンドルをドラッグします。
- ドラッグした接線ハンドルだけが影響を受けます。選択されているその他のコントロール ポイント上の接線ハンドルは変わりません。
- ドラッグした接線ハンドルがベジェ スムーズ コントロール ポイントの一部である場合、ベジェ スムーズ タイプを維持するために両方のハンドルが移動します。
- ドラッグした接線ハンドルがベジェ コーナー コントロール ポイントの一部である場合は、そのハンドルだけが移動します。
位置フィールドと量フィールドを使ってコントロール ポイントを移動するには:
- 単一コントロール ポイントを
 選択します。
選択します。 - 次のいずれかを実行します。
- 位置フィールドに値を入力して、コントロール ポイントを水平に移動します。
- 量フィールドに値を入力して、コントロール ポイントを垂直に移動します。
コントロール ポイント タイプを変更するには:
- 1 つ以上のコントロール ポイントを
 選択します。
選択します。 - 選択した任意のコントロール ポイントを右クリックします。
- ショートカット メニューからコントロール ポイント タイプを選択します。
コントロール ポイント タイプの変更には、次の条件が適用されます。
- 最初のコントロール ポイントと最後のコントロール ポイントには、コーナーまたはベジェ コーナーのタイプを使用しなければなりません。
- ベジェ スムーズ ポイントをベジェ コーナー ポイントに変換すると、接線ハンドルがロック解除されますが、その位置は変わりません。接線ハンドルの 1 つをドラッグするまで、カーブは滑らかに表示されます。
- ベジェ コーナー ポイントまたは挿入されたベジェ ポイントをベジェ スムーズ ポイントに変換すると、接線ハンドルをロックし、その位置と大きさを変更します。ハンドルはその 2 つの角度の平均まで回転します。ハンドルの大きさは平均化され、等しく設定されます。
選択されている 1 つ以上のコントロール ポイントを右クリックすると、いつでもコントロール ポイントのタイプを変更できます。
インタフェース
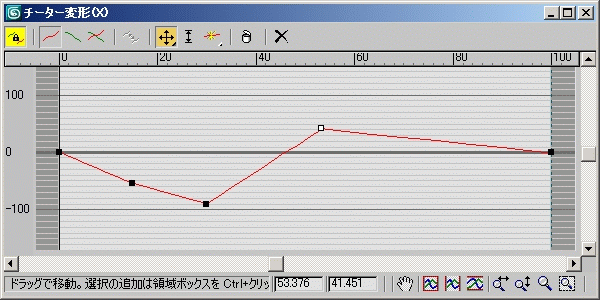
ツールバー
[ツイスト](Twist)および[ベベル](Bevel)変形では、1 本のカーブしか使用しないので、2 番目のカーブを操作するボタンは使用不可能になっています。使用不可能なボタンは、[シンメトリ](Make Symmetrical)、[X 軸を表示](Display X Axis)、[Y 軸を表示](Display Y Axis)、[XY 軸を表示](Display XY Axes)、[変形カーブをスワップ](Swap Deform Curves)です。
-
 シンメトリ
シンメトリ -
[シンメトリ](Make Symmetrical)を使用してシェイプの両方の軸に同じ変形を適用できます。これは、アクション ボタンとカーブ編集モードの両方です。[シンメトリ](Make Symmetrical)がオンの場合、次の効果があります。
- 単一のカーブが表示されるときに、表示された変形カーブを非表示の軸のカーブにコピーします。
- 2 つの軸が表示されているときには、[対称を適用](Apply Symmetry)ダイアログ ボックスが表示されます。2 つの軸に適用したいカーブのボタンをクリックします。
- 選択されているカーブに加えた変更はすべて、もう 1 つのカーブに複写されます。
[シンメトリ](Make Symmetrical)がオンでないときには、カーブ編集は選択されているカーブだけに適用されます。
- [X 軸を表示](Display X Axis)、[Y 軸を表示](Display Y Axis)、[XY 軸を表示](Display X YAxis)
-
[変形](Deformation)ダイアログ ボックスの左上隅にあるカーブ表示のボタンを使用して、変形カーブの 1 つまたは両方を表示できます。
変形カーブを表示するには、次のボタンをオンにします。
-
 [X 軸を表示](Display X Axis) X 軸変形カーブだけを赤で表示します。
[X 軸を表示](Display X Axis) X 軸変形カーブだけを赤で表示します。 -
 [Y 軸を表示](Display Y Axis) Y 軸変形カーブだけを緑で表示します。
[Y 軸を表示](Display Y Axis) Y 軸変形カーブだけを緑で表示します。 -
 [XY 軸を表示](Display XY Axes) X 軸と Y 軸の変形カーブをそれぞれのカラーを使用して一緒に表示します。
[XY 軸を表示](Display XY Axes) X 軸と Y 軸の変形カーブをそれぞれのカラーを使用して一緒に表示します。
-
-
 変形カーブをスワップ
変形カーブをスワップ -
X 軸と Y 軸の間でカーブをコピーします。[シンメトリ](Make Symmetrical)がオンの場合、このボタンは無効化されます。
X 軸カーブを Y 軸に、Y 軸カーブを X 軸にコピーするには、[変形カーブをスワップ](Swap Deform Curves)をクリックします。現在どのカーブが表示されているか、また、どのカーブが選択されているかは問題ではありません。
- コントロール ポイントを移動
-
このフライアウトには、コントロール ポイントとベジェ ハンドルを移動するための 3 つのボタンがあります。
-
 [コントロール ポイントを移動](Move Control Point) 変形量(縦方向の移動)と変形の位置(水平方向の移動)を変更します。
[コントロール ポイントを移動](Move Control Point) 変形量(縦方向の移動)と変形の位置(水平方向の移動)を変更します。 -
 [垂直に移動](Move Vertical) 位置を変更せずに変形量を変更します。
[垂直に移動](Move Vertical) 位置を変更せずに変形量を変更します。 -
 [水平に移動](Move Horizontal) 量を変更せずに変形の位置を変更します。
[水平に移動](Move Horizontal) 量を変更せずに変形の位置を変更します。
コントロール ポイントを 1 つ選択している場合、[変形](Deformation)ダイアログ ボックスの下部にあるコントロール ポイントの位置および量編集ボックスに値を入力して、コントロール ポイントを移動することができます。
終点を水平方向に移動することはできません。中間コントロール ポイントは、一方の側にとどまるように点の間で水平方向の制限を受けます。水平方向の制限量は、コントロール ポイント タイプによって決まります。
- コーナー コントロール ポイントは、別のコントロール ポイントの真上に来るまで、近づけることができます。
- ベジェ コントロール ポイントを接線ハンドルの長さ以上に移動することができます。
-
- ベジェ接線ハンドルの移動
-
[コントロール ポイントを移動](Move Control Point)ボタンを使用して、ベジェ スムーズ頂点とベジェ コーナー頂点の上で接線ハンドルの角度と大きさをドラッグできます。
接線ハンドルのドラッグには、次の制限があります。
- 接線角度は、垂直位置を超えて移動することはできません。これは変形カーブがそれ自体を折り曲げることを防ぎます。
- 接線の大きさは、パス上の前にあるコントロール ポイントまたは次のコントロール ポイントを超えて移動することはできません。
Shift を押したままベジェ スムーズ接線ハンドルを移動すると、コントロール ポイントがベジェ コーナー タイプに変換されます。
-
 コントロール ポイントをスケール
コントロール ポイントをスケール -
選択されているコントロール ポイントの値を 0 基準にしてスケールします。選択されているコントロール ポイントの値の相対的な比率は維持しながらその変形量だけを変更したい場合に、この機能を使用します。
- 値を減らすには下方にドラッグします。
- 値を増やすには上方にドラッグします。
- コントロール ポイントを挿入
-
このフライアウトには、2 つのコントロール ポイント タイプを挿入するためのボタンがあります。
-
 コーナーポイントを挿入
コーナーポイントを挿入 -
コーナー コントロール ポイントを任意の位置に挿入するには、変形カーブのその位置をクリックします。
-
 ベジェポイントを挿入
ベジェポイントを挿入 -
修正されたベジェ コントロール ポイントを任意の位置に挿入するには、変形カーブのその位置をクリックします。点が挿入される前のカーブのシェイプを維持するために、ベジェ コントロール ポイントの接線ハンドルが設定されます。
必要なコントロール ポイントのタイプが不確かな場合や、後でタイプを変更する場合は、その点を右クリックして、ショートカット メニューからタイプを選択することにより、コントロール ポイントを他のタイプに変換できます。
どちらの[コントロール ポイントを挿入](Insert Control Point)ボタンによっても挿入モードになります。このモードを終了するには、右クリックするか、もう一方のボタンを選択します。
-
 コントロール ポイントを削除
コントロール ポイントを削除 -
選択したポイントが削除されます。Delete キーを押して、選択したポイントを削除することもできます。
-
 カーブをリセット
カーブをリセット -
最後のコントロール ポイント以外のすべてのコントロール ポイントが削除され、カーブが既定値に設定されます。
- ベベル タイプ
-
このフライアウトは、[ベベル変形](Bevel Deformation)ダイアログ ボックスでしか使用できません。詳細は、ベベル変形を参照してください。
変形グリッド
変形カーブを表示する[変形](Deformation)ダイアログ ボックス内の領域を変形グリッドと呼びます。このグリッドは、パスの長さに従って変形の値をグラフにします。
メイン グリッドは次のように構成されています。
- アクティブ領域
-
グリッドの明るい色の付けられた領域は、パスの最初の頂点と最後の頂点の境界を定義します。変形カーブの終端は各境界上にあり、境界から移動させることはできません。
- 水平線
-
垂直スケール上に変形値をマークします。次の表は、各変形カーブ タイプと変形値の内容の一覧です。
変形タイプ 変形値 スケール パーセント ツイスト 回転角度 チーター 回転角度 ベベル 現在の単位 0 の位置にある太い水平線は、ロフト パスでの変形値を表します。
- 垂直線
-
パスのレベルをマークします。表示されるレベルは、[スキン パラメータ](Skin Parameters)ロールアウト内の[アダプティブ パス ステップ](Adaptive Path Steps)の設定によって変化します。
[アダプティブ パス ステップ](Adaptive Path Steps) - オンの場合、すべてのパス頂点およびシェイプ位置でレベルが表示されます。
[アダプティブ パス ステップ](Adaptive Path Steps) - オフの場合、レベルはパス頂点でだけ表示されます。
- パス ルーラー
-
パスの長さを測定します。ルーラー上の値は、パスに従ったパーセンテージを測定します。パス ルーラーは、[変形](Deformation)ダイアログ ボックス内で垂直方向にドラッグすることができます。
- 変形カーブ
-
変形タイプとカーブの表示設定によって、[変形](Deformation)ダイアログ ボックス内に 1 つまたは 2 つのカーブを表示できます。カーブは軸別に色分けされます。
赤のカーブは、シェイプのローカル X 軸の方向の変形を表示します。緑のカーブは、シェイプのローカル Y 軸の方向の変形を表示します。
- コントロール ポイント フィールド
-
[変形](Deformation)ダイアログ ボックスの下部には、2 つの編集フィールドがあります。単一コントロール ポイントが選択されているときには、これらのフィールドは、そのコントロール ポイントのパス位置と変形量を表示します。
- コントロール ポイントの位置
-
左のフィールドは、ロフト パス上のコントロール ポイントの位置をパス長全体のパーセント値で表示します。
- コントロールポイントの量
-
右のフィールドは、コントロール ポイントの変形値を表示します。
[変形](Deformation)ダイアログ ボックスのステータス バー
[変形](Deformation)ダイアログ ボックスには、下の右隅にそれぞれ独自のビュー移動ボタンがあります。カーブ値を編集するときに、変形グリッドのビューをズームおよびパンするためのコントロールが用意されています。ステータス バーには、現在のツールと選択されたコントロール ポイントに関する情報も表示されます。
- 数値フィールド
-
2 つのフィールドがありますが、コントロール ポイントを 1 つ選択している場合のみアクセスできます。最初のフィールドでは、点の水平位置を指定し、2 番目のフィールドでは、垂直位置、または値を指定します。これらのフィールドを編集するには、キーボードを使用します。
-
 アスペクトをロック
アスペクトをロック -
このボタンは、[フィット変形](Fit Deformation)ダイアログ ボックスにのみ存在します。このボタンがオンの場合、ズームを垂直と水平に同時に制限します。
-
 全範囲ズーム
全範囲ズーム -
変形カーブ全体を表示しながら、ビューの倍率が変わります。
-
 水平範囲ズーム
水平範囲ズーム -
ダイアログ ボックス内でパス領域全体が表示されるように、パスの長さに沿ってビューの倍率が変わります。
-
 垂直範囲ズーム
垂直範囲ズーム -
ダイアログ ボックス内で変形カーブ全体が表示されるように、変形値に沿ってビューの倍率が変わります。
-
 水平ズーム
水平ズーム -
パス長に沿って倍率が変わります。
- 倍率を大きくするには右にドラッグします。
- 倍率を小さくするには左にドラッグします。
- 垂直ズーム
-
変形値に沿って倍率が変わります。
- 上へドラッグすると倍率が上がります。
- 下へドラッグすると倍率が下がります。
-
 ズーム
ズーム -
垂直方向にドラッグすると、パス長と変形値の両方に沿って倍率が変わります。カーブのアスペクト比は変わりません。
- 上へドラッグすると倍率が上がります。
- 下へドラッグすると倍率が下がります。
-
 領域ズーム
領域ズーム -
変形グリッド上の領域をドラッグします。領域が拡大され[変形](deformation)ダイアログ ボックス全体に表示されます。
-
 パン
パン -
ビュー内をドラッグして任意の方向に移動します。
- スクロール バー
-
水平スクロール バーおよび垂直スクロール バーをドラッグしてビューを一定の方向に移動します。