[ツールバー](Toolbars)パネルでは、既存のツールバーを編集したり、独自のカスタム ツールバーを作成したりできます。既存のツールバーのボタンを追加、削除、および編集するか、ツールバーそのものを削除することができます。カスタム ツールバーは 3ds Max コマンドとスクリプトの両方で作成することもできます。
カスタマイズされたツールバー設定は CUIX ファイル形式を使用します。(3ds Max 2013 より以前は、キーボード ファイルのファイル名の拡張子は CUI でした。 この形式は現在は使われなくなりました。)
手順
ツールバーを作成および配置するには:
- [ユーザ インタフェースをカスタマイズ](Customize User Interface)ダイアログ ボックスを開き、[ツールバー](Toolbars)タブに移動します。
- [新規](New)をクリックします。
[新規ツールバー](New Toolbar)ダイアログ ボックスが表示されます。
- 新しいツールバーの名前を入力し、[OK]をクリックします。
新しいツールバーが小さなフロータで表示されます。他のフローティング ツールバーと同様に、コーナーやエッジをドラッグしてサイズや比率を変更できます。
- 以下の 3 つの方法のいずれかを使用してツールバーにコマンドを追加します。
- [ユーザ インタフェースをカスタマイズ](Customize User Interface)ダイアログ
 [アクション](Action)リストからツールバーにコマンドをドラッグします。アクションに既定値のアイコンが割り当てられている(アクション リストのコマンドの隣にある)場合、そのアイコンがツールバーのボタンとして表示されます。コマンドにアイコンが割り当てられていない場合、ツールバーのボタンとしてコマンド名が表示されます。
[アクション](Action)リストからツールバーにコマンドをドラッグします。アクションに既定値のアイコンが割り当てられている(アクション リストのコマンドの隣にある)場合、そのアイコンがツールバーのボタンとして表示されます。コマンドにアイコンが割り当てられていない場合、ツールバーのボタンとしてコマンド名が表示されます。 - 既存のボタンをコピーするには、任意のツールバーからツールバーにボタンを Ctrl+ドラッグします。
- 既存のボタンを移動するには、任意のツールバーからツールバーにボタンを Alt+ドラッグします。
- [ユーザ インタフェースをカスタマイズ](Customize User Interface)ダイアログ
- 既定値で新しいツールバーをインタフェースに表示しない場合は、[ユーザ インタフェースをカスタマイズ](Customize User Interface)ダイアログ ボックスの右側のドロップダウン リストからそのツールバーを選択し、[非表示](Hide)チェック ボックスをオンにします。 カスタム ツールバーを切り替えるには、任意のツールバーの空白領域を右クリックし、コンテキスト メニューからツールバー名を選択します。
コマンドをツールバーに追加するには:
- [ユーザ インタフェースをカスタマイズ](Customize User Interface)ダイアログ ボックスを開き、[ツールバー](Toolbars)タブに移動します。
または、ツールバーのラベルを右クリックし、[カスタマイズ](Customize)を選択します。
- 必要に応じて、以下のいずれかの方法を使用し、ツールバーを開いてカスタマイズします。
- 任意のツールバーの空白領域を右クリックし、コンテキスト メニューからツールバー名を選択します。
- ダイアログ ボックスの右側のツールバーのドロップダウン リストからツールバー名を選択し、[非表示](Hide)チェック ボックスをオフにします。
- 以下の 3 つの方法のいずれかを使用してコマンドをツールバーに追加します。
- [ユーザ インタフェースをカスタマイズ](Customize User Interface)ダイアログ
 [アクション](Action)リストからツールバーにコマンドをドラッグします。アクションに既定値のアイコンが割り当てられている(アクション リストのコマンドの隣にある)場合、そのアイコンがツールバーのボタンとして表示されます。コマンドにアイコンが割り当てられていない場合、ツールバーのボタンとしてコマンド名が表示されます。
[アクション](Action)リストからツールバーにコマンドをドラッグします。アクションに既定値のアイコンが割り当てられている(アクション リストのコマンドの隣にある)場合、そのアイコンがツールバーのボタンとして表示されます。コマンドにアイコンが割り当てられていない場合、ツールバーのボタンとしてコマンド名が表示されます。 - 既存のボタンをコピーするには、任意のツールバーからツールバーにボタンを Ctrl+ドラッグします。
- 既存のボタンを移動するには、任意のツールバーからツールバーにボタンを Alt+ドラッグします。
- [ユーザ インタフェースをカスタマイズ](Customize User Interface)ダイアログ
スクリプトを記録してツールバーに追加するには:
- [ユーザ インタフェースをカスタマイズ](Customize User Interface)ダイアログ ボックスを開き、[ツールバー](Toolbars)タブに移動します。
または、ツールバーのラベルを右クリックし、[カスタマイズ](Customize)を選択します。
- 以下のいずれかの方法を使用して[MAXScript リスナー](MAXScript Listener)ウィンドウを開きます。
- F11 を押します。
- [Maxscript]メニュー
 [MAXScript リスナー](MAXScript Listener)を選択します。
[MAXScript リスナー](MAXScript Listener)を選択します。  [ユーティリティ](Utilities)パネル
[ユーティリティ](Utilities)パネル  [MAXScript]
[MAXScript]  [MAXScript]ロールアウト
[MAXScript]ロールアウト  [リスナーを開く](Open Listener)を選択します。
[リスナーを開く](Open Listener)を選択します。 - POV ビューポート ラベルをクリックまたは右クリックして、POV ビューポート ラベル メニューから[拡張ビューポート](Extended Viewports)
 [MAXScript リスナー](MAXScript Listener)を選択します。
[MAXScript リスナー](MAXScript Listener)を選択します。
- [Maxscript]メニュー
 [マクロ レコーダ](Macro Recorder)または[MAXScript リスナー](MAXScript Listener)ダイアログ ボックスから[マクロ レコーダ](Macro Recorder)
[マクロ レコーダ](Macro Recorder)または[MAXScript リスナー](MAXScript Listener)ダイアログ ボックスから[マクロ レコーダ](Macro Recorder)  [使用可能にする](Enable)を選択します。
[使用可能にする](Enable)を選択します。 - 記録するアクションを実行します。
[MAXScript リスナー](MAXScript Listener)ダイアログ ボックスの上部(ピンクの背景)でスクリプトとして実行するアクションが、マクロ レコーダによって記録されます。
- 記録されたスクリプトの必要な行をハイライト表示し、ツールバーに直接ドラッグします。 注: マクロに少し編集を加えて、無関係なステップを削除したり手順を整える必要があります。
この方法を使用して MAXScript コマンド シーケンスに一連のコマンドを記録し、スクリプトをツールバー ボタンに変換します。これにより、シーケンスをいつでも再起動できるようになります。スクリプトに関する知識は必要ありません。
ツールバーのテキストやアイコンの外観は[ボタンの外観を編集](Edit Button Appearance)で編集できます。このコマンドはツールバー ボタンを右クリックして使用できます。
[クイック アクセス ツールバー](Quick Access toolbar)にボタンを追加するには:
- [アクション](Action)リストからアクションをドラッグし、[クイック アクセス ツールバー](Quick Access Toolbar)領域のリストにドロップします。
ツールバーは更新され、新しいボタンが表示されます。選択したアクションに関連付けられたアイコンがない場合、ツールバーに標準のボタンが表示されます。「[ボタンの外観を編集](Edit Button Appearance)ダイアログ ボックス」を参照してください。
[クイック アクセス ツールバー](Quick Access toolbar)からボタンを除去するには:
- [クイック アクセス ツールバー](Quick Access toolbar)のアイテムをクリックし、ハイライトします。
- [除去](Remove)をクリックします。
3ds Max によって、リストと[クイック アクセス ツールバー](Quick Access toolbar)からボタンが除去されます。
インタフェース
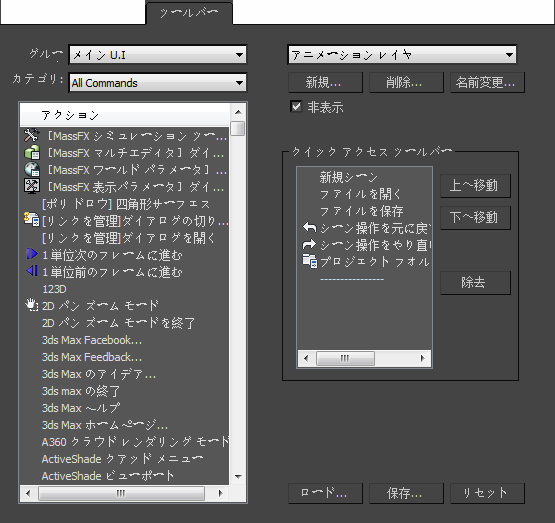
- [グループ](Group)ドロップダウン リスト
- カスタマイズする機能のコンテキストを選択できます。 コンテキストには、[メイン UI](Main UI)(ユーザ インタフェース)、[トラック ビュー](Track)、[マテリアル エディタ](Material Editor)などが含まれます。
- [カテゴリ](Category)ドロップダウン リスト
- 選択したグループのユーザ インタフェース アクションのカテゴリを選択することができます。
- [アクション](Action)リスト
- 選択したグループとカテゴリで利用できるすべてのアクションを表示します。
- ツールバーのドロップダウン リスト
- メイン ツールバー(カスタマイズ不可)以外の既存のツールバーの中から選択できます。
- 新規
- [新規ツールバー](New Toolbar)ダイアログ ボックスを表示します。作成するツールバー名を入力し、[OK]をクリックします。新しいツールバーが小さなフロータで表示されます。
ツールバーを作成すると、3 つの方法でコマンドを追加できます。
- [ユーザ インタフェースをカスタマイズ](Customize User Interface)ダイアログ ボックスの[ツールバー](Toolbars)パネルにある[アクション](Action)ウィンドウから作成したツールバーへアクションをドラッグします。
- Ctrl を押しながら、他のツールバーから自分のツールバーへボタンをドラッグします。この操作により、作成したツールバーにボタンのコピーが作成されます。
- Alt を押しながら、他のツールバーから自分のツールバーへボタンをドラッグします。この操作により、ボタンは元のツールバーから作成したツールバーへ移動します。
- 削除
- ツールバー リストに表示されているツールバーの項目を削除します。
- 名前変更
- [ツールバーを名前変更](Rename Toolbar)ダイアログ ボックスを表示します。[ツールバー](Toolbars)リストからツールバーを選択して[名前変更](Rename)ボタンをアクティブ化します。[名前変更](Rename)をクリックしてツールバー名を変更し、[OK]をクリックします。ツールバー フロータのツールバー名が変わります。
- 非表示
- ツールバー リストで選択したツールバーの 3ds Max ウィンドウの表示を切り替えます。
[クイック アクセス ツールバー](Quick Access Toolbar)領域
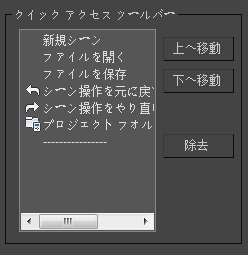
- ボタンのリスト
- [クイック アクセス ツールバー](Quick Access toolbar)で現在表示されているボタンを表示します。
[アクション](Action)リストからボタンをドラッグ & ドロップして、このリストにボタンを追加することができます。
- 上へ移動
- 選択したボタンをリスト内で上に移動すると、ツールバーの左にボタンが移動します。
- 下へ移動
- 選択したボタンをリスト内で下に移動すると、ツールバーの右にボタンが移動します。
- 削除
- リストとツールバーから選択したボタンが除去されます。
- ロード
- [UI ファイルをロード](Load UI File)ダイアログ ボックスを表示します。カスタム ユーザ インターフェース(CUIX)ファイルをロードできます。
- 保存
- [UI ファイルを名前を付けて保存](Save UI File As)ダイアログ ボックスを表示します。ユーザ インタフェースに加えた変更を CUIX ファイルに保存できます。
- リセット(Reset)
- 既定の設定(defaultUI.cuix)に戻します。