これらの制御機能はフローの作成および編集に使用します。 任意のサーフェスにフローを作成することができます。その垂直位置は、どこでフローを開始するかによって設定されます。

フローまたはフローのセグメントを垂直に移動して別のフローに近づけると、それは別のフローにスナップして有効な交差を作成します。 これを可能にするには、2 つの間の角度が 45~135 度の範囲でなければなりません。また、交差はフロー ポイント(コーナー)から適切な距離にある必要があります。 ランプを作成または編集する場合にも同じことがいえます。有効な場合、交差は、ランプ参照線と別のフローの交差セグメントの間で作成されます。
 フローを作成(Create Flow)
フローを作成(Create Flow) - シミュレートされた人が歩行するためのセグメント化された経路の作成を可能にします。 最初のセグメントを作成するには、開始位置でクリックし、次にマウスを動かして2番目のポイントをクリックします。 開始位置はホーム グリッドまたは任意のサーフェスのどちらのものでもかまいません。
最初のセグメントを作成した後、フローを継続するには、引き続きマウスを動かしてポイントを順次クリックします。 マウスを動かすと、作成しているセグメントがリアルタイムに応答します。 新しいセグメントと前のセグメントの間の角度が小さすぎる場合、フローのすべてのセグメントがブランクになり、オレンジのアウトラインがフローに現われます。 これらはPopulateが機能しない無効のフローであることを示します。 角度が許容範囲内であれば、歩行者トラフィックのレーンを示すラインがすべてのセグメントに現われます
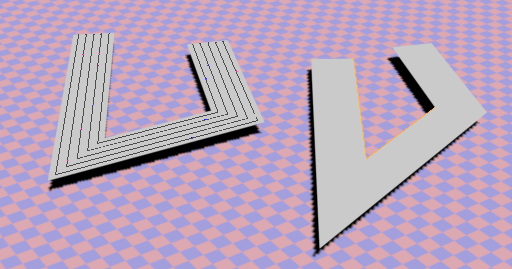
左: 有効なフロー、右: 無効なフロー
フロー作成を完了するには、以下のいずれかを実行します。
- 右クリック: フローの作成を終了し、現在のセグメントを削除します。
- [Esc]を使用: カーソル位置でクリックするのと同じように現在のセグメントを完了し、フローの作成を終了します。
2 つのフローが 45~135 度の角度で交差する場所には、次の例に示すように、4 方向を向いた緑の矢印(交差がフローの端点に近い場合は 3 方句)の記号が現われます。 記号は、歩行者が交差地点で任意に方向を変更できることを示します。
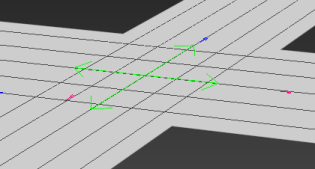
矢印が現われない場合、歩行者が互いに交差する場合があります。 これを解決するには、フロー間の角度を調節して、交差がフロー ポイントに近づかないようにします。 また、ランプ上では方向の変更はできませんが、ランプ参照線上では可能です。
両方のフローが一方向である場合(つまり、前方向または後方向の場合)は、双方向のフローの間よりも角度がより鋭角になる可能性があります。
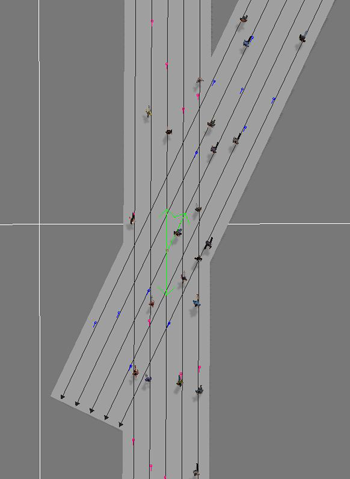
交差する一方向のフロー
フローを作成した後、[フロー](Flow)ロールアウトの設定を使用して人の数およびそれらの動きなどのプロパティを変更することができます。
フローを作成する場合、既存のフローに新しいフロー セグメントを接続することができます。 別のフローの終端のフロー ポイント上にマウス カーソルを配置すると、小さな四角い緑のアウトラインがフロー ポイントの周囲に現われます。 クリックして 2 つを接続し、[フローを作成](Create Flow)を終了します。
この機能の例については、次のビデオを再生してください。
- 幅
- 作成される次のフローの幅を設定します。この設定は既存のフローに影響しません。既存の選択したフローのサイズを変更するには、[フロー](Flows)ロールアウトの[幅](Width)設定を使用します。
Populate のフローと人は標準 3ds Max のスケーリング ツールをサポートしません。 フローのサイズを変更するには、フローを選択して、[フロー](Flows)ロールアウトの[幅](Width)設定を変更します。
人のサイズ、および人が使用できるフローの領域を変更するには、次の MAXScript コマンドを使用します。pop.realworldscale = N
ここで、N は既定値 1.0 のマルチプライヤです。この値は人の数にも影響するため、小さな値にすると歩行者の数は多くなり、大きな値にすると歩行者の数は少なくなります。
たとえば、人を規定のサイズの半分の大きさにして、より多くの人を作成するには、以下を使用します。
pop.realworldscale = 0.5
リスナーに MAXScript コマンドを入力したら、[シミュレート](Simulate)をクリックして歩行者のサイズと数への変更を有効にします。また、サイズ変更された人をフィットさせるために[幅](Width)および[車線の間隔](Lane Spacing)の設定も調節する必要があります。
 フローを編集(Edit Flow)
フローを編集(Edit Flow) - フロー ポイントとフロー セグメントを移動させることによってフローの調節を可能にします。 [フローを編集](Edit Flow)がアクティブな場合、フロー ポイントの移動とフロー セグメントの移動をインタラクティブに切り替えることができます。
フロー ポイントを移動させるには、ドラッグします。 フロー セグメントを移動するには、まずセグメントのセンターラインをクリックして選択し、マウス ボタンを放し、次に、センターラインをドラッグします。 あるいは、モディファイヤ スタック上でサブオブジェクト レベル([フロー ポイント](Flow Points)または[フロー セグメント](Flow Segments))を選択することができます。
実際に、フロー セグメントを移動させることは、その両方のフロー ポイントを移動させるのと同じことです。
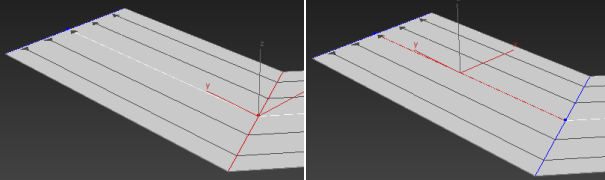
左: 選択されたフロー ポイント、右: 選択されたフロー セグメント
注: ポイントとフロー セグメントは XY 平面でのみ移動させることができます。垂直(すなわち Z 軸)方向移動させようとするとフロー全体が移動します。 傾斜のあるまたは下傾したセクションをフロー セグメントに追加するには、[傾斜路を作成](Create Ramp)を使用します(以下を参照)。フロー ポイントおよびフロー セグメントを対話式に編集するデモについては、次のビデオを再生してください。
また、フロー セグメントは[フローを編集](Edit Flow)モードで削除することができます。 1 つまたは複数のセグメントあるいはフロー ポイントを選択し、[削除](Delete)を押します。
 フローに追加(Add to Flow)
フローに追加(Add to Flow) - 選択されたフローのいずれかの端を拡張するか、フロー内のセグメントをサブディバイドします。[フローを編集](Edit Flow)オプションがアクティブになっているときに限り選択可能です。
フローを延長するには、フローのいずれかの終端のフロー ポイント上にマウス カーソルを配置します。するとフロー ポイントの周囲に小さな四角い緑のアウトラインが現われます。 クリックしたセグメントに接続された新しいフロー セグメントをクリックして作成し、マウスを動かして新しいセグメントの終端を設定し、もう一度クリックします。 さらにセグメントを追加するには、マウスの移動とクリックを続けます。
注: フローを延長する場合、既存のフローに新しいフロー セグメントを接続することができます。 別のフローの終端のフロー ポイント上にマウス カーソルを配置すると、小さな四角い緑のアウトラインがフロー ポイントの周囲に現われます。 クリックして 2 つを接続し、[フローに追加](Add To Flow)を終了します。この機能のビデオについては、上記の「フローを作成(Create Flow)」の説明を参照してください。セグメントをサブディバイドするには、マウス カーソルをセンターライン付近のセグメント上に配置します。 セグメントを上の緑のラインは、分割が実行される位置を示します。 必要に応じてマウスを動かし、クリックしてサブディビジョン処理を実行します。
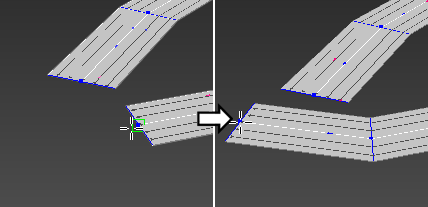
[フローに追加](Add To Flow)を使用してフローを拡張する
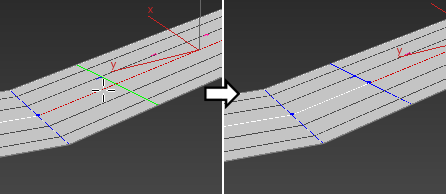
[フローに追加](Add To Flow)を使用してフロー セグメントをサブディバイドする
 傾斜路を作成(Create Ramp)
傾斜路を作成(Create Ramp) - フロー セグメントでの傾斜のあるまたは下傾したセクションの作成を可能にする[フローを編集](Edit Flow)オプションがアクティブで、1 つまたは複数のセグメントが選択されているときに限り選択可能です。
ランプを作成するには、1 つまたは複数のフロー セグメントを選択し、[傾斜路を作成](Create Ramp)をクリックします。 これはセグメントに 2 つの新しいエッジを追加し、セグメントを 3 つのサブセグメントにサブディバイドします。 各終端の矢印によって示されるように、中心のサブセグメントがランプで、2 つの隣接したサブセグメントが参照線です。
次に、サブセグメントのエッジを 1 つまたは複数選択し、それらを上または下に少しだけ移動させます。 移動させすぎると、歩行者のレーンが消えて、フローのレンダリグが無効になります。
注: セグメントの長さに沿ってランプのいずれかの終端のエッジを移動させることにより、ランプの長さを変更することができます。ランプ作成の例については、次のビデオを再生してください。
注: [傾斜路を作成](Create Ramp)は、各オリジナルのフロー セグメントに一度のみ適用することができます。