[モーション キャプチャ](Motion Capture)ユーティリティは、MIDI キーボード、ジョイスティック、マウスなどの周辺デバイスを使ってアニメーションを操作します。アニメーションの操作中に、そのアニメーションをリアルタイムで記録できます。
3ds Max のモーション キャプチャ システムは、次の方法で操作します。
- トラック ビューで、外部デバイスを使って制御するトラックに、モーション キャプチャのアニメーション コントローラを割り当てます。
- モーション キャプチャ コントローラを割り当てた後、そのトラックのプロパティ ダイアログ ボックスを開き、周辺デバイスの種類をバインドします。たとえば、回転モーション キャプチャ コントローラの場合は、3 つの回転軸があり、それぞれに 1 つずつデバイスをバインドできます。
- デバイスをバインドした後、[トラック プロパティ](Track Properties)ダイアログ ボックスの下部で、デバイスの設定とパラメータを調整します。使用するコントロールもデバイスの種類ごとに異なります。
- [ユーティリティ](Utilities)パネルで、[モーション キャプチャ](Motion Capture)ユーティリティを開きます。任意のフレーム範囲でトラックをさまざまに組み合わせてモーションをテストしたり、記録したりできます。
3ds Max には、次のモーション キャプチャ デバイスがあります。
[マウス入力デバイス](Mouse Input Device)ロールアウト
[キーボード インプット デバイス](Keyboard Input Device)ロールアウト
[ジョイスティック入力デバイス](Joystick Input Device)ロールアウト
[MIDI デバイス](MIDI Device)ロールアウト
手順
トラックにモーション キャプチャ コントローラを割り当てるには:
- [トラック ビュー](Track)階層で、目的の変換トラックをハイライト表示します。
- [コントローラ](Controller)メニュー
 [割り当て](Assign)を選択します。
[割り当て](Assign)を選択します。 3ds Max は、[コントローラを割り当て](Assign Controller)ダイアログ ボックスを開きます。
- [モーション キャプチャ](Motion Capture)(「位置」、[実数](Float)、[スケール](Scale)その他から開始)を選択し、[OK]ボタンをクリックします。
[モーション キャプチャ](Motion Capture)ダイアログ ボックスが表示されます。タイトル バーには、コントローラが割り当てられているオブジェクトの名前とトラックが含まれます。
[データ](Data)ダイアログ ボックスが表示される場合は、このダイアログ ボックスを閉じ、トラック名を右クリックして[プロパティ](Properties)を選択します。
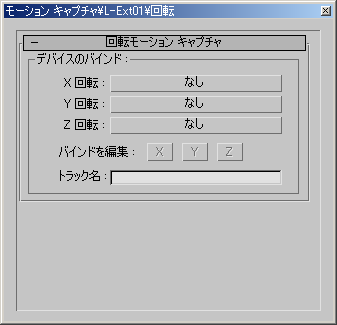
モーション キャプチャ コントローラを割り当てると、以前に割り当てたコントローラは、モーション キャプチャ コントローラのサブコントローラとして維持されます。これによって、モーション キャプチャのコントロールを使用可能にしている間でも、標準の変換コントロールを使ってオブジェクトの調整を続けることができます。
モーション キャプチャを使用するには、最初に、目的のトラックにモーション キャプチャ コントローラを割り当てます。
デバイスをバインドおよび調整するには:
- モーション キャプチャ コントローラを割り当てた後で、モーションを操作するデバイスの種類を決めます。
コントローラの種類に応じて、1 つまたは複数のデバイスをバインドできます。たとえば、回転モーション キャプチャ コントローラでは、各回転軸に 1 つずつ、合計 3 つのコントローラを使用できます。一方、円柱の半径用のコントローラでは、半径の値を制御するデバイス 1 つしか使用できません。
- トラックの[プロパティ](Properties)ダイアログ ボックスで、デバイスをバインドします。
デバイスを指定するには:
- 回転トラックを選択している間に、[プロパティ](Properties)ボタンをクリックします。
回転モーション キャプチャのプロパティ ダイアログ ボックスには、バインド用のボタンが 3 つ(各軸に 1 つずつ)あります。
- [Y 回転](Y Rotation)ボタンをクリックします。表示されるダイアログ ボックスで、[マウス入力デバイス](Mouse Input Device)を選択し、[OK]ボタンをクリックします。
プロパティ ダイアログ ボックスの下半分に、選択したデバイス特定のコントロールが表示されます。コントローラを割り当てたのが、別のオブジェクトにアタッチされていないセグメントであると仮定すると、水平方向のマウスの動きが必要です。
- [マウス軸](Mouse)領域で[水平](Horizontal)ラジオ ボタンを選択します。
[スケール](Scale)編集ボックスを使用すれば、回転に対するマウスの動きの大きさを相対的に調整できます。[反転](Flip)チェック ボックスにチェックマークを付けると、マウスの動きに対して回転方向が逆になります。
例: ジョイスティック コントローラを設定し、フリー カメラを操作するには:
- フロント ビューポートで、フリー カメラを作成します。
- トラック ビューで、カメラの回転トラックに回転モーション キャプチャ コントローラを割り当てます。
- 回転トラックを右クリックして、モーション キャプチャのプロパティ ダイアログ ボックスを表示します。
- [Z 回転](Z Rotation)の横の「なし」と表示されているボタンをクリックし、[ジョイスティック入力デバイス](Joystick Input Device)を割り当てます。
- [ジョイスティック軸](Joystick Axis)領域で、[X]ラジオ ボタン(既定値)を選択します。
- ジョイスティックを離すたびに回転が 0 (ゼロ)に戻らないようにするために、[アキュムレート](Accumulate)チェック ボックスにチェックマークを付けます。
XY 平面上でフリー カメラを操作するには、ジョイスティック コントローラを設定します。ジョイスティックを Y 方向に動かすと、カメラが前後に動きます。X 方向に動かすと、カメラが回転します。[検索方向による増分](Increment Based On Direction)領域を使用すれば、Y 方向の動きを、ワールドではなく、カメラに対してローカルにすることができます。
例: ジョイスティックで操作するためにカメラの位置コントローラを設定するには:
- カメラの位置トラックに位置モーション キャプチャ コントローラを割り当て、コントローラのプロパティ ダイアログ ボックスを開きます。
- [X 位置](X Position)と[Y 位置](Y Position)の両方のボタンに、[ジョイスティック入力デバイス](Joystick Input Device)を割り当てます。
- [バインドを編集](Edit Binding)の[X]ボタンをクリックし、[ジョイスティック軸](Joystick Axis)領域の[Y]ラジオ ボタンを選択します。
- [アキュムレート](Accumulate)チェック ボックスにチェックマークを付けます。
- [バインドを編集](Edit Binding)の[Y]ボタンをクリックし、[ジョイスティック軸](Joystick Axis)領域で[Y]ラジオ ボタンも選択します。
- [アキュムレート](Accumulate)チェック ボックスにチェックマークを付けます。
これで、ジョイスティックの Y 方向の動きは、カメラの X と Y の両方の位置に対応します。
カメラのワールド Z 軸に対する回転は、ジョイスティックの X 方向の動きで制御します。ジョイスティックの Y 方向の動きでカメラを前後に動かすには、カメラの位置コントローラを設定します。
例(続き): 検索方向による増分を追加するには:
- [バインドを編集](Edit Binding)の[X]ボタンをクリックします。
- [検索方向による増分](Increment Based On Direction)領域で、[コントローラ](Controller)の横のボタンをクリックします。
コントローラのリストが表示されたダイアログ ボックスが表示されます。
- カメラの回転モーション キャプチャ コントローラを探し、選択します。
- [方向](Direction)オプションを[Z](方向が示すローカル軸)に設定します。
- [コンポーネント](Component)オプションを[X]([バインドを編集](Edit Binding)コントロールのボタンと一致)に設定します。
- [バインドを編集](Edit Binding)の[Y]ボタンをクリックします。
- [コントローラ](Controller)の横のボタンをクリックし、回転モーション キャプチャ コントローラを割り当てます。
- [方向](Direction)オプションを[Z]に設定し、[コンポーネント](Component)オプションを[Y]に設定します。
- [モーション キャプチャ](Motion Capture)ユーティリティを開き、リストで両方のトラックをオンにして、[テスト](Test)ボタンをクリックします。トップ ビューポートを見ながらカメラを動かします。
ジョイスティックを Y 方向に動かすと、カメラが前後に動きます。ジョイスティックを X 方向に動かすと、カメラが回転します。この状態でジョイスティックを Y 方向に動かし続けると、カメラはそのローカル軸に沿って前後に動きます。
この時点でカメラのモーションをテストすると、位置トラックに X と Y の値が等しく送られるため、ジョイスティックを Y に沿って前後に動かすと斜めのモーションが生成されます。[検索方向による増分](Increment Based On Direction)領域のオプションを追加するには、これを変更します。
インタフェース
[モーション キャプチャ](Motion Capture)ロールアウト
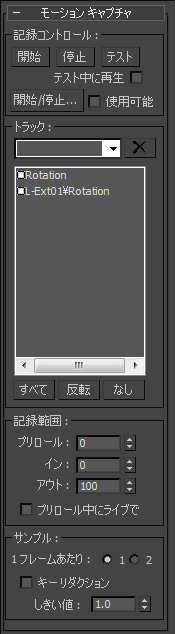
[記録コントロール](Record Controls)領域
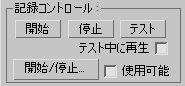
アニメーションのテストと記録を行います。最初の 3 つのボタンを使って、記録を直接操作できます。[開始](Start)ボタンや[停止](Stop)ボタンを使うと、記録の操作に MIDI デバイスを使用できます。
- 開始
- [トラック](Track)リストの下の[記録範囲](Record Range)ボックスで設定した値を使用して、記録を開始します。
- 停止
- [アウト](Out)フレームに達する前に記録を停止します。[Esc]を押すか、マウスの右ボタンをクリックして、記録を停止することもできます。[Esc]を押すと記録がキャンセルされ、キーは保存されませんが、右クリックの場合は記録がコミットされて、その時点まで記録されたキーが保存されます。
- テスト
- モーションをテストします。記録はされません。テストを終了するには、もう一度[テスト](Test)ボタンをクリックする、Esc を押す、またはマウスの右ボタンをクリックします。
- テスト中に再生
- このチェック ボックスにチェックマークを付けて[テスト](Test)ボタンをクリックすると、モーションのテスト中に、シーンのアニメーションが環状に動きます。ただし、[モーション キャプチャ](Motion Capture)ロールアウト内で選択しているトラック(赤い印付き)は、割り当てられた周辺デバイスからの入力待ち状態のため再生できないので注意してください。
- 開始/停止
- [開始/停止トリガの設定](Start/Stop Trigger Setup)ダイアログ ボックスを表示します。記録を操作する MIDI デバイスの種類を選択できます。
- 使用可能
- [開始](Start)、[停止](Stop)、[テスト](Test)ボタンの代わりに、割り当てた MIDI デバイスを記録に使用します。 ヒント: [時間設定](Time Configuration)ダイアログ ボックスで、ビューポートの再生速度を下げ、低速度でテストや記録を行った後、結果を再生するときに通常の速度にリセットすることができます。
[トラック](Tracks)領域
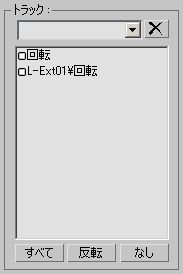
モーション キャプチャ コントローラを割り当てたトラックをすべて表示します。[記録コントロール](Record Controls)領域の 3 つのボタンで、操作するトラックを選択します。トラックの選択ボックスのオン/オフを切り替えるには、そのトラックをクリックします。選択して赤いボックスが表示されたトラックだけが、[記録コントロール](Record Controls)領域から操作できます。
トラックをクリックするか、[すべて](All)、[反転](Invert)、または[なし](None)ボタンを使って、トラックを選択できます。また、トラックの名前付き選択セットを作成できます。名前付き選択セットを作成するには、希望のトラックをクリックし、トラック リストの上にある[編集](Edit)編集ボックスに名前を入力します。以前名前を付けたセットを選択するには、編集ウィンドウを開き、リストから目的のセットを選択します。名前付きセットを削除するには、リストからセットを選択し、右側の  ([削除](Delete))ボタンをクリックします。
([削除](Delete))ボタンをクリックします。
- すべて
- [記録コントロール](Record Controls)領域に、トラックをすべて割り当てます。
- 反転
- トラックを選択したとき、[記録コントロール](Record Controls)領域に、選択していないトラックを割り当てます。
- なし
- [記録コントロール](Record Controls)領域には、トラックを割り当てません。
既定値では、トラックの名前は、オブジェクト名の後にバックスラッシュおよびパラメータ名が続いたものになります。たとえば、Sphere01¥Angle は、球(sphere)に割り当てられたモディファイヤの 1 つに[角度](Angle)パラメータが適用されていることを示します。トラックの名前は、プロパティ ダイアログ ボックスで変更できます。プロパティ ダイアログ ボックスは、トラック ビューから、または[モーション キャプチャ](Motion Capture)ユーティリティでトラック名をダブルクリックして開くことができます。プロパティ ダイアログ ボックスの上部のロールアウトには、[トラック名](Track Name)編集ボックスがあります。[トラック名](Track Name)編集ボックスに入力した名前は、コマンド パネルの[トラック](Track)リスト、プロパティ ダイアログ ボックスのタイトル バー、およびトラック ビューの階層リストにあるデータ トラックの横に表示されます。
[記録範囲](Record Range)領域
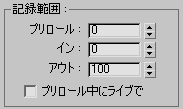
記録に使用するフレーム範囲を指定します。フレームのプリロール範囲も設定できます(次を参照)。
- プリロール
- [開始](Start)ボタンを押したときにアニメーションが動き始めるフレームの番号を指定します。この番号を[イン](In)編集ボックスの番号と同じか、それよりも大きくすると、[プリロール](Preroll)の番号は無視されます。たとえば、[イン](In)が 0 、[アウト](Out)が 200 で、[プリロール](Preroll)が -100 であるとすれば、記録開始前に 100 フレームあることになり、このときに[プリロール](Preroll)を 50 にしても意味がありません。[プリロール](Preroll)編集ボックスと[アウト](Out)編集ボックスによって定義される範囲が、現在のセグメントよりも大きい場合は、記録の間、セグメントが一時的に大きくなります。
- イン
- [開始](Start)ボタンをクリックした後に記録を開始するフレームの番号を指定します。
- アウト
- [開始](Start)ボタンをクリックした後に記録を終了するフレームの番号を指定します。[停止](Stop)ボタンをクリックすれば、この終了フレームよりも前に記録を停止することができます。
- プリロール中にライブで
- 有効にすると、プリロール フレームの間、モーション キャプチャがライブになります。モーションは起こりますが、記録はされません。[イン](In)フレームに達したときに、ライブ モーションがアニメーションと一致しない場合は、モーション キャプチャをライブにすることによって、[イン](In)フレームでモーションが突然切り替わる可能性があります。このオプションを無効にすると、[イン](In)フレームに達するまでモーションは無効またはフリーズの状態になります。
[サンプル](Samples)領域
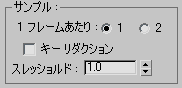
モーション データをキャプチャすると、現在のフレーム レートに相対的なレートでサンプリングが行われます。フレーム レートの既定値は、1 秒あたり 30 フレームです。フレーム レートを大きくすると、サンプル レートも大きくなります。
- フレーム毎
- これらの 2 つのラジオ ボタンによって、1 フレームあたりのサンプル数を 1 または 2 に設定できます。 これによって、フィールド レートでのサンプリングが簡単になります。フィールドにレンダリングする場合は、1 秒あたり 60 フレームでキャプチャを行う必要はありません。コントローラによって、サンプル間が補間されます。
- キー リダクション
- モーション キャプチャによって生成されるキーを削減します。
- しきい値
- [スレッショルド](Threshold)フィールドに入力した値によって、選択したトラックが 3ds Max により変更される度合いを制限します。 新しいアニメーションと元のアニメーションとの間の違いは、すべてのフレームでしきい値よりも小さくなります。
しきい値が低いと、元のアニメーションとほとんど一致しますが、キーの数をあまり減らすことができない場合があります。
しきい値が高いと、生成されるキーは少なくなりますが、元のアニメーションにはあまり正確に一致しない場合があります。
注: [キー リダクション](Reduce Keys)チェック ボックスにチェックマークを付けると、記録が完了するたびに計算が行われるため、その分時間がかかります。
[開始/停止トリガの設定](Start/Stop Trigger Setup)ダイアログ ボックス
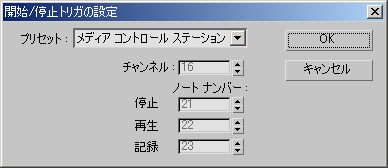
- プリセット
- MIDI デバイスの種類を選択します。[メディア コントロール ステーション 2](Media Control Station 2)を選択した場合は、そのボタンを[停止](Stop)、[再生](Play)、[記録](Record)に使用できます。メディア コントロール ステーションは、標準の VCR 形式の再生ボタンとジョグ ホイールが付いた MIDI デバイスです。[カスタム](Custom)を選択すると、ダイアログ ボックスの内の編集ボックスが使用可能になり、特定のチャネルやノート ナンバーを設定できます。また、[カスタム](Custom)を使って、メディア コントロール ステーションで使用するコントロールをカスタマイズすることができます。
- チャネル
- MIDI デバイスを割り当てるチャネルを指定します。
- ノート ナンバー
- このラベルに続く[停止](Stop)編集ボックス、[再生](Play)編集ボックス、[記録](Record)編集ボックスでは、どのノート イベントでどの機能をトリガするかを指定できます。
- [停止](Stop) 再生または記録を停止します。メディア コントロール ステーションでは、正方形のボタンになります。このノート イベントは、[記録コントロール](Record Controls)領域で[停止](Stop)ボタンをクリックするのと同じ機能です。
- [再生](Play) アニメーションを動かします。メディア コントロール ステーションでは、矢印のボタンになります。
- [記録](Record) このノートだけを送ると、[記録コントロール](Record Controls)領域で[テスト](Test)ボタンをクリックするのと同じ機能になります。モーション キャプチャを記録するには、[再生](Play)ボタンと[記録](Record)ボタンを同時に押す必要があります。これは、[記録コントロール](Record Controls)領域で[開始](Start)ボタンをクリックするのと同じです。[記録](Record)ボタンを押す前または後に[再生](Play)ボタンを押し、[記録](Record)ボタンを解除する前または後に[再生](Play)ボタンを解除することができます。ボタンを離したときに記録が開始します。
[マウス入力デバイス](Mouse Input Device)ロールアウト
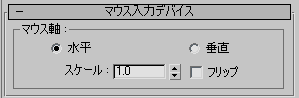
マウスの水平方向、垂直方向の動きを使って、アニメーションを操作します。次の設定を使用できます。
- [水平](Horizontal)、[垂直](Vertical)
- アニメーションを制御するマウス移動の方向を指定します。
- スケール
- マウス移動のアニメーションへの反映率を指定します。(スピナー値: 実数、0 ~ 999,999)
- 反転
- マウス移動をアニメーションに反映する方向を反転します。たとえば、マウスを右に水平に動かすと、通常は回転コントローラで時計回りの動きになります。[反転](Flip)チェック ボックスにチェックマークを付けると、回転が反時計回りになります。
[キーボード インプット デバイス](Keyboard Input Device)ロールアウト
ほとんどのキーボード キーをアニメーション操作に割り当てることができます。
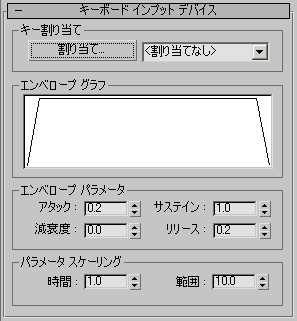
[キー割り当て](Key Assignment)領域
[割り当て](Assign)ボタンをクリックし、任意のキーを押します。右側のドロップダウン リスト ボックスに、割り当てたキーが表示されます。または、ドロップダウン リスト ボックスを開き、そこからキーを選択することもできます。
- 割り当て
- [割り当て](Assign)ボタンをクリックし、任意のキーを押します。右側のドロップダウン リスト ボックス下部に、割り当てたキーが表示されます。
- ドロップダウン リスト
- リスト ボックスを開き、そこからキーを選択できます。
[エンベロープ グラフ](Envelope Graph)領域
時間に伴った振幅を示すカーブが表示されます。
[エンベロープ パラメータ](Envelope Parameters)領域
キーを押したり離したりする動作に関して、アクションのエンベロープを有効にする時間を指定します。
- アタック
- キーを押してから、値がその最大レベルに達するまでの時間を表示します。
- 減衰度
- 値が最大に達してから、[サステイン](Sustain)編集ボックスで指定した値に下がるまでの時間を表示します。
- サステイン
- [アタック](Attack)と[減衰度](Decay)の後、キーを離すまで、ここに指定した値が維持されます。
- リリース
- キーを離した後、値が 0 (ゼロ)に戻るまでの時間を表示します。
[パラメータ スケーリング](Parameter Scaling)領域
エンベロープのスケールと出力値の範囲を設定します。
- 時間
- [アタック](Attack)、[減衰度](Decay)、および[リリース](Release)のスケール(基本単位)を設定します。この値は、1 単位内の秒数を示します。たとえば、この編集ボックスの値を 1.0 に設定した場合、[アタック](Attack)の値 1.0 は 1 秒を示します。
- 範囲
- コントローラの最大出力値を設定します。 注: このコントローラでは、Ctrl 、Alt 、Shift の各キーの状態は無視されます。ヒント: 1 つのキーボード キーでは、正または負の値を示すことしかできないので、[ベンド角度](Bend Angle)を両方向に制御する場合などには、リスト コントローラを使用します。まず、中心位置を維持するための標準コントローラ(ベジェ コントローラなど)がリストの先頭に割り当てられていることを確認します。キーボード モーション キャプチャ コントローラを 2 つ(あるキーに割り当てたものと、別のキーに割り当てたもの)リストに追加します。一方のコントローラの範囲に正の範囲を、もう一方のコントローラの範囲に負の範囲を設定します。
[ジョイスティック入力デバイス](Joystick Input Device)ロールアウト
本製品のジョイスティック入力デバイス ドライバは、Microsoft Sidewinder ジョイスティック用に設計されています。Sidewinder ジョイスティックは、標準的なジョイスティックに比べ、より多くのコントロールを装備しています。ただし、このジョイスティック ドライバは、標準的なジョイスティックにも対応しています。

[ジョイスティック軸](Joystick Axis)領域
- [X]、[Y]、[Z]
- ジョイスティックのどの方向でアニメーションを操作するかを指定します(標準のジョイスティックは、X 軸と Y 軸だけに対応します。Sidewinder は、ジョイスティックを回すことによって Z 軸にも対応します)。
- スロットル
- Sidewinder では、スロットルは、スティックの隣のスライダです。
- スケール
- ジョイスティック操作のアニメーションへの反映率を指定します。(スピナー値: 実数、0 ~ 999,999)
- 反転
- 反応の方向を反転します。
- アキュムレート
- チェックマークをはずすと、ジョイスティックの位置は、絶対的な位置を表します。ジョイスティックの限界によって、操作は「長方形」に制限されます。ジョイスティックが中央に戻ると、生成される値もゼロになります。チェックマークを付けると、ジョイスティックは、現在の位置での変更を表します。したがって、ジョイスティックを前方に動かしてオブジェクトの移動を開始すると、ジョイスティックを中央位置に戻すまでオブジェクトの移動は継続されます。
[ジョイスティック ボタン](Joystick Buttons)領域
- [視点ハット(左-右)](Point of View Hat (Left-Right))、[視点ハット(上-下)](Point of View Hat (Up-Down))
- Sidewinder には、メイン ジョイスティックの頭部にミニジョイスティックが付いています。このミニジョイスティックの、アニメーションでの制御方向を指定します。
- 1, 2, 3, 4
- Sidewinder ジョイスティックの 4 つのボタンのいずれかを指定します。これらのボタンの機能は、ジョイスティック先端の視点ハットとほぼ同じです。ただし、これらのボタンで方向値が増加するのは、ボタンを押している間のみです。ボタンを離すと、方向値はゼロ(中央)に戻ります。
- 増大/減少
- ジョイスティックの番号付きボタン オプションの 1 つを選択したときにのみ使用可能な、3 つのオプションのうちの 1 つです。このオプションを選択した場合、方向値は、ボタンを押すと増加し、ボタンを離すと減少します。
- 増大
- オンの場合、ボタンを押したときに値が増加し、ボタンを解除してもその値のままになります。
- 絶対
- オンの場合、ボタンを押したときに、割り当てたパラメータが[速度](Speed)編集ボックスの設定値にジャンプし、ボタンを解除したときに、0 (ゼロ)にジャンプします。このオプションは、オン/オフ型のアニメーション(照明の点滅など)に使用します。
- 速度
- ジョイスティックの視点ハットや 4 つのボタンを使用する際の方向値の変化率を指定します。ボタンのオプションと[絶対値](Absolute)オプションを使用する場合は、ボタンを押したときの値出力の指定になります。 (スピナー値: 実数、-999,999 ~ 999,999)
[検索方向による増分](Increment Based On Direction)領域
回転コントローラから動きの方向を取得できるコントロールがあります。この領域のオプションは、基本的に、カメラの制御など、1 人称のフライスルーをアニメートするときに使用します。
- コントローラ
- 方向の取得先の回転コントローラを割り当てます。
- クリア
- コントローラの割り当てを解除します。
- [方向](Direction)の[X]/[Y]/[Z]
- 方向の基準として使用するローカル座標軸を指定します。たとえば、フリー カメラでは、カメラが Z 方向を向いているので、[Z]を指定します。オブジェクトの方向に応じて、該当する座標軸を指定します。
- [コンポーネント](Component)の[X]/[Y]/[Z]
- 使用する編集バインディングを指定します。[デバイスのバインド](Device Bindings)領域の[バインドを編集](Edit Binding)ボタンに値を一致させます。たとえば、[バインドを編集](Edit Binding)で[Y]ボタンを選択した場合は、[Y]コンポーネントを選択します。
[MIDIデバイス](MIDI Device)ロールアウト
MIDI デバイスを使ってアニメーションを操作します。
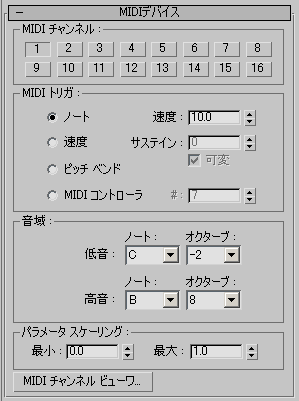
[MIDI チャネル](MIDI Channel)領域
ボタンが 16 個あります。ボタンをクリックして、MIDI デバイスを割り当てるチャネルを指定します。
[MIDI トリガ](MIDI Trigger)領域
モーションを操作する MIDI イベント(メッセージ)の種類を定義します。4 つのオプションがあります。
- [注](Note)このオプションを選択すると、ノート ナンバーまたはピッチによって出力値が定義されます。 [音域](Note Range)領域で指定した音域内にノートがあたる位置から、出力値が求められます。ノートが音域の最低音である場合は、[パラメータ スケーリング](Parameter Scaling)領域で指定した[最小](Min)編集ボックスの値が出力値に使用されます。ノートが音域の最高音である場合は、パラメータ スケーリング領域で指定した[最大](Max)編集ボックスの値が出力値に使用されます。その他の位置では、[最小](Min)と[最大](Max)の間の値が使用されます([最小](Min)が[最大](Max)より大きくてもかまわないことに注意してください)。キーを変えて押していくと、生成される値がゆっくりと変化します。キーが強く押されると、値の変化するスピードも速くなります。キーを押したときに値が変化する全体的な速度は、[速度](Speed)の設定によって決まります。
- 速度このオプションを選択すると、ノートを押す速度によって出力値が決まります。 [音域](Note Range)で設定したノートは、押したときに有効なノートを示すだけになります。[音域](Note Range)内のキーを押すまでは、[最小](Min)で設定した値が出力されます。キーを押すと、出力値が[最大](Max)で指定した値に近づきます(出力値は、厳密には放物線状に変化して[最大](Max)の値に達します)。値が放物線を移動するのにかかる時間は、[サステイン](Sustain)編集ボックスの設定によって決まります。[可変](Variable)を選択すると、サステインの長さも、キーを押す強さによって決まります。
- ピッチ ベンドMIDI 機器のピッチ ベンド ノブで値を定義します。 この場合は、[音域](Note Range)領域は適用されず、使用不可になります。
- MIDI コントローラ標準的なキーボード型以外の MIDI コントローラを使用する場合は、このオプションを選択してノート イベントを設定します。 たとえば、MIDI スライダ ボックスを使用する場合は、このオプションを選択して[#]編集ボックスでスライダのノート イベントを設定します。
[音域](Note Range)領域
- [低音](Low Note)、[高音](High Note)
- [MIDI トリガ](MIDI Trigger)領域の[ノート](Note)オプションがオンのときに、音域の最低音と最高音を指定します。
[パラメータ スケーリング](Parameter Scaling)領域
出力値の範囲を設定する[最小](Min)編集ボックスと[最大](Max)編集ボックスがあります。[ノート](Note)および[速度](Velocity)を参照してください。
- MIDI チャネル ビューワ
- クリックして、MIDI デバイスのテスト用ダイアログ ボックスを表示します。このダイアログ ボックスでは、イベントを受信している MIDI チャネルと出力される音調をチェックできます。
[MIDI チャネル ビューワ](MIDI Channel Viewer)ダイアログ ボックス
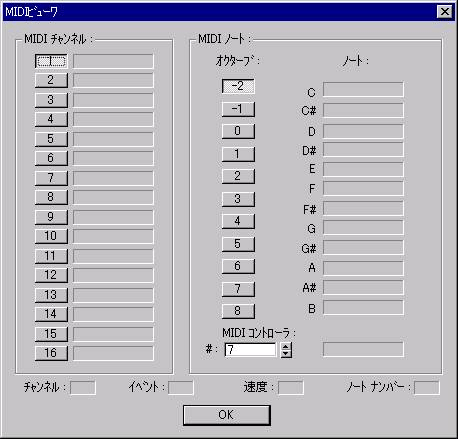
[MIDI チャネル](MIDI Channel)領域
16 の MIDI チャネルに対応する 16 個のボタンと進行状況バーが表示されます。ノートの動作を確認するためのチャネルを選択します。いずれかのチャネルでイベントが受信されると、そのチャネルの進行状況バーが点灯します。
[MIDI ノート](MIDI Note)領域
11 個のオクターブ ボタンがあります。いずれかのボタンを選択し、表示するオクターブを指定します。選択したオクターブで音調が再生されているときには、[ノート](Note)列の対応する進行状況バーが点灯します。
- MIDI コントローラ #
- スライダ ボックスなど、キーボード以外の MIDI コントローラを使用する場合に、ノート イベントを指定し、そのイベントが有効なときに、対応する進行状況バーが明るくなるようにできます。イベントを有効にしているときに、ダイアログ ボックスの下部の[ノート ナンバー](Note Number)編集ボックスを見ると、適切なノート ナンバーが分ります。
- チャネル
- この編集ボックスは、イベントを発生させたときに MIDI デバイスによって生成される値が表示される 4 つの編集ボックスの 1 つです。[チャネル](Channel)編集ボックスには、現在選択しているチャネルが表示されます。
- イベント
- 送信されている MIDI イベントの種類を表示します。種類は次のとおりです。
ノート オン: 9
ノート オフ: 8
ピッチ ベンド: 14
MIDI コントローラ: 11
- 速度
- 速度を表示します。速度が示す意味は、イベントによって異なります。最も一般的な、ノートを押すイベントでは、キーを叩いた速度を表します。しかし、他のイベントでは、連続的な値が生成されることがあります。たとえば、ピッチ ベンド イベントでは、ピッチ ベンドの位置が送信されます。
- ノート ナンバー
- イベントに対応するノート ナンバーを表示します。キーボード以外の MIDI デバイスを使用する場合、たとえば、スライダ ボックスでは、この編集ボックスを見れば、特定のスライダのノート ナンバーなどを確かめることができます。