このコマンドで、キャラクタ アセンブリを作成します。
手順
キャラクタ アセンブリを作成するには:
- ボーンまたは他のオブジェクトのリンクされた構造を作成します。構造には、複数のチェーンを持たせることができます。スキン モディファイヤの付いたリンク構造を使用し、必要に応じてキャラクタの道具やコントローラを設定することもできます。
- アセンブリのメンバにするすべてのオブジェクトを選択します。
- キャラクタ アセンブリ コマンドを UI に追加を使用してキャラクタ アセンブリ コマンドをユーザ インタフェースに追加し、[キャラクタを作成](Create Character)コマンドを選択します。
キャラクタ アセンブリ ノードは、フロント ビューポートに表示されるように、選択全体の下に作成されます。
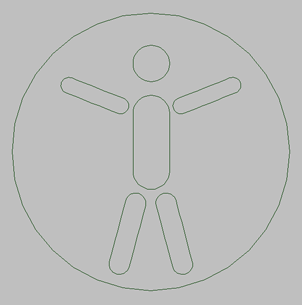
- [修正](Modify)パネル上で、キャラクタ アセンブリ ツールを使用して、キャラクタ構造の作業をします。
キャラクタ アセンブリには、Character01 という既定の名前がありますが、変更することができます。アセンブリのすべてのメンバが、[キャラクタ メンバ](Character Members)ロールアウトに一覧表示されます。
インタフェース
キャラクタ アセンブリで作業するには、キャラクタ アセンブリ ノードを選択し、[修正](Modify)パネルのパラメータで作業します。
[キャラクタ アセンブリ](Character Assembly)ロールアウト
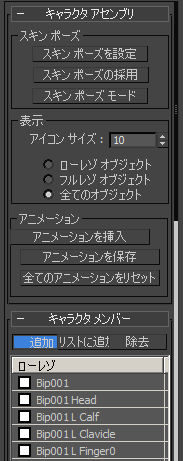
[スキン ポーズ](Skin Pose)領域
スキン ポーズは、ボーンをメッシュと関連付けるためにスキン モディファイヤが使用するボーン構造ポーズです。最初にスキン モディファイヤが適用されると、現在のボーン構造ポーズはスキン ポーズとして使用されます。スキン ポーズは、フレーム 0 (ゼロ)のボーン構造をアニメートして誤って変更されることがあります。変更されてしまった場合は、この領域にあるオプションを使用して、スキン ポーズを修復できます。
これらのオプションは、スキン モディファイヤの適用前と適用後の両方で使用できます。キャラクタ アセンブリのメンバが選択されている場合も、これらのオプションを実行することができます。
- スキン ポーズを設定
- スキン ポーズを現在のボーン構造のポーズに設定します。スキン モディファイヤのエンベロープと頂点の重みは、新しいポーズでの作業のために自動的に再計算されます。
- スキン ポーズの採用
- ボーン構造をスキン ポーズにします。この機能は、アニメーションの段階で役に立ちます。たとえば、キャラクタをさまざまなキーフレーム上でアニメートし、フレーム 50 でスキン ポーズに戻してアニメートさせたい場合は、フレーム 50 で[オート キー](Auto Key)ボタンをオンにして、[スキン ポーズの採用](Assume Skin Pose)をクリックします。
- スキン ポーズ モード
- スキン ポーズ内のキャラクタをポーズし、スキン ポーズをリファインできます。[スキン ポーズ モード](Skin Pose Mode)がオンのときにボーン構造を変更すると、スキン ポーズだけが影響を受け、アニメーションは影響を受けません。[スキン ポーズ モード](Skin Pose Mode)がオフの場合、ボーン構造は現在のフレームの自分のポーズに戻ります。
[表示](Display)領域
高解像度キャラクタ モデルをアニメートする場合、再描画の時間によりアニメーション処理が遅くなります。作業を高速化するために、そのモデルの低解像度版をアニメーション処理で使用し、レンダリング時に完全な解像度版に切り替えることができます。キャラクタ アセンブリ オブジェクトは、[キャラクタ メンバー](Character Members)ロールアウトの[ローレゾ](Low Res)で指定できます。
- アイコン サイズ
- ビューポート内のアイコンのサイズを 3ds Max 単位で設定します。
- [ローレゾ オブジェクト](Low Res Objects)[キャラクタ メンバー](Character Members)ロールアウトの[ローレゾ](Low Res)表示にチェックマークが付けられているオブジェクトだけを表示します。
- フルレゾ オブジェクト[キャラクタ メンバー](Character Members)ロールアウトの[ローレゾ](Low Res)表示にチェックマークが付けられていないオブジェクトだけを表示します。
- [すべてのオブジェクト](All Objects)キャラクタ アセンブリ内のすべてのオブジェクトを表示します。
[アニメーション](Animation)領域
キャラクタ アセンブリのアニメーションは、この領域内で保存またはリセットできます。以前に別のキャラクタから保存したアニメーションを、現在のキャラクタ アセンブリに挿入することもできます。
- アニメーションを挿入
- [アニメーションを合成](Merge Animation)ダイアログ ボックスが表示され、以前保存したアニメーション ファイルの入力が要求されます。
- アニメーションを保存
- キャラクタ アセンブリ アニメーションを ANM または XML ファイルに保存します。どちらのファイル タイプも、キャラクタ アセンブリとそのアニメーションを含みます。ANM ファイルは、3ds Max でのみ読み取りおよび保存ができる独自の形式です。 XML ファイルは XML コードとして情報をフォーマットし、テキスト エディタで編集することができます。
ANM ファイルとして保存されたアニメーションは、XML ファイルよりも速くロードと保存ができます。XML アニメーション ファイルの保存および編集は、XML 言語に精通し、ファイルを編集する特別な必要のあるユーザにのみ推奨されます。
- 全てのアニメーションをリセット
- すべてのアニメーションをキャラクタ アセンブリから削除します。
[キャラクタ メンバー](Character Members)ロールアウト
- 追加
- キャラクタ アセンブリに追加するオブジェクトを選択します。
- 追加リスト
- [キャラクタ メンバをピック](Pick Character Members)ダイアログ ボックスが表示されるので、リストから複数のオブジェクトを選択し、それらをキャラクタ アセンブリに追加します。
- 削除
- ハイライト表示されたオブジェクトをアセンブリから削除します。他のアセンブリ オブジェクトが依存するボーンおよびオブジェクトは削除できません。
- ローレゾ
- キャラクタ アセンブリのすべてのメンバが、このリストに表示されます。既定値では、すべてのメンバは完全解像度オブジェクトとして指定されています。メンバを低解像度として指定するには、リスト上のオブジェクトにチェックマークを付けます。完全解像度および低解像度は、[キャラクタ アセンブリ](Character Assembly)ロールアウトの[表示](Display)領域とともに使用されます。