[UVW を編集](Edit UVWs)ダイアログ ボックスに含まれる複数のロールアウトでは、テクスチャ座標を編集するためのさまざまなツールが提供されています。これらの中には、手順を追って UVW を変換およびサブディバイドするためのツールがあり、より効率的なテクスチャ編集のための便利なショートカットをアーティストに提供します。
インタフェース
[UVW を編集](Edit UVWs)ダイアログ ボックスのロールアウトはダイアログ ボックスの右側に縦に並んでおり、コマンド パネルのロールアウトと同じように、開いたり、閉じたり、スクロールしたりできます。
[クイック変換](Quick Transform)ロールアウト
UVW サブオブジェクトの変換は、マウスで上部のツールバーにあるツールを使用して行うことも、これらのツールを使用して手順に従って行うこともできます。
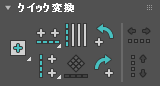
-
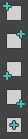 基点を設定
基点を設定 - 手動および手順での変換の基点(中心点)を、選択のバウンディング ボックスの中心または任意のコーナーに配置します。フライアウトからいずれかのオプションを選択した後は、エディタを開いている間、そのオプションが既定値のままになります。ただし、選択を変更すると常に、基点は最初に選択範囲の中心に配置されます。
注: フリーフォーム モードがアクティブの間は、基点を手動でドラッグして配置できます。エディタ ウィンドウでは、基点はギズモ カラーの設定を使用する大きい十字として表示されます。
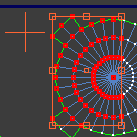
ギズモの外側に移動されたフリーフォーム基点
 水平に位置合わせ(Align Horizontal)
水平に位置合わせ(Align Horizontal)- 選択した頂点またはエッジを水平に揃えます。フライアウトから方法を選択します。
-
 [水平から軸に位置合わせ](Align Horizontally to Pivot) 選択したサブオブジェクトを水平に位置合わせし、基点の位置まで垂直に移動します。
ヒント: 選択したポリゴンを基点に位置合わせすると、コマンドが頂点に適用されるため、ポリゴンは集約されます。最善の結果を得るには、上部と下部のエッジ ループを個別に位置合わせしてください。
[水平から軸に位置合わせ](Align Horizontally to Pivot) 選択したサブオブジェクトを水平に位置合わせし、基点の位置まで垂直に移動します。
ヒント: 選択したポリゴンを基点に位置合わせすると、コマンドが頂点に適用されるため、ポリゴンは集約されます。最善の結果を得るには、上部と下部のエッジ ループを個別に位置合わせしてください。  [その場で水平に位置合わせ](Align Horizontally in Place) 選択したテクスチャの(ポリゴンではなく)一連の接続されている各頂点とエッジを水平に位置合わせし、垂直方向の平均位置に移動します。
[その場で水平に位置合わせ](Align Horizontally in Place) 選択したテクスチャの(ポリゴンではなく)一連の接続されている各頂点とエッジを水平に位置合わせし、垂直方向の平均位置に移動します。

左: 最初に頂点を選択した状態
右: 水平に位置合わせした後
エッジ レベルでは、Shift を押しながらボタンをクリックすると、選択したすべてのエッジがループされ、これらのエッジのすべてのエッジ ループが水平に位置合わせされます。この場合は、並べたいエッジ ループごとに 1 つのエッジを選択するだけで済ませることができます。UV シーム エッジ ループを位置合わせすることもできます。
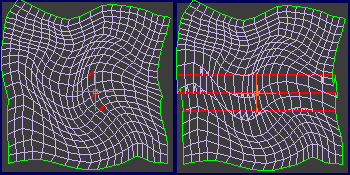
左: エッジの初期選択
右: [Shift]キーを押しながら[その場で水平に位置合わせ](Align Horizontally In Place)を実行した後
-
 垂直に位置合わせ(Align Vertical)
垂直に位置合わせ(Align Vertical)- 選択した頂点またはエッジを垂直に揃えます。フライアウトから方法を選択します。
 [垂直から軸に位置合わせ](Align Vertically to Pivot) 選択したサブオブジェクトを垂直に位置合わせし、基点の位置まで水平に移動します。
ヒント: 選択したポリゴンを基点に位置合わせすると、コマンドが頂点に適用されるため、ポリゴンは集約されます。最善の結果を得るには、左と右のエッジ ループを個別に位置合わせしてください。
[垂直から軸に位置合わせ](Align Vertically to Pivot) 選択したサブオブジェクトを垂直に位置合わせし、基点の位置まで水平に移動します。
ヒント: 選択したポリゴンを基点に位置合わせすると、コマンドが頂点に適用されるため、ポリゴンは集約されます。最善の結果を得るには、左と右のエッジ ループを個別に位置合わせしてください。 [その場で垂直に位置合わせ](Align Vertically in Place) (ポリゴンではなく)選択した一連の接続されている各頂点とエッジを垂直に位置合わせし、水平方向の平均位置に移動します。
[その場で垂直に位置合わせ](Align Vertically in Place) (ポリゴンではなく)選択した一連の接続されている各頂点とエッジを垂直に位置合わせし、水平方向の平均位置に移動します。
エッジ レベルでは、Shift を押しながらボタンをクリックすると、選択したすべてのエッジがループされ、これらのエッジのすべてのエッジ ループが垂直に位置合わせされます。この場合は、並べたいエッジ ループごとに 1 つのエッジを選択するだけで済ませることができます。UV シームのエッジ ループも並べられます。
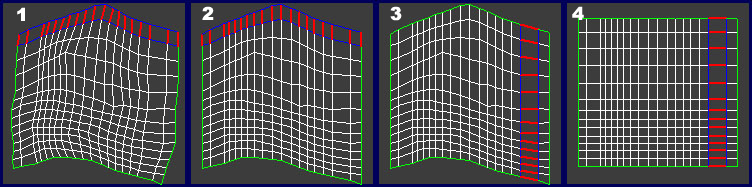
エッジの位置合わせ:
1. エッジ リングの初期選択
2. [Shift]キーを押しながら[その場で垂直に位置合わせ](Align Vertically in Place)を実行した後
3. エッジ リングの初期選択
4. [Shift]キーを押しながら[その場で水平に位置合わせ](Align Horizontally in Place)を実行した後
-
 線形位置合わせ
線形位置合わせ - 選択した頂点とエッジ(ただしポリゴンではない)を終点頂点の間に配置します。場所は変わりません。
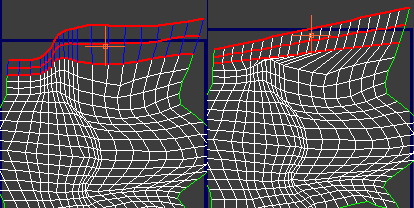
左: エッジの初期選択
右: [線形位置合わせ](Linear Align)の使用後
-
 エッジに位置合わせ
エッジに位置合わせ - 選択したエッジを絶対水平または絶対垂直のどちらか近い方に回転した後、クラスタ内の残りのすべてのエッジを選択して、同じ大きさだけ回転します。

左: クラスタの上部境界で選択したの 1 つのエッジのクローズアップ
右: エッジが水平に回転され、クラスタ全体が同じ大きさだけ回転する。
 基点を中心に -90 度回転
基点を中心に -90 度回転- 選択したものを、基点を中心として反時計方向に 90 度だけ回転します。
 基点を中心に 90 度回転
基点を中心に 90 度回転- 選択したものを、基点を中心として時計方向に 90 度だけ回転します。
 水平に間隔
水平に間隔- 選択した複数の接続された水平エッジ(エッジ ループなど)に属する頂点を等間隔に配置します。
たとえば、同じ幅のテクスチャ ポリゴンの水平ループを作成するには、最初にポリゴンの上と下の水平エッジ ループを選択した後、[水平に間隔](Space Horizontally)をクリックします。
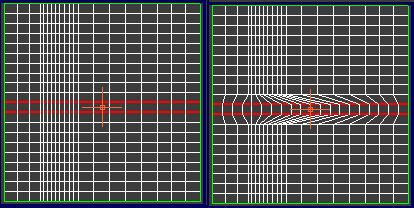
左: エッジ ループの初期選択
右: [水平に間隔](Space Horizontally)を使用した後。各ループ内の頂点が等間隔になっています。
[水平に間隔](Space Horizontally)はエッジ レベルで使用するのが最適です。頂点レベルでも動作しますが、頂点の選択を内部的にエッジに変換します。したがって、頂点レベルで使用したときに曖昧な結果になるのを防ぐため、選択した頂点の単一のループで使用してください。
エッジ レベルでは、Shiftを押しながらボタンをクリックすると、[水平に間隔](Space Horizontally)は選択した各エッジが属しているエッジ ループに対して適用されます。この場合は、間隔を統一したいエッジ ループごとに 1 つのエッジを選択するだけで済ませることができます。また、UV シーム エッジ ループにも適用されます。
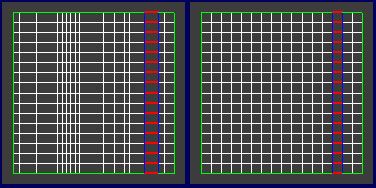
左: エッジ リングの初期選択
右: [Shift]を押しながら[水平に間隔](Space Horizontally)を使用して各エッジのループを等間隔にした後
 垂直に間隔
垂直に間隔- 選択した複数の接続された垂直エッジ(エッジ ループなど)に属する頂点を等間隔に配置します。
たとえば、同じ高さのテクスチャ ポリゴンの垂直ループを作成するには、最初にポリゴンの左側と右側の垂直エッジ ループを選択した後、[垂直に間隔](Space Vertically)をクリックします。
[垂直に間隔](Space Vertically)はエッジ レベルで使用するのが最適です。頂点レベルでも動作しますが、頂点の選択を内部的にエッジに変換します。したがって、頂点レベルで使用したときに曖昧な結果になるのを防ぐため、選択した頂点の単一のループで使用してください。
エッジ レベルでは、Shiftを押しながらボタンをクリックすると、[垂直に間隔](Space Vertically)は選択した各エッジが属しているエッジ ループに対して適用されます。この場合は、間隔を統一したいエッジ ループごとに 1 つのエッジを選択するだけで済ませることができます。また、UV シーム エッジ ループにも適用されます。
ブラシ
ブラシ ツールを使用して特定のテクスチャ座標を調整し、マップで歪みを解消または最小化します。
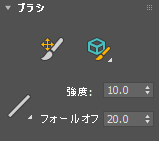
 [UV ペイントの移動](UV Paint Movement)
[UV ペイントの移動](UV Paint Movement)- ソフト選択オプションを使用して、円形のブラシ領域内にある頂点を移動します。
ヒント: [Alt]キーを押したままにして、一時的にリラックス ブラシに切り替えます。
 [ポリゴンの角度でリラックス](Relax By Polygon Angles)
[ポリゴンの角度でリラックス](Relax By Polygon Angles)- 個別のポリゴン角度によって、選択した領域をリラックスします。詳細については、「[リラックス ツール](Relax Tool)ダイアログ ボックス」を参照してください。
 [エッジ角度からリラックス](Relax By Edge Angles)
[エッジ角度からリラックス](Relax By Edge Angles)- 選択された領域をエッジ角度によってリラックスします。詳細については、[リラックス ツール](Relax Tool)ダイアログ ボックス を参照してください。
 [中心からリラックス](Relax By Centers)
[中心からリラックス](Relax By Centers)- 選択した領域を中心からリラックスします。詳細については、[リラックス ツール](Relax Tool)ダイアログ ボックスを参照してください。
 [ソフト選択の線形フォールオフ](Soft Selection Linear Falloff)
[ソフト選択の線形フォールオフ](Soft Selection Linear Falloff)- ブラシ領域外側の自動選択で、下降メソッドを[線形](Linear)に設定します。
 [ソフト選択のスムーズ フォールオフ](Soft Selection Smooth Falloff)
[ソフト選択のスムーズ フォールオフ](Soft Selection Smooth Falloff)- ブラシ領域外側の自動選択で、下降メソッドを[スムーズ](Smooth)に設定します。
 [ソフト選択の低速フォール オフ](Soft Selection Slow Out Falloff)
[ソフト選択の低速フォール オフ](Soft Selection Slow Out Falloff)- ブラシ領域外側の自動選択で、下降メソッドを[低速](Slow Out)に設定します。
 [ソフト選択の高速フォール オフ](Soft Selection Fast Out Falloff)
[ソフト選択の高速フォール オフ](Soft Selection Fast Out Falloff)- ブラシ領域外側の自動選択で、下降を[高速](Fast Out)に設定します。
- 強度
- ブラシのサイズを設定し、その領域を塗りつぶされた円で表示します。
- フォールオフ
- ブラシの下降サイズを設定し、その領域を破線の円で表示します。
[要素を再成形](Reshape Elements)ロールアウト
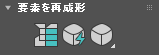
-
 選択をストレートにする
選択をストレートにする - 選択した各ポリゴンの側面を、絶対垂直または絶対水平のどちらか近い方に回転します。結果は矩形のグリッドになります。選択したテクスチャ ポリゴンに対してのみ適用されます。

左: 初期レイアウト
右: すべてのポリゴンを選択し、[選択をストレートにする](Straighten Selection)を適用して、ポリゴンの選択を解除した後
ヒント: 放射状レイアウトとは対照的に、[選択をストレートにする](Straighten Selection)はグリッド状のポリゴン レイアウトで最適に動作します。 -
 平坦になるまでリラックス
平坦になるまでリラックス - 選択したテクスチャ頂点に存在する明らかなサーフェス テンションを、すべての頂点が等しいサイズになるまで、頂点を近づけたり遠ざけたりすることで変更します。すべてのサブオブジェクト レベルで使用でき、サブオブジェクトを選択しないと、すべてのサブオブジェクトに適用されます。
テクスチャ頂点をリラックス処理すると、間隔をより均等に配置できるため、テクスチャ マッピングが簡単になります。
 リラックス : カスタム
リラックス : カスタム- 現在の設定を使用してテクスチャ頂点をリラックスします(後述参照)。
 リラックス設定
リラックス設定- [リラックス : カスタム](Relax: Custom)フライアウトから使用できます。[リラックス ツール](Relax Tool)ダイアログ ボックスが表示されます。
[ステッチ](Stitch)ロールアウト
クラスタ シームのほとんどの UV 頂点とエッジ(つまり、クラスタの外側のエッジ)には、他のクラスタ シームと共有するサブオブジェクトがあります。どちらもオブジェクト メッシュ内の同じサブオブジェクトを表しますが、クラスタ内へのサブディビジョンのため、UV マッピングでは 2 回以上表されます。クラスタ シーム上の選択したサブオブジェクトを、別のクラスタのシーム上の共有サブオブジェクトに接続するには、[ステッチ](Stitch)ツールを使用します。エディタ ウィンドウで共有されているサブオブジェクトを表示するには(既定では青でハイライトされます)、[表示](Display)メニュー  [共有サブオブジェクトを表示](Show Shared Subs)または[アンラップ オプション](Unwrap Options)ダイアログ ボックス
[共有サブオブジェクトを表示](Show Shared Subs)または[アンラップ オプション](Unwrap Options)ダイアログ ボックス  [共有サブオブジェクトを表示](Show Shared Subs)をオンにします。[共有サブオブジェクトを表示](Show Shared Subs)の設定を使用すると、ハイライトされている共有サブオブジェクトの色を変更することもできます。また、頂点レベルで[頂点接続を表示](Show Vertex Connections)をオンにすると、頂点間の接続が正確にわかります。
[共有サブオブジェクトを表示](Show Shared Subs)をオンにします。[共有サブオブジェクトを表示](Show Shared Subs)の設定を使用すると、ハイライトされている共有サブオブジェクトの色を変更することもできます。また、頂点レベルで[頂点接続を表示](Show Vertex Connections)をオンにすると、頂点間の接続が正確にわかります。
[ステッチ](Stitch)は頂点レベルおよびエッジ レベルでのみ動作しますが、すべてのサブオブジェクト レベルで使用でき、選択したサブオブジェクトと関連付けられているすべてのシーム ベースの頂点およびエッジに適用されます。1 つの UV 頂点だけが選択され、その頂点に対応する UV 頂点が複数存在する場合、その頂点は最も近くにあるものにステッチされます。それ以外の場合は、[ステッチ](Stitch)で最適な一致が検出されるか、一致が選択解除されている場合は、選択した一致にステッチされます。
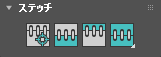
 ターゲットにステッチ
ターゲットにステッチ- 選択したサブオブジェクトを共有サブオブジェクトに移動します。
 アベレージにステッチ
アベレージにステッチ- サブオブジェクトの両方のセットを平均位置に移動します。
 ソースにステッチ
ソースにステッチ- 共有サブオブジェクトを選択したサブオブジェクトに移動します。
 ステッチ : カスタム
ステッチ : カスタム- [ステッチ ツール](Stitch Tool)ダイアログの現在の設定に基づいてサブオブジェクトを接続します(後述参照)。
このツールは、エディタの[ツール](Tools)メニューの[選択をステッチ](Stitch Selected)でも使用できます。
 ステッチ設定
ステッチ設定- [ステッチ : カスタム](Stitch: Custom)フライアウトから使用できます。[ステッチ ツール](Stitch Tool)ダイアログ ボックスが表示されます。

1. ステッチ前のテクスチャ頂点
2. [ソースにステッチ](Stitch to Source)
3. [アベレージにステッチ](Stitch to Average)
4. [ターゲットにステッチ](Stitch to Target)
[分解](Explode)ロールアウト
このロールアウトの最初の行のツールは、テクスチャの座標を異なるクラスタに分割するために使用します。[フラット化](Flatten)ツールは、選択されたポリゴンに対して、またはポリゴンが選択されていない場合はすべてのポリゴンに対して動作します。

 ブレーク
ブレーク- 現在の選択対象に適用されますが、3 つのサブオブジェクト モードで動作が異なります。[頂点](Vertex)サブオブジェクト レベルでは、[ブレーク](Break)は各共有頂点を 2 つの頂点で置き換えます。[エッジ](edges)サブオブジェクト レベルでは、[ブレーク](Break)は各エッジを 2 つに分割します。ただし、連続する 2 つ以上のエッジが選択されている必要があります。ポリゴンの場合は、[ブレーク](Break)は選択したポリゴンをメッシュの他の部分から切り離して、新しい要素にします。
-
 ポリゴンの角度によってフラットにする
ポリゴンの角度によってフラットにする - 以下の設定を使用してテクスチャ ポリゴンを分割します。
- ポリゴン角度しきい値 = 60.0
- 間隔 = 0.02
- クラスタの平均化 = オン
- クラスタを回転 = オン
- 穴部分に配置 = オフ
- マテリアル ID 別 = オフ
設定の説明については、[フラッテン マッピング](Flatten Mapping)ダイアログ ボックスを参照してください。
-
 スムージング グループによってフラットにする
スムージング グループによってフラットにする - スムージング グループ ID を使用してテクスチャ ポリゴンを分割します。
スムージング グループによってフラットにするときは、別のクラスタを形成するために、ポリゴンのグループをハード エッジで完全に囲む必要があります。つまり、ポリゴンが隣接するものとスムージング グループ ID を共有しないようにします。複数のスムージング グループ ID を持つポリゴンがある場合、テクスチャ座標を異なるクラスタに分割できない可能性があります。
 マテリアル ID によってフラットにする
マテリアル ID によってフラットにする- マテリアル ID のみを使用してテクスチャ ポリゴンをクラスタに分割します。つまり、フラット化の後、いずれのクラスタにも 2 つ以上のマテリアル ID は含まれなくなります。
 フラット化 : カスタム
フラット化 : カスタム- [フラッテン マッピング](Flatten Mapping)ダイアログ ボックスの現在の設定を使用して、テクスチャ ポリゴンを分割します。
 [フラット化設定](Flatten Settings) ([フラット化 : カスタム](Flatten: Custom)フライアウト)
[フラット化設定](Flatten Settings) ([フラット化 : カスタム](Flatten: Custom)フライアウト)- 指定した[フラット化 : カスタム](Flatten: Custom)パラメータに対する[フラッテン マッピング](Flatten Mapping)ダイアログ ボックスを開きます。
[連結](Weld)領域
ここにある連結コマンドは、[ターゲット連結](Target Weld)を除き、異なるクラスタ上のエッジを位置の平均で連結します。
 ターゲット連結
ターゲット連結- 頂点またはエッジのペアを単一のサブオブジェクトに連結します。頂点およびエッジ サブオブジェクト レベルでのみ使用可能です。
[ターゲット連結](Target Weld)をオンにしてから、1 つの頂点から別の頂点へ、または 1 つのエッジから別のエッジへドラッグします。ドラッグ中に、有効なサブオブジェクトの上に来るとカーソルがクロス ヘアの形に変化します。このコマンドがアクティブな間は、サブオブジェクトの連結を続けて実行できます。また、サブオブジェクト レベルを変更することもできます。[ターゲット連結](Target Weld)モードを終了するには、エディタ ウィンドウ内で右クリックします。
- [選択を連結](Weld Selected)フライ アウト
- 選択した UVW サブオブジェクトを 3 つの異なる方法で連結します。
注: [選択サブオブジェクトを連結](Weld Selected Subobject)と[選択されたすべてのシームを連結](Weld All Selected Seams)は、選択したサブオブジェクトの共有頂点とエッジを結合するという点で似ています。違いは、[選択サブオブジェクトを連結](Weld Selected Subobject)は指定された[しきい値](Threshold)の距離内でのみ動作し、[選択されたすべてのシームを連結](Weld All Selected Seams)はすべての距離で動作することです。
どちらの場合でも、共有頂点またはエッジが含まれているサブ オブジェクトの各ペアを選択する必要があります。[選択の一致を連結](Weld Any Match With Selected)では、各ペアの 1 方のみを選択する必要があります。
 [選択サブオブジェクトを連結](Weld Selected Subobject) 現在の[しきい値](Threshold)の距離内で、選択したサブオブジェクトの共有頂点とエッジを結合します(以下を参照)。
[選択サブオブジェクトを連結](Weld Selected Subobject) 現在の[しきい値](Threshold)の距離内で、選択したサブオブジェクトの共有頂点とエッジを結合します(以下を参照)。
 [選択されたすべてのシームを連結](Weld All Selected Seams) 選択したすべてのサブオブジェクトの共有頂点およびエッジを結合します。[しきい値](Threshold)の設定は適用されません。
[選択されたすべてのシームを連結](Weld All Selected Seams) 選択したすべてのサブオブジェクトの共有頂点およびエッジを結合します。[しきい値](Threshold)の設定は適用されません。
 選択の一致を連結(Weld Any Match with Selected) 選択したシームを別のクラスタの対応するシームと連結します。対応するエッジを最初に選択する必要はありません。
選択の一致を連結(Weld Any Match with Selected) 選択したシームを別のクラスタの対応するシームと連結します。対応するエッジを最初に選択する必要はありません。
- しきい値
-
連結しきい値の設定: 連結内の半径を、[選択を連結](Weld Selected)を使用して設定し、[選択サブオブジェクトを連結](Weld Selected Subobject) (上記を参照)を実行します。この値では、UV 空間距離が使用されます。既定値は 0.01 です。範囲は 0 ~ 10 です。
[ピール](Peel)ロールアウト
[ピール](Peel)ツールは、複雑なサーフェスのフラット化での簡単で直感的なワークフローのためにテクスチャ座標をアンラップする LSCM (Least Square Conformal Maps)方式の実装を提供します。このロールアウトには、ピール機能のピン アスペクトを使用するためのツールも含まれています。[ピール](Peel)を使用すると、ピン止めされた頂点は定位置に固定されますが、他の頂点は移動します。
[ピール](Peel)ツールは、初期設定では[ポリゴン](Polygon)サブオブジェクト レベルがアクティブで、テクスチャ ポリゴンが選択されているときにのみ使用できます。ピール操作は、選択したポリゴンにのみ適用されます。ただし、[ピール モード](Peel Mode)がアクティブな場合は、どのサブオブジェクト レベルをアクティブにするかに関係なく、[ピール モード](Peel Mode)ボタンはアクティブで使用可能なままになります。[ピール モード](Peel Mode)を使用しながら別のサブオブジェクトを選択することができますが、[ピール モード](Peel Mode)を最初に有効にしたときに選択していたポリゴンに属するテクスチャ座標だけがピールの対象になります。別のポリゴンをピールするには、[ピール モード](Peel Mode)をオフに切り替えて別の選択を行い、[ピール モード](Peel Mode)を再度アクティブにします。
[ピール](Peel)ツールの使用法の簡単な説明については、この手順を参照してください。
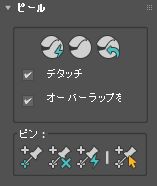
- デタッチ
- オンにすると、[クイック ピール](Quick Peel)または[ピール モード](Peel Mode)(下記を参照)の使用時に、選択したポリゴンが、テクスチャ座標の残りの部分から自動的に分離します。オフにすると、ピールされたポリゴンが残りの部分にアタッチされたままになります。既定値ではチェックマークが付いています。
 クイック ピール
クイック ピール- 選択したテクスチャ ポリゴンに属するすべての頂点(ピン止めされた頂点を除く)で「最適な」ピール操作を実行します。そのために、[クイック ピール](Quick Peel)は既存のポリゴン シェイプを維持しながら、頂点をその平均に基づいて均等に分配します。[デタッチ](Detach)がオンの場合(上記を参照)、[クイック ピール](Quick Peel)も同様にピールされたクラスタを他のテクスチャ座標から分離します。
[クイック ピール](Quick Peel)は、単純なテクスチャ マッピング アプリケーションに適していますが、さらにコントロールを強化する場合は、代わりに[ピール モード](Peel Mode)を使用します(以下を参照)。
ヒント: [クイック ピール](Quick Peel)を繰り返し適用すると、結果が向上する場合があります。  ピール モード
ピール モード- [クイック ピール](Quick Peel) (前述参照)を適用した後、アクティブ状態のままにして、テクスチャ座標のレイアウトをインタラクティブに調整できるようにします。このように調整するには、[UVW を編集](Edit UVWs)ダイアログ ウィンドウにサブオブジェクトをドラッグします。これで、クラスタ内のすべての頂点がピン止めされた頂点に均等に再分配されます。[ピール モード](Peel Mode)を終了するには、このボタンを再度クリックします。
[ピール モード](Peel Mode)がアクティブな間、ピールされたポリゴンは目立つ色を使用するため、テクスチャ座標のどの部分をピールしているのかが簡単にわかります。既定では、紫色です。色を調整するには、[ピール カラー](Peel Color)設定を変更します。
[ピール モード](Peel Mode)をアクティブにすると自動的に[頂点](Vertex)サブオブジェクト レベルに切り替わりますが、どのサブオブジェクト レベルでも[ピール モード](Peel Mode)を使用できます。[デタッチ](Detach)がオンの場合(上記を参照)、[ピール モード](Peel Mode)も同様にピールされたクラスタを他のテクスチャ座標から分離します。
[ピール モード](Peel Mode)がアクティブな場合は、[シームを編集](Edit Seams)および[ポイントからポイント シーム](Point-to-Point Seams)ツールでシームを作成できます。これらのシームは移動時に自動的に「ピール(はがす)」されます。または、エディタで、いくつかのエッジを選択し、[ブレーク](Break)ツールを使用して、エッジを分割し、クラスタを自動的に再ピールします。
[移動頂点を自動ピン止め](Auto-Pin Moved Vertices)がオン(既定値)の場合、[ピール](Peel)モードでサブオブジェクトを移動すると、そのサブオブジェクトに属するすべての頂点はピン止め(ロック)されます。
-
 ピールをリセット
ピールをリセット - ポリゴン選択の既存のマップ シームを合成し、ピール シームを新しいマップ シームに変換して、結果のクラスタをピールします。選択の境界が他のクラスタと分離され、新しいマップ シームになります。
[ピールをリセット](Reset Peel)を使用して、以前マップされたジオメトリでマップ シームを再接続するか、選択をすばやく分裂し、ピールします。
[ピン](Pins)領域
ピン止めされた頂点は、[ピール モード](Peel Mode)で他の頂点を移動しているときも固定されます(前述参照)。既定では[移動頂点を自動ピン止め](Auto-Pin Moved Vertices)がオンになっているので、[ピール モード](Peel Mode)をアクティブにしてサブオブジェクトを移動した後、その頂点はピン止めされます。
ピン止めされている頂点は、小さな青い正方形のアウトラインで示されます。
 選択をピン止め
選択をピン止め- 選択したすべての頂点をピン止めします。頂点レベルでのみ使用できます。
 選択をピン止め解除
選択をピン止め解除- 選択したピン止めされている頂点の位置をロック解除し、[ピール モード](Peel Mode)処理の一部として移動できるようにします。頂点レベルでのみ使用できます。
注: 少なくとも 2 つの頂点が、[ピール](Peel)モードで常にピンで固定されなければなりません。 クラスタに含まれるピンで固定した頂点が 2 つしかない場合、ピンの固定を解除する前に、最初に他の頂点をピンで固定する必要があります。
 移動頂点を自動ピン止め
移動頂点を自動ピン止め- オンにすると、[ピール モード](Peel Mode)をアクティブにしてサブオブジェクトまたはクラスタを移動した後、その頂点はピン止めされます。オフにすると、ピール モードではピン止めされている頂点のみを移動できます。
 ピン止め頂点を選択
ピン止め頂点を選択- オンにすると、ピン止めされている頂点だけを選択できます。このモードでは、他の操作は使用できません。たとえば、このモードで頂点を選択した後、[選択をピン止め解除](Unpin Selected)を適用します。頂点レベルでのみ使用できます。
[要素を配列](Arrange Elements)ロールアウト
これらのツールを使用すると、要素をさまざまな方法で自動的に調整できます。パッキングは、クラスタがオーバーラップしないようにレイアウトを調整する場合に便利です。
[パッキング](Pack)ツールは、1 つ以上のサブオブジェクトを選択した場合は選択したクラスタにのみ適用され、何も選択しない場合はすべてのクラスタに適用されます。
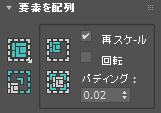
 パック : カスタム
パック : カスタム- [パッキング設定](Pack Settings) (後述参照)で指定するパラメータを使用して、テクスチャ空間を通してテクスチャ座標クラスタを分配します。このツールは、重なっているクラスタどうしを分離するときに役立ちます。
[パック: カスタム](Pack: Custom)では、[クラスタの再スケール](Rescale Clusters)がオンの場合に[再スケール優先順位](Rescale Priority)の値(後述参照)が使用されます。
 [パッキング設定](Pack Settings) ([パック: カスタム](Pack: Custom)ドロップダウン)
[パッキング設定](Pack Settings) ([パック: カスタム](Pack: Custom)ドロップダウン)- [パック : カスタム](Pack: Custom)パラメータを指定するための[パッキング](Pack)ダイアログ ボックスが表示されます。
 要素の再スケール
要素の再スケール- すべてのクラスタを定位置で、相互に比例して自動的にスケールします。
[要素の再スケール](Rescale Elements)では、[再スケール](Rescale)スイッチがオンかどうかに関係なく、[再スケール優先順位](Rescale Priority)の値(後述参照)が使用されます。グループが存在する場合、[要素の再スケール](Rescale Elements)はグループ メンバと選択(または何も選択しない場合はすべてのクラスタ)に常に適用されます。グループが存在しない場合、[要素の再スケール](Rescale Elements)は、1 つ以上のサブオブジェクトを選択した場合は選択されたクラスタにのみ適用され、何も選択しない場合はすべてのクラスタに適用されます。
-
 組合わせでパック
組合わせでパック - 平均化(「[平均化してパック](Pack Normalize)」を参照)は行わず、[再スケール](Rescale)、[回転](Rotate)、[パディング](Padding)の設定(後述参照)を使用して、クラスタを 0-1 UV スペース(青い正方形)の可能な限り近くに移動します。
グループが存在し、[再スケール](Rescale)スイッチがオンの場合、[再スケール優先順位](Rescale Priority)の値(後述参照)が使用されます。
-
 平均化してパック
平均化してパック - [組合わせでパック](Pack Together)と同じですが、[再スケール](Rescale)、[回転](Rotate)、[パディング](Padding)の設定(後述参照)を使用して、すべてのクラスタが 0-1 UV スペース(青い正方形)に合わせて均等にスケーリング(「平均化」)されます。
グループが存在し、[再スケール](Rescale)スイッチがオンの場合、[再スケール優先順位](Rescale Priority)の値(後述参照)が使用されます。
- 再スケール
- オンにして、[組合わせでパック](Pack Together)または[平均化してパック](Pack Normalize)を使用すると、テクスチャ要素のサイズが均一になるように個別クラスタがスケーリングされます。
- 回転
- オンにして、[組合わせでパック](Pack Together)または[平均化してパック](Pack Normalize)を使用すると、スペースが最も効率よく使用されるように個別クラスタが回転されます。
注: [回転](Rotate)または([パック: カスタム](Pack: Custom)の) [クラスタを回転](Rotate Clusters)がオフの場合、[パック](Pack)でクラスタを 90度回転できる場合があります。
- パディング
- パッキング後の隣接する要素の間の間隔です。最善の結果のためには、比較的小さい値を使用してください。
[要素プロパティ](Element Properties)ロールアウト
UVW アンラップ モディファイヤでグループ化すると、パッキング操作中(前述参照)に特定のテクスチャ クラスタをまとめていることを指定できます。グループ化されたクラスタの相対的な再スケールを指定することもできます。

- 再スケール優先順位
- [要素を配列](Arrange Elements)ロールアウト ツール(前述参照)を使用している場合、[再スケール優先順位](Rescale Priority)の値で、クラスタの相対的なスケールが有効になります(前述の「[要素を配列](Arrange Elements)ロールアウト」を参照)。範囲は 0.0 ~ 1.0、既定値は 1.0 です。
[再スケール優先順位](Rescale Priority)は、指定された条件で次のツールに適用されます。
- [クラスタの再スケール](Rescale Clusters)がオンの場合の[パック: カスタム](Pack Custom)
- 要素の再スケール
- [再スケール](Rescale)オプションがオンの場合の[組合わせでパック](Pack Together)
- [再スケール](Rescale)オプションがオンの場合の[平均化してパック](Pack Normalize)
注: キーボードで値を設定する場合は、設定した後にTabまたはEnterを押して値が「取得」されるようにしてください。[再スケール優先順位](Rescale Priority)を使用するには、最初に 1 つ以上のクラスタをグループ化してから(後述の「[グループを選択](Group Selected)」を参照)、値を設定します。これで、再スケールに関連する演算を使用するときに、[再スケール優先順位](Rescale Priority)の値がこのグループにマルチプライヤとして適用されます。
たとえば、複数のクラスタをグループ化した後、1 つのクラスタに属するポリゴンを選択して、[再スケール優先順位](Rescale Priority)を 0.5 に設定するものとします。その後、[再スケール](Rescale)オプションを有効にして、[組合わせでパック](Pack Together)または[平均化してパック](Pack Normalize)をすべてのクラスタに適用します。結果として、そのグループに属するクラスタは、[再スケール優先順位](Rescale Priority)を設定されていない場合のサイズの半分になります。(グループ化されていないクラスタは常にスケール係数 1.0 (100%)を使用します。)
[グループ](Groups)領域
[グループ](Groups)機能は、ポリゴン サブオブジェクト レベルのみで使用できます。グループ化されたクラスタで[組合わせでパック](Pack Together)または[平均化してパック](Pack Normalize)を使用すると、各グループのメンバーの元のスペース関係が維持され、必要に応じて、グループに対する[再スケール優先順位](Rescale Priority)の値と[再スケール](Rescale)オプションの状態に基づいてスケーリングが適用されます。
たとえば、2 つ以上のクラスタがテクスチャ マップの同じ部分を使用するジオメトリの異なるパーツを表しているために重なっている場合は、それらをすべて選択し、[グループを選択](Group Selected)をクリックすると、パッキング処理中にそれらのクラスタを分離することができます。
 グループを選択
グループを選択- 新しいグループにクラスタを追加します。1 つ以上の異なるクラスタのそれぞれで 1 つ以上のポリゴンを選択し、[グループを選択](Group Selected)をクリックします。グループはいくつでも作成できます。
グループを作成した後に、グループでポリゴンを選択してグループを選択できるようになります。これを行うと、次の 2 つの機能が有効になります。
- グループ番号がロールアウトの下部に表示されます。
- [再スケール優先順位](Rescale Priority)設定に、現在の値が表示されます。値を変更すると、グループのすべてのメンバに適用されます。
 選択をグループ解除
選択をグループ解除- 既存のグループを削除します。グループ化されているクラスタ内の少なくとも 1 つのポリゴンを選択し、[選択をグループ解除](Ungroup Selected)をクリックすると、グループからすべてのクラスタが削除されて、グループが除去されます。
 グル-プを選択
グル-プを選択- 特定のグループに属しているすべてのクラスタを選択します。グループ内で少なくとも 1 つのポリゴンを選択した後、[グル-プを選択](Select Group)をクリックしてクラスタを選択します。
複数のグループで[グル-プを選択](Select Group)を使用した場合(つまり、異なるグループで複数のポリゴンが選択されている)、グループが 1 つだけ選択されます。どのグループが選択されるかはわかりません。
- [グループが選択されていません](No groups selected)/[選択されたグループ # # ...](Selected groups # # ...)
- いずれかのグループに属しているポリゴンが選択されていない場合、この読み取り専用フィールドに「グループが選択されていません」と表示されます。グループ化されたクラスタに属しているポリゴンが 1 つでも選択されている場合は、フィールドに「選択されたグループ # # ...」と表示されます。各 # は選択されているグループ番号を示します。