[パス追跡](Path Follow)スペース ワープでは、パーティクルにスプライン パスを追跡させます。
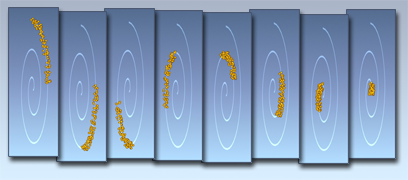
らせん状のパスを追跡するパーティクル
注: [パス追跡](Path Follow)は、[パーティクル フロー](Particle Flow)をサポートしない唯一のフォース スペース ワープです。 パーティクル フローのパーティクルがパスに沿うようにするには、[アイコンによる速度](Speed By Icon)オペレータと[パス コンストレイント](Path Constraint)を使用して、そのアイコンをパスに割り当てます。 例については、この手順を参照してください。
手順
パス追跡スペース ワープを作成するには:
-
 [作成](Create)パネルで、
[作成](Create)パネルで、 ([スペース ワープ](Space Warps))をクリックします。リストから[フォース](Forces)を選択し、[オブジェクト タイプ](Object Type)ロールアウトで[パス追跡](Path Follow)をクリックします。
([スペース ワープ](Space Warps))をクリックします。リストから[フォース](Forces)を選択し、[オブジェクト タイプ](Object Type)ロールアウトで[パス追跡](Path Follow)をクリックします。 - ビューポートでクリックしてドラッグし、サイズを定義します。
[パス追跡](Path Follow)ワープは、仮定の上でのパスであることを示すカーブを持つ、ボックス形状のアイコンとして示されます。
[パス追跡](Path Follow)を設定し、使用するには:
- 単一のスプラインからなるシェイプを作成します(複数のスプラインからなるシェイプを使用することもできますが、3ds Max がパスに使用するスプラインは 1 つだけです)。
- パーティクル システムを作成し、一定範囲のフレームに対しパーティクルが放出されるようにそのパラメータを設定します。
- [作成](Create)パネルで、[パス追跡](Path Follow)ボタンをクリックします。次に、ビューポート内でマウスをドラッグし、[パス追跡](Path Follow)アイコン(波線による立方体)を作成します。このアイコンの表示と位置は、パーティクルに影響しません。
- [基本パラメータ](Basic Parameters)ロールアウトで、[シェイプ オブジェクトを選択](Pick Shape Object)ボタンをクリックし、始めに作成したスプラインを選択します。
- [パス追跡](Path Follow)アイコンをクリックして、スペース ワープとパーティクル システムを
 バインドします。 注: [パス追跡](Path Follow)は、スーパー スプレーのような非イベント駆動型パーティクル システムでのみ機能します。 パーティクル フローのパーティクルがパスに沿うようにするには、[アイコンによる速度](Speed By Icon)オペレータと[パス コンストレイント](Path Constraint)を使用して、そのアイコンをパスに割り当てます。 例については、この手順を参照してください。
バインドします。 注: [パス追跡](Path Follow)は、スーパー スプレーのような非イベント駆動型パーティクル システムでのみ機能します。 パーティクル フローのパーティクルがパスに沿うようにするには、[アイコンによる速度](Speed By Icon)オペレータと[パス コンストレイント](Path Constraint)を使用して、そのアイコンをパスに割り当てます。 例については、この手順を参照してください。 - [パス追跡](Path Follow)のパラメータを調整して、希望どおりにパーティクルを移動するように設定します。 注: 更に、スプラインの頂点をアニメートすることにより、パーティクル効果をアニメートできます。ヒント: [パス追跡](Path Follow)のパラメータを使用できるようにしたままでパスまたはパーティクル システムの位置を調整するには、[パス追跡](Path Follow)スペース ワープを選択した後、モディファイヤ スタックの下にある
 ([スタックをロック](Pin Stack))をオンにします。
([スタックをロック](Pin Stack))をオンにします。
エミッタを動かしてもパーティクルが移動しない場合は、[パス追跡](Path Follow)パラメータを変更してパーティクルの動きを修正します。
インタフェース
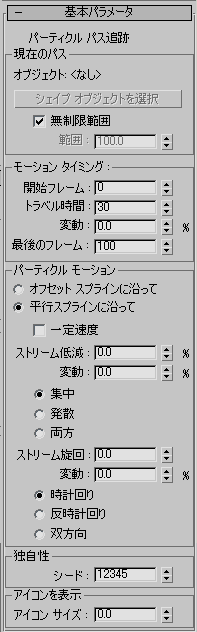
[現在のパス](Current Path)領域
パーティクルのパスを選択し、[スペース ワープ](Space Warp)の影響の範囲を指定します。
- オブジェクト
- 現在割り当てられているパスの名前を表示します。
- シェイプ オブジェクトを選択
- このボタンをクリックし、シーン内のシェイプをクリックして、それをパスとして選択します。どのシェイプ オブジェクトでもパスとして使用できます。複数スプライン シェイプを選択した場合は、最小の番号のスプラインが 1 つだけ使用されます。更に、NURBS カーブをパスとして使用することもできます。
- 無制限範囲
- このチェック ボックスにチェックマークが付いていない場合、スペース ワープの影響の範囲は[範囲](Range)編集ボックスで設定されている値に制限されます。チェックマークが付いている場合、スペース ワープの影響は、パス オブジェクトからの距離に関係なく、シーン内のバインドされているすべてのパーティクルに及びます。
- 範囲
- [無制限範囲](Unlimited Range)チェック ボックスにチェックマークが付いていない場合、影響の範囲を指定します。これは、パス オブジェクトとパーティクル システムとの間の距離です。[パス追跡](Path Follow)(Path Follow)スペース ワープのアイコンの位置は無視されます。
[モーション タイミング](Motion Timing)領域
この領域のコントロールは、[パス追跡](Path Follow)の影響を受けている時間に関係します。
- 開始フレーム
- [パス追跡](Path Follow)がパーティクルに影響し始めるフレームを指定します。
- トラベル時間
- 各パーティクルがパスを横断するために要する時間を指定します。
- 変動
- 各パーティクルの移動時間の変動量を指定します。
- 最後のフレーム
- [パス追跡](Path Follow)でパーティクルを放出し、影響しなくなるフレームを指定します。
[パーティクル モーション](Particle Motion)領域
この領域にあるコントロールで、パーティクルのモーションが決定されます。
- オフセット スプラインに沿ってパーティクル システムとパスの間の距離によって、パーティクル運動の効果が変わります。 スプラインの最初の頂点がパーティクルの発生地にあるときは、パーティクルはスプライン パスを追跡します。パスをパーティクル システムから遠ざけると、パーティクルはオフセットの影響を受けます。
- 平行スプラインに沿ってパーティクルは、パーティクル システムに平行な選択されたパスのコピーを追跡します。 このモードでは、パーティクル システムに相対的なパスの位置は重要ではありません。しかし、パスの方向はパーティクル システムに影響を及ぼします。
- 一定速度
- このチェック ボックスにチェックマークが付いている場合、すべてのパーティクルが同じ速度で移動します。
- ストリーム低減
- パーティクルを時間の経過とともにパスに向かって集中または発散させたり、集中、発散を同時に行います。[集中](Converge)、[発散](Diverge)、または[両方](Both)を選択して、効果を指定します(以下参照)。これにより、パスの長さで低減効果が得られます。
- 変動
- [ストリーム低減](Stream Taper)がパーティクルごとに変動する量を指定します。
- 集中[ストリーム低減](Stream Taper)が 0 (ゼロ)より大きい場合、パーティクルはパスを追跡しながらパスに向かって移動します。 時間の経過とともにストリーム低減が大きい方から小さい方に向かうという効果になります。
- 発散[集中](Converge)の反対の効果を得られます。 パーティクルは、時間の経過とともにパスから発散します。
- 両方パーティクル ストリームを分割し、一部のパーティクルが集中し、他のパーティクルが発散するようにします。
- ストリーム旋回
- パーティクルがパスを中心にらせんを描く際の回転数を指定します。[ストリーム低減](Stream Taper)とともに、らせんの直径を変えます。
[ストリーム旋回](Stream Swirl)は一般に、[オフセット スプラインに沿って](Along Offset Splines)を選択したときに使用すると、更に効果的です。
- 変動
- [ストリーム旋回](Stream Swirl)が各パーティクルで変動する範囲を指定します。
- 時計回りパーティクルは、右回りの方向にらせんを描きます。
- 反時計回りパーティクルは、左回りの方向にらせんを描きます。
- 双方向ストリームは、パーティクルが両方向でらせんを描くように分割されます。
[独自性](Uniqueness)領域
パーティクル パターンを一意に生成するためのシード数が設定されます。
- シード
-
現在のパス追跡に対しシード数を指定します。
[アイコンを表示](Display Icon)領域
[パス追跡](Path Follow)アイコンの表示に影響を及ぼします。
- アイコン サイズ
-
[パス追跡](Path Follow)アイコンの大きさを指定します。パス追跡の効果には影響しません。