[アイコンによる速度](Speed By Icon)オペレータを使用すると、特別な非レンダリング アイコンを使用してパーティクルの速度や方向を制御できるようになります。
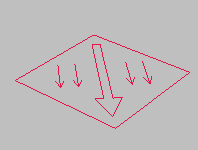
[アイコンによる速度](Speed By Icon)オペレータ アイコン
パーティクル ビュー内で、[アイコンによる速度](Speed By Icon)オペレータをパーティクル システムに追加すると、[アイコンによる速度](Speed By Icon)オペレータ アイコンまたはヘルパーが、シーンのワールド原点(0,0,0)に表示されます。アニメートすると、オペレータ アイコンのモーションがパーティクルに伝達されます。アイコンを削除すると、オペレータも削除されます。
手順
[アイコンによる速度](Speed By Icon)オペレータを使用するには:
- [アイコンによる速度](Speed By Icon)オペレータをイベントに追加します。この場合必ず、イベント内の既存の[速度](Speed)オペレータの後に追加します。または、既存の[速度](Speed)オペレータを削除するかオフに切り替えます。
[アイコンによる速度](Speed By Icon)オペレータ アイコンがワールド原点(0,0,0)に表示されます。
- オブジェクトのように、アイコンをアニメートします。これは手動で実行するか、パス コンストレイントのようなコントローラを使用して実行できます。この例については、以下の手順を参照してください。
これでパーティクルのモーションは、アニメートされたアイコンの影響下に入りました。
- [アイコンによる速度](Speed By Icon)オペレータのパラメータを設定します。これは、アイコンを選択した状態で、[修正](Modify)パネルで実行できます。
一般的に、既定値の[アニメーション アイコン](Icon Animation)
 [同期](Sync)設定で[イベント期間](Event Duration)を選択すると、最適に動作します。これによって、アニメーション アイコンが、[アイコンによる速度](Speed By Icon)オペレータを含むイベントのタイム フレーム内でパーティクルに適用されます。
[同期](Sync)設定で[イベント期間](Event Duration)を選択すると、最適に動作します。これによって、アニメーション アイコンが、[アイコンによる速度](Speed By Icon)オペレータを含むイベントのタイム フレーム内でパーティクルに適用されます。
例: パーティクルをパスに沿って送るには:
- 3ds Max をリセットし、パース ビューポートにパーティクル フロー システムを追加します。
 [作成](Create)パネルで
[作成](Create)パネルで  [シェイプ](Shapes)をクリックします。[スプライン](Splines)を選択し、[オブジェクト タイプ](Object Type)ロールアウトで[らせん](Helix)をクリックします。パース ビューポートのグリッドの中心で、らせんのシェイプを作成します。次に、[パラメータ](Parameters)ロールアウトで、次のように設定します。
[シェイプ](Shapes)をクリックします。[スプライン](Splines)を選択し、[オブジェクト タイプ](Object Type)ロールアウトで[らせん](Helix)をクリックします。パース ビューポートのグリッドの中心で、らせんのシェイプを作成します。次に、[パラメータ](Parameters)ロールアウトで、次のように設定します。 - [半径 1](Radius 1) = 100
- [半径 2](Radius 2) = 20
- [高さ](Height) = 20
- [回転数](Turns) = 3
- [バイアス](Bias) = 0
これは、パーティクルのパスとして動作します。
- パーティクル フロー ソース アイコンを
 移動および
移動および  回転させて、らせんのパスのスタート地点に配置し、以下の図のように、パスに沿って方向を定めます。矢印の基点をパスのスタート地点にできるだけ近づけます。
回転させて、らせんのパスのスタート地点に配置し、以下の図のように、パスに沿って方向を定めます。矢印の基点をパスのスタート地点にできるだけ近づけます。 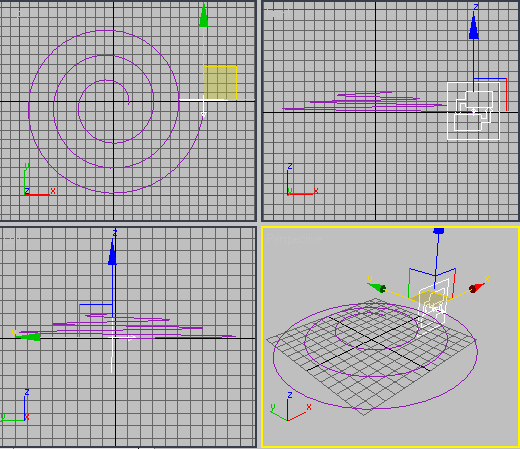
- パーティクル ビューを開きます(キーボードの 6 を押します)。
- [Event 01]で、[位置アイコン](Position Icon)オペレータをクリックし、[場所](Location)を[基点](Pivot)に設定します。
これによって、パーティクルが細いストリーム内に放出されます。
- [アイコンによる速度](Speed By Icon)オペレータを[Event 01]の最後に挿入します。
オペレータ アイコンがワールド原点に表示されます。
- オペレータ アイコンを選択し、次に、[アニメーション](Animation)メニューから、[位置コントローラ](Position Controllers)
 [パス コンストレイント](Path Constraint)を選択します。
[パス コンストレイント](Path Constraint)を選択します。 マウス カーソルをビューポート内に移動させると、ラバー バンドの線によってカーソルとアイコンが繋がれます。
- らせんのオブジェクトをクリックします。
コマンド パネルが
 [モーション](Motion)タブに切り替わり、3ds Max が[位置リスト](Position List)コントローラをアイコンに適用したことをコントロールが示します。ここでリストされるコントローラは、[XYZ 位置](Position XYZ)と[パス コンストレイント](Path Constraint)です。 必要に応じて前者は削除できますが、この手順の目的を果たす上で違いは生じません。
[モーション](Motion)タブに切り替わり、3ds Max が[位置リスト](Position List)コントローラをアイコンに適用したことをコントロールが示します。ここでリストされるコントローラは、[XYZ 位置](Position XYZ)と[パス コンストレイント](Path Constraint)です。 必要に応じて前者は削除できますが、この手順の目的を果たす上で違いは生じません。 - パーティクル ビューを閉じ、タイム スライダを何度か範囲内で前後にドラッグします。 ヒント: トップ ビューポートから表示させると、結果を最適に表示できます。
パーティクルはかなりの度合いでパスに沿って表示されますが、回転が最も小さくなるパスの最後の部分で、はっきりとパスから逸れていきます。小さい回転での発散を修正するには、通常、加速制限を増やす必要があります。
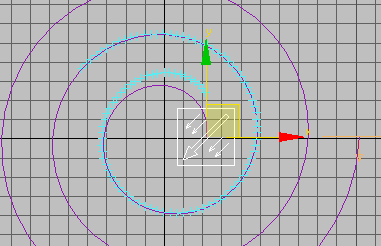
パーティクル ストリームは終点でパスから逸れる
- フレーム 100 で止めます。
ここで、[アイコンによる速度](Speed By Icon)のパラメータを変更した結果を確認できます。
 [修正](Modify)パネルに移動します。必要に応じて[アイコンによる速度](Speed By Icon)オペレータ アイコンを選択します。
[修正](Modify)パネルに移動します。必要に応じて[アイコンによる速度](Speed By Icon)オペレータ アイコンを選択します。 オペレータのパラメータが[修正](Modify)パネルに表示されます。これは一意のアイコンを使用する場合の例で、パーティクル ビューを使用せずにパラメータを調整できます。
- [パラメータ](Parameters)ロールアウトで、[加速制限](Accel Limit)編集ボックスを使用してゆっくりと値を増やしていき、パーティクルのパスの変化を観察します。
値が 150 に近づくにつれて、パーティクルのパスの最後の部分が、だんだんとらせんに近づいていきます。値が 150 を超えると、あまり変化しなくなります。
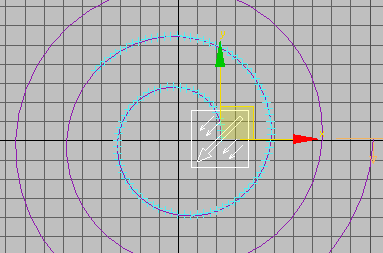
ここで終点が一致
- タイム スライダをもう一度ドラッグします。
パーティクルのパスは、アニメーション期間全体を通してらせんのパスとほとんど同じままです。他の設定では、[影響 %](Influence %)に別の値を使用する必要があることもあります。小さいツイストや回転によるパスの場合も、同じように[加速制限](Accel Limit)を増やす必要があることもあります。
既定値の[速度](Speed)オペレータを単純に[アイコンによる速度](Speed By Icon)オペレータに置き換えないのはなぜかと、不思議に思うかもしれません。この理由を確認するために、以下を実行してみます。
- フレーム 100 に移動して、パーティクル ビューを開き、[速度 01](Speed 01)オペレータのアイコンをクリックしてオフに切り替えます。アニメーションを再生します。
パーティクルのパス全体が、らせんからオフセットされるので、最後の部分のカーブにどのくらい近接しているのかを見分けるのは困難です。
- [アイコンによる速度](Speed By Icon)オペレータの[加速制限](Accel Limit)と[影響 %](Influence %)設定を調整して、パーティクルがもっとらせんのパスに近づくようにしてみます。
これは簡単にはできません。[速度](Speed)オペレータを使用して最初の速度を設定し、それから[アイコンによる速度](Speed By Icon)オペレータでパーティクルのパスを設定すれば、もっと信頼できる結果を得ることができます。
[アイコン方向を使用](Use Icon Orientation)オプションを使用するには:
- 3ds Max をリセットし、パース ビューポートにパーティクル フロー システムを追加します。 ワールド原点(0,0,0)に位置を設定します。
- パーティクル ビューを開き[発生](Birth)オペレータをクリックします。[放出停止](Emit Stop)を 0 (ゼロ)に設定します。
これによって、すべてのパーティクルがフレーム 0 で表示されます。
- [速度](Speed)オペレータをクリックし、キーボードの Delete キーを押してこれを削除します。
- [アイコンによる速度](Speed By Icon)オペレータをコンテナから[Event 01]にドラッグします。
[アイコンによる速度](Speed By Icon)オペレータ アイコンがワールド原点に表示されます。
- [アイコンによる速度](Speed By Icon)オペレータ アイコンを選択し、右クリックメニューから[回転](Rotate)を選択します。フレーム 20 に移動し、
 をオンにして、アイコンを X 軸のまわりで 180 度回転させます。
をオンにして、アイコンを X 軸のまわりで 180 度回転させます。  をオフにします。
をオフにします。 - タイム スライダをドラッグします。
パーティクルは、アニメーション アイコンによる影響を受けません。
[アイコンによる速度](Speed By Icon)オペレータ アイコンが選択されているので、オペレータのパラメータが[修正](Modify)パネルに表示されます。
 [修正](Modify)パネルで、[アイコン方向を使用](Use Icon Orientation)をオンにします。タイム スライダをもう一度ドラッグします。
[修正](Modify)パネルで、[アイコン方向を使用](Use Icon Orientation)をオンにします。タイム スライダをもう一度ドラッグします。 今度は、パーティクルは、アイコンと一緒に無限の平面に糊付けされているかのように、アイコンの回転と一致した動きをします。
- フレーム 10 に移動し、パーティクル フロー ソース アイコン([アイコンによる速度](Speed By Icon)オペレータ アイコンではなく)を選択し、このアイコンを右クリックしてメニューから[移動](Move)を選択します。アイコンを、Z 軸上でまっすぐ上に、約 100 単位移動させます。
上方向にドラッグすると、パーティクルはアイコンから離れていきます。
- タイム スライダをもう一度ドラッグします。今度は、パーティクルはアイコンの周囲の円弧に入っていきます。
- 2 つのアイコンを
 移動および
移動および  回転させてみて、変更するたびにアニメーションを再生してみます。また、[放出停止](Emit Stop)も 30 に戻します。
回転させてみて、変更するたびにアニメーションを再生してみます。また、[放出停止](Emit Stop)も 30 に戻します。 以上のように、この単純な設定による可能性だけでも無数にあります。パーティクル フローにある他の多くの変数やオプションを組み合わせると、まさに無限です。
[アイコン方向を使用](Use Icon Orientation)オプションを使用すると、アイコンの回転アニメーションに基づいて、円弧のようなモーションがパーティクルに適用されます。この動作を最もよく理解するには、競合する可能性のある要因をすべて排除して、その影響を隔離する必要があります。
インタフェース
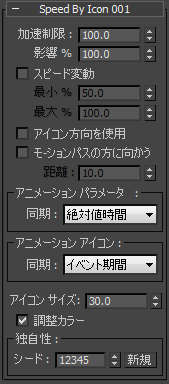
ユーザ インタフェースは、[パーティクル ビュー](Particle View)ダイアログ ボックスの右側のパラメータ パネルに表示されます。アイコンが選択されていると、パラメータも[修正](Modify)パネルに表示されます。
- [加速制限](Accel[eration] Limit)
- オペレータ アイコンの速度と一致させるために、パーティクルの速度を変更できる最大量(システム単位/秒)。既定値は 100.0 です。
オペレータ アイコンが速度や方向を急速に変更する場合、この値を増やして、パーティクルがオペレータ アイコンをぴったりと追っていくようにします。
ヒント: モーションをスムーズにするには[加速制限](Accel Limit)の値を低くします。パーティクルを小さなターゲットに命中させるときのように、非常に高い精度が必要とされる場合は、高い値に設定します。この設定をアニメート([同期](Sync) [イベント期間](Event Duration)を使用)することで、求める結果に応じて適切な値を指定できます。
[イベント期間](Event Duration)を使用)することで、求める結果に応じて適切な値を指定できます。 - 影響 %
- 以前の速度とオペレータ アイコンの速度との混合比を決定します。既定値は 100.0 で、範囲は 0.0 ~ 100.0 です。
既定値の 100 では、速度はアイコンの速度によってのみ制御されます。0 の場合、アイコンの速度はパーティクルの速度にまったく影響を及ぼしません。中間の値では、[影響 %](Influence %)の値によって混合比が決まります。
- スピード変動
- パーティクルの速度をランダムに変動できるようになるため、すべてのパーティクルがアイコンと厳密に同じレートで動くわけではなくなります。チェックマークを付けて、変動の最小および最大パーセンテージを設定します。既定値ではチェックマークが付いていません。
[スピード変動](Speed Variation)を使用すると、パーティクルがアニメーション パスに沿って移動するときに、こぶ状になるのを防ぐことができます。ただし、個々のパーティクルの速度が変わるわけではなく、一定の速度で移動します。
[最小 %/最大 %](Min %/Max %)パーティクルのスピード変動の最大パーセンテージと最小パーセンテージをそれぞれ設定します。 既定値では[最小 %](Min %)が 50.0 で、[最大 %](Max %)が 100.0 です。
たとえば、[最小 %](Min %)を 50 で[最大 %](Max %)を 200 に設定した場合、パーティクルの速度は、アイコンの半分から 2 倍の間の速度で変動します。
- アイコン方向を使用
- アイコンの方向のアニメーションをパーティクルに適用します。
既定値では、[アイコンによる速度](Speed By Icon)オペレータはアイコンの位置のアニメーションによってのみパーティクル モーションを制御します。[アイコン方向を使用](Use Icon Orientation)にチェックマークを付けると、パーティクル モーションにアイコンの回転も適用されます。本質的に、このモーションは円を描いており、その範囲は各パーティクルとアイコンの距離に依存しています。既定値ではチェックマークが付いていません。
動作方法を理解するには、実際に使用するのが最もよい方法です。[アイコン方向を使用](Use Icon Orientation)を試すには、前述の手順を参照してください。
- 軌道の方向に向かう
- [距離](Distance)の値よりもアイコンから離れた位置にあるパーティクルが、アイコンに向かって直接移動します。既定値ではチェックマークが付いていません。
[距離](Distance)パーティクルとオペレータ アイコンの間の距離を設定します。この距離を超えると、[軌道の方向に向かう](Steer Towards Trajectory)が有効になります。 既定値は 10.0 です。
[アニメーション パラメータ](Parameters Animation)領域
オペレータの設定をアニメートする場合、アニメーションの開始フレームまたは現在のイベントの開始フレームからすべてのパーティクルに対してこのアニメーションの適用を開始するか、エージに基づいて各パーティクルに適用することができます。たとえば、[同期](Sync)を[パーティクル エージ](Particle Age)に設定して、フレーム 0 とフレーム 30 で[スピード変動](Speed Variation)キーを設定した場合、発生からパーティクルが存在する 30 番目のフレームまでの間で、イベントがアクティブな間に発生した各パーティクルのスピード変動がアニメートされます。また、[同期](Sync)を[絶対値時間](Absolute Time)に設定した場合は、その時点でイベント内にパーティクルが存在していなくても、アニメーションのフレーム 0 からフレーム 30 までのスピード変動がアニメートされます。また、[同期](Sync)を[イベント期間](Event Duration)に設定した場合は、各パーティクルがイベントに入った時点で、スピード変動のアニメーションがそのパーティクルに適用されます。詳細については、「 [アニメーション オフセット キー](Animation Offset Keying)領域 」を参照してください。
- 同期
- アニメートされたパラメータを適用するタイム フレームを選択します。
- [絶対値時間](Absolute Time) パラメータに設定された任意のキーが、設定対象の実際のフレームで適用されます。
- [パーティクル エージ](Particle Age) パラメータに設定された任意のキーが、各パーティクルが存在する対応するフレームで適用されます。
- [イベント期間] パラメータに設定された任意のキーが、最初にイベントに入った時点のフレームに関連する各パーティクルに適用されます。
[アニメーション アイコン](Icon Animation)領域
[アイコンによる速度](Speed By Icon)オペレータ アイコンのアニメーションを、アニメーションの開始フレームまたは現在のイベントの開始フレームからすべてのパーティクルに対して適用を開始するか、エージに基づいて各パーティクルに適用することができます。詳細は、「 [アニメーション オフセット キー](Animation Offset Keying)領域 」を参照してください。
- 同期
-
アイコンのアニメーションをパーティクルに適用するためのタイム フレームを以下から選択します。
- [絶対値時間](Absolute Time) アイコンのモーションに設定された任意のキーが、それらを設定する実際のフレームに適用されます。
- [パーティクル エージ](Particle Age) アイコンのモーションに設定された任意のキーが、各パーティクルが存在する対応するフレームで適用されます。
- [イベント期間](Event Duration) アイコンのモーションに設定された任意のキーが、最初にイベントに入った時点のフレームに関連する各パーティクルに適用されます。
- アイコン サイズ
- オペレータ アイコンのサイズを設定します。この設定サイズは表示上のもので、パーティクルの動作には影響しません。
- 調整カラー
- オンにすると、3D アイコンの色が、現在のイベント内の[表示](Display)オペレータと同期されます。オフにすると、アイコンの色は標準のパーティクル フリー オペレータの色(青)になります。
[独自性](Uniqueness)領域
[独自性](Uniqueness)の設定を使用して、速度の変動範囲をランダム化できます。
- シード
- ランダム化の値を指定します。
- 新規
- ランダム化する式を使用して新規シードを計算します。