[服飾メーカー](Garment Maker)モディファイヤの[パネル](Panels)サブオブジェクト レベルでは、パターンのパネルを位置調整またはベンドし、オブジェクトやフィギュアに適合させることができます。
また、これらのコントロールを使用して、衣服のテクスチャ マッピングを調整することもできます。
インタフェース
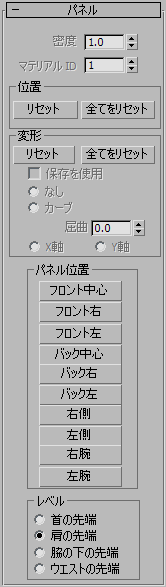
- 密度
-
選択したパネルのメッシュ密度を制御します。この値は、[主要なパラメータ](Main Parameters)ロールアウト
 [密度](Density)設定のマルチプライヤとして適用されます。この値を大きくすることで、特定のパネルの密度を高めることができます。
[密度](Density)設定のマルチプライヤとして適用されます。この値を大きくすることで、特定のパネルの密度を高めることができます。 [主要なパラメータ](Main Parameters)ロールアウト
 [オート メッシュ](Auto Mesh)チェック ボックスにチェックマークが付いていない状態でこの値を変更した場合は、[主要なパラメータ](Main Parameters)ロールアウト(モディファイヤ スタックの[布地](Cloth)レベル)に戻り、[メッシュ開始!](Mesh It!)をクリックしてメッシュを更新してください。このため、[オート メッシュ](Auto Mesh)チェック ボックスにチェックマークを付けたままにしておくことをお勧めします。[オート メッシュ](Auto Mesh)チェック ボックスからチェックマークを消すことが考えられる唯一の状況は、[カーブ](Curves)サブオブジェクト レベルで縫い目を作成する場合です。再メッシュ化にはある程度の時間がかかるため、多数の縫い目を定義してから再メッシュ化を実行できます。
[オート メッシュ](Auto Mesh)チェック ボックスにチェックマークが付いていない状態でこの値を変更した場合は、[主要なパラメータ](Main Parameters)ロールアウト(モディファイヤ スタックの[布地](Cloth)レベル)に戻り、[メッシュ開始!](Mesh It!)をクリックしてメッシュを更新してください。このため、[オート メッシュ](Auto Mesh)チェック ボックスにチェックマークを付けたままにしておくことをお勧めします。[オート メッシュ](Auto Mesh)チェック ボックスからチェックマークを消すことが考えられる唯一の状況は、[カーブ](Curves)サブオブジェクト レベルで縫い目を作成する場合です。再メッシュ化にはある程度の時間がかかるため、多数の縫い目を定義してから再メッシュ化を実行できます。 
パネルごとに異なる[密度](Density)設定を適用
- マテリアル ID
-
選択したパネルのマテリアル ID を設定します。このオプションを使用すると、衣服の選択した部分に異なるマテリアルを割り当てることができます。
[位置](Position)領域
- リセット(Reset)
-
選択したパネルの位置を元の位置(つまり、服飾メーカーの適用直後の位置)にリセットします。
- 全てをリセット
-
すべてのパネルの位置を元の位置にリセットします。
[変形](Deformation)領域
この領域の大半のコントロールは、1 つ以上のパネルを選択した場合にのみ使用できます。
- リセット(Reset)
-
選択したパネルの変形を削除して平らな状態に復元します。
- 全てをリセット
-
すべてのパネルから変形を削除します。
- 保存を使用
-
[なし](None)または[カーブ](Curved)変形オプションを上書きする場合に、このチェック ボックスにチェックマークを付けます。チェックマークを付けると、パネルが、変形オプションではなく保存済みのメッシュからシェイプを取得します。
- なし
-
このパネルを平らにします。
- カーブ
-
[屈曲](Curvature)フィールドの値を使って、パネルをベンドします。
- 屈曲
-
パネルのカーブまたはベンドの量を設定します。この値が大きくなると、パネルのカーブが大きくなります。
- X 軸
-
カーブの軸をパネルのローカル X 軸に設定します。
- Y 軸
-
カーブの軸をパネルのローカル Y 軸に設定します。
[パネル位置](Panel Position)領域
これらのボタンでは、選択したパネルが指定した位置に移動されます。この位置は、服飾メーカー オブジェクト レベルの[フィギュアのポイントをマーク](Mark Points On Figure)コントロールで設定した位置に基づいて、3ds Max により決定されます。次にその位置を示します。
- フロント中心
- フロント右
- フロント左
- バック中心
- バック右
- バック左
- 右側
- 左側
- 右腕
- 左腕
[レベル](Level)領域
パネルの最上部の位置を設定します。服飾メーカーは、これらの位置を、[フィギュアのポイントをマーク](Mark Points On Figure)コントロールで指定した位置から取得します。選択肢は、以下のとおりです。
- 首の先端
- 肩の先端
- 脇の下の先端
- ウエストの先端
ここで設定を変更すると、その後の[パネル位置](Panel Position)の結果も影響を受けます。
テクスチャ座標の調整
服飾メーカーが[フラット パネル](Flat Panels)モードにある(つまり、[主要なパラメータ](Main Parameters)ロールアウト  [フラット パネル](Flat Panels)オプションが選択されている)場合、テクスチャ座標はパネルの位置で定義されます。パネルが、大きな布地から切り抜かれる様子を思い浮かべてください。この大きな布地内のパネルの位置および方向により、テクスチャの位置合わせが決定されます。パネルを移動および回転することで、テクスチャ座標を変更できます。この操作は、フラット パネルで実行する必要があることに注意してください。
[フラット パネル](Flat Panels)オプションが選択されている)場合、テクスチャ座標はパネルの位置で定義されます。パネルが、大きな布地から切り抜かれる様子を思い浮かべてください。この大きな布地内のパネルの位置および方向により、テクスチャの位置合わせが決定されます。パネルを移動および回転することで、テクスチャ座標を変更できます。この操作は、フラット パネルで実行する必要があることに注意してください。