[服飾メーカー](Garment Maker)は、2D パターンをまとめ上げるために設計されたモディファイヤです。その後、布地モディファイヤでそれを使用できます。服飾メーカーを使用すると、単純でフラットな、スプラインベースのパターンを使ってメッシュに変換して、そのパネルを調整し、縫い目を作成してパネルを縫い合わせることができます。また、折り目やカット用の内部縫い目 ラインを指定することもできます。
基本概念
スプライン
服飾メーカーで作業を開始する場合、最初に、3ds Max トップ ビューポートで従来の 2D スプラインを読み込むか描画します。服飾メーカーそして最終的に Cloth 機能でスプラインを使用するためには、スプラインが閉じたシェイプでなければなりません。これは、スプラインの内部にスプラインを含められないことを意味しません。ただし、互いの内部に複数のスプライン シェイプが存在する場合、以下に示すように、内側のスプラインは布地内部で「穴」として扱われます。
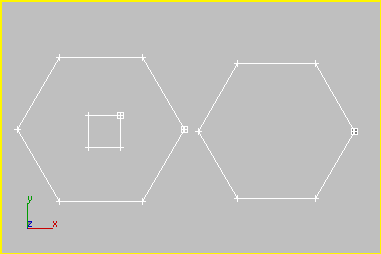
2 つの閉じたスプライン(1 つにはネストしたスプラインが内部に存在する)
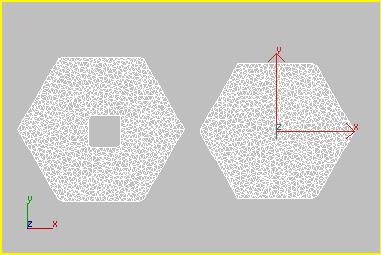
服飾メーカーの適用後に生成されるジオメトリ
また、パターンを正確に保ち、境界エッジおよびコーナーの丸みを作らないようにするには、コーナーの頂点でスプラインをブレークする必要があります。個別のパネル間の縫い目作成に使用するスプラインのセグメントに直接影響を及ぼすため、これも非常に重要です。より良く理解するために、次の例を見てみましょう。
以下の図には、ユーザが服飾メーカーを適用可能な 2 つの矩形スプラインが存在します。服飾メーカーを適用した後で、2 つのパネルの間に、内部のエッジに沿って縫い目を作成することにします。最初に、両方のスプラインが閉じたシェイプであり、同一の編集可能スプライン オブジェクトの一部となるようアタッチされていることに注目する必要があります。
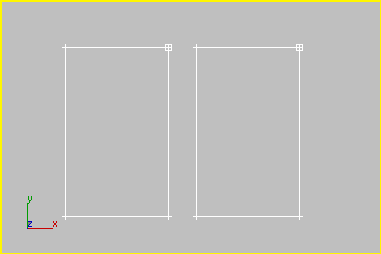
服飾メーカーを割り当てるとどうなるかを見てみましょう。
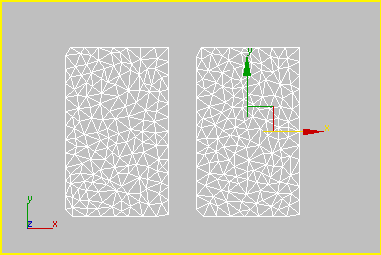
服飾メーカーにより、矩形スプラインのコーナーが「切断」され、パターンが変更されたように見えます。さらに、ユーザが縫い目を構成するパネルのエッジを選択しようとしても、選択できません。これは、現在のところ、服飾メーカーが各パネルに有効な唯一のスプラインを保持しているためです。
パターンをクリアに保つため、以下を実行します。
- 編集可能スプラインの
 [頂点](Vertex)サブオブジェクト レベルにアクセスします。
[頂点](Vertex)サブオブジェクト レベルにアクセスします。 - 縫い目を作成する頂点を
 選択します。
選択します。 - [ブレーク](Break)をクリックして、服飾メーカーが縫い目の作成に使用できる一意のセグメントを作成します。
次に示すのは、すべての頂点を選択してブレークした結果です。
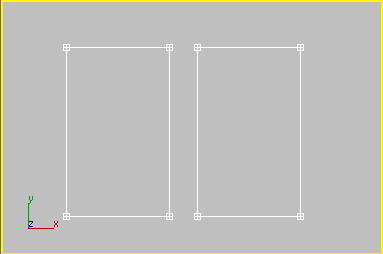
両方のパネルの頂点をすべて選択して「ブレーク」
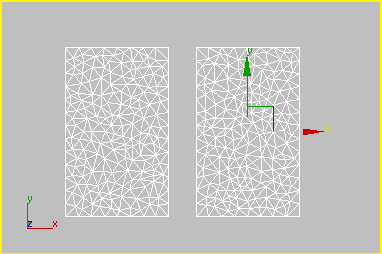
「ブレーク」したスプラインに服飾メーカーを適用
今回は、コーナーが保存されます。ユーザがパネル間のエッジを選択して縫い目として使用する場合、これらはほかのパネル エッジから独立して選択され、赤でハイライト表示されます。ここまでが、縫い目を作成するために必要な操作です。
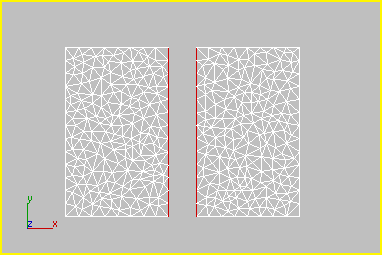
縫い目サブオブジェクト レベルで選択され、赤で表示された縫い目のエッジ
[服飾](Garment)パネル
[服飾メーカー](Garment Maker)の[パネル](Panel)サブオブジェクト レベルでは、キャラクタ周囲のパターンのパネルを調整できます。その後、パネルを接続し「縫い合わせる」ための縫い目を作成できます。これにより、衣服がキャラクタの周囲でどのように表示されるかを確認しつつ、必要な縫い目を作成できます。多くの場合、この作成方法は、結果を視覚的に確認できるため、平面的なレイアウトで縫い目を作成する方法よりもはるかに優れています。

定義された縫い目を使って調整されたパネル
パターンの作成
パターンを作成する場合、3ds Max の基本的な 2D スプライン ツールを使用できます。Cloth 機能にはいくつかのパターンが付属していますが、大抵は、それらの使用法を学んだ後で独自のパターンを作成することになります。パターンでは、ダーツや複数セグメントの縫い目など、実際の型紙で利用できる多くの機能を活用できます。その他のパターン作成ソフトウェアについては、「パターンを作成するソフトウェア」を参照してください。
複雑なアセンブリ
衣服の基本パターン以上のことを行おうとする場合、Cloth 機能で効果的に作業を進めることができるように、従う必要のある規則がたくさんあります。
- 常に、トップ ビューポートでパターン スプラインを作成します。服飾メーカーは、パターンがこの方法でレイアウトされているものと見なします。
- 複数セグメント エッジを使って衣服を縫う場合、縫い目を作成する順番に注意する必要があります。 注: 複数セグメントは、単一のセグメントとして動作する 2 つ以上の個別セグメントで構成されます。これは、服飾メーカーで作成します。
縫い目を作成する場合、以下のものは使用できません。
- 複数のギャップの存在する複数セグメント。ただし、これらのギャップのうち、1 つを除くすべてが別の縫い目によってブリッジされている場合を除きます。
- 閉じたループを構成するセグメントまたは複数セグメント(つまり、パスが直接または縫い目を介して複数セグメントを完全に囲んでいる)。
上記の問題はどちらも、以下に示すような一般的な袖のアセンブリで発生します。袖は、アームホールに縫い合わせる必要があります。アセンブル後に、袖とアームホールの両方が閉じたループを構成します。袖は、下面に沿い、縫い目を介してループを構成します。2 つの縫い目(1 つは肩、もう 1 つは脇の下)で、アームホールが閉じられます。
閉じたループを縫い合わせることはできないので、アームホールと袖に接続する縫い目を作成する際に、アームホールと袖の両方を開いたままにしておく必要があります。これは、次の順序で実行します。
- 袖は 1 つのセグメントであり、アームホールは 2 つのセグメントであるため、最初に、これら 2 つのセグメントから複数セグメントを作成する必要があります。
- 複数セグメントの縫い目を扱う際、作成順序は重要です。縫い目を不正な順序で作成しようとすると、「縫い目ライン トポロジが間違っています」というエラー メッセージが表示され、縫い目は作成されません。複数セグメントの縫い目を処理する際、複数セグメントの縫い目を、接続対象のその他の布切れのトポロジに一致させるのに必要な最小数の縫い目を作成します。
この場合、下部で開いたアーム 縫い目 1 つ、および上部と下部の両方で開いた複数セグメントを作成します。衣服の側面を閉じると、下の中央の図に示す状態になり、縫い目がねじれます(縫い目を反転させても「ねじれを戻す」ことはできない)。肩の縫い目を使ってアームホール 複数セグメントの上部を閉じると、複数セグメントの縫い目を作成するのに適したトポロジが作成されます。
- 次に、袖をアームホームに縫い合わせることができます。左下の図を参照してください。
- 最後に、衣服の脇の下の部分と袖の下側の部分に縫い目を追加できます(どちらが先でもかまいません)。
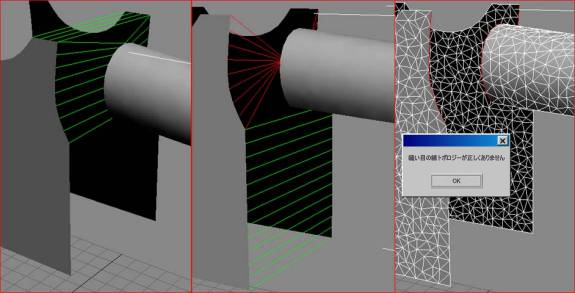
左: 最初に肩の縫い目、次に複数セグメントの縫い目を作成して、期待どおりの結果を生成します。
.
中央: 最初にボディ複数セグメントの下部に縫い目を作成して、腕からボディへの不可逆の複数セグメントの縫い目を生成します。
右: 複数セグメントに接続するための縫い目をボディに作成しなかったために発生した、縫い目 トポロジ エラー。
内部縫い目 ライン
パネルを描画する際、パネル内部で余分に開いたスプラインを使用できます。このスプラインは、内部縫い目 ラインとも呼ばれます。これらの内部縫い目 ラインに沿って三角形化が常に発生するため、これらを布地パネルの構造定義に活用したり、折り目ラインとして使用したりできます。また、シミュレーション時に布がラインに沿って分離されるように、内部縫い目 ラインのカットも指定できます。
内部縫い目 ラインを作成するには、閉じない内部スプラインにマテリアル ID として 2 を指定するだけです。また、最善の結果を得るため、エンドポイントをシェイプ内のほかのスプラインから離しておきます。加えて、外部縫い目 ラインと同様に、内部縫い目ラインも自身や他のスプラインと交差しないように注意する必要があります。
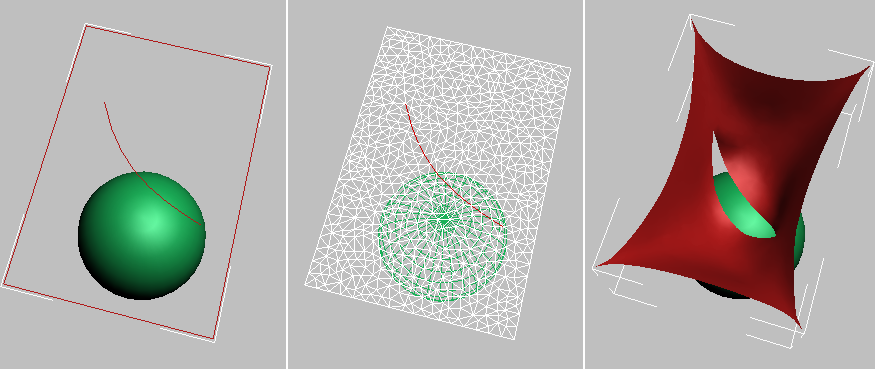
左: 開いたスプラインで、マテリアル ID を 2 に設定し、内部縫い目 ラインを指定します。
.
中央: [服飾メーカー](Garment Maker)  [カーブ](Curves)または[縫い目](seam)サブオブジェクト レベルで縫い目 ラインを選択して、[カット](Cut)をオンにします。
[カーブ](Curves)または[縫い目](seam)サブオブジェクト レベルで縫い目 ラインを選択して、[カット](Cut)をオンにします。
右: シミュレーション時に、カット ラインに沿って布が切り離されます。
手順
衣服のパネルを自動的に配置するには:
- キャラクタ モデルをロードまたは作成します。
- パネルを、ワールド XY 平面に平行なスプラインまたは NURBS カーブとして(つまり、トップ ビューポートで)作成します。
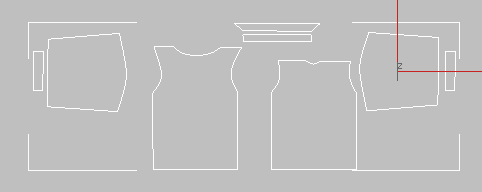
トップ ビューポートで表示したシャツのパネル
ヒント: 服飾メーカーを複数のスプラインに適用する際は、最良の結果を得るため、まずスプラインを 1 つのオブジェクトに結合します。この後も、[パネル](Panel)サブオブジェクト レベルでは、[服飾メーカー](Garment Maker)モディファイヤ内で個々のピースを操作することができます。 - [服飾メーカー](Garment Maker)モディファイヤを適用します。必要に応じてパラメータを設定します。
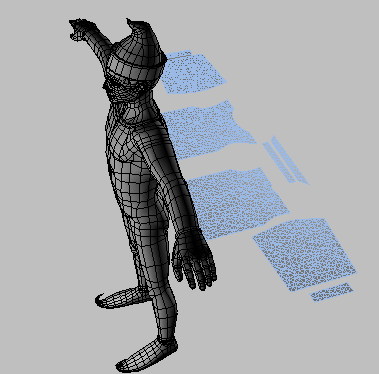
- [主要なパラメータ](Main Parameters)ロールアウトで、[フィギュア](Figure)ボタン(最初は「None」とラベルされています)をクリックしてから、キャラクタ モデルをクリックします。
オブジェクト名がボタン上に表示されます。
- このボタンの下にある[フィギュアのポイントをマーク](Mark Points On Figure)ボタンをクリックします。
キャラクタ アウトラインが、各ビューポートのコーナーに表示されます。アウトラインに重ね合わせる形で、7 つのアスタリスク型のポイントが表示されます。胸の中央上部のポイントは、赤くハイライト表示されています。
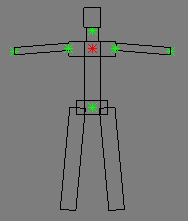
キャラクタ アウトラインを使って、パネルの位置を決定するポイントをマークできます。
- モデルの正面上の対応するポイントをクリックします。
モデルのサーフェス上でマウス カーソルを移動すると、マーカーの配置される場所に赤い円が表示されます。クリックすると、座標軸がその位置のサーフェス上に表示されます。さらに、次のポイントがキャラクタ アウトラインの骨盤の中心で、赤くハイライト表示されます。
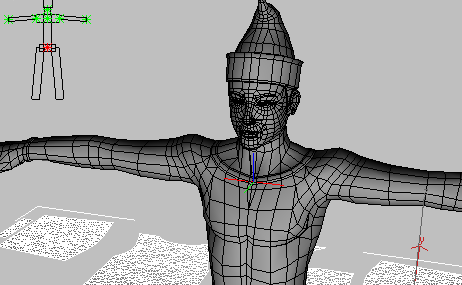
クリックしたオブジェクト サーフェス上に、座標軸が表示されます。
- キャラクタ アウトライン上でハイライト表示されたマーカーに対応する、モデル上の各位置をさらにクリックして、7 つのポイントをすべて指定します。
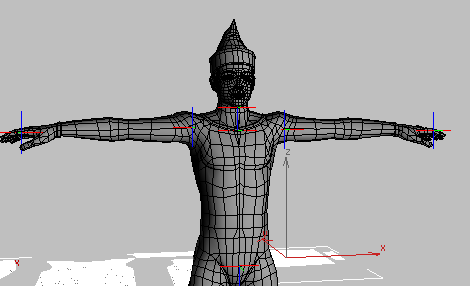
キャラクタ モデル上で 7 つのポイントをすべてマークします。
終了するには、ビューポート内で右クリックします。
- [パネル](Panel)サブオブジェクト レベルに移動して、パネルを選択します。
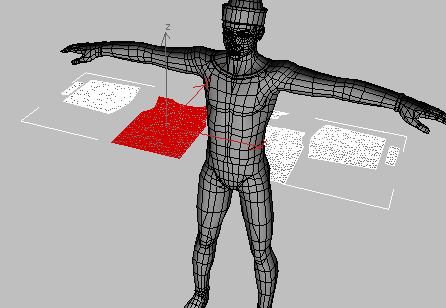
正面のシャツ パネルが選択されています。
- [パネル](Panels)ロールアウトの下部で[レベル](Level)を選択してから、[パネル位置](Panel Position)領域で該当するパネル位置に対応するボタンをクリックします。
パネルが指定した位置に移動します。
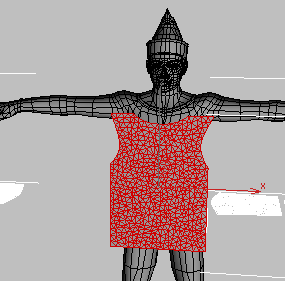
[パネル位置](Panel Position) = [フロント中心](Front Center)、[レベル](Level) = [肩の先端](Top at shoulder)
- 必要に応じて調整を行います。たとえば、上の例では、[レベル](Level)を[首の先端](Top At Neck)に設定する必要があるでしょう。これを修正するには、[首の先端](Top At Neck)を選択してから、[パネル位置](Panel Position)
 [フロント中心](Front Center)を再度クリックします。
[フロント中心](Front Center)を再度クリックします。 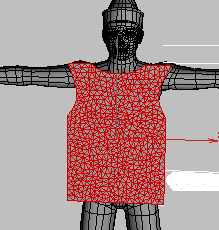
[パネル位置](Panel Position) = [フロント中心](Front Center)、[レベル](Level) = [首の先端](Top at neck)
もちろん、パネルを手動で移動することもできます。実際は、手動で移動する必要がある場合が大半です。[パネル位置](Panel Position)で実行する操作は、主にパネルを配置する最初の段階に過ぎません。
- 引き続きパネルを選択して配置し、必要に応じて調整します。
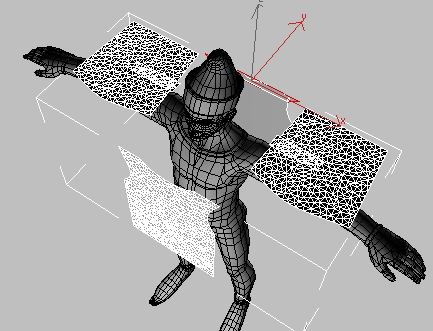
[パネル位置](Panel Position)を使ってすべてのパネルを配置します。袖のパネルを 90 度回転させること、袖口のパネルを回転して手首まで移動することに留意してください。
[服飾メーカー](Garment Maker)モディファイヤは、人型キャラクタ モデルに衣服パネルを配置するためのツールを提供します。この自動配置機能では、およその位置に配置されるため、通常は細かい調整が必要になります。