[主要なパラメータ](Main Parameters)ロールアウトは、[服飾メーカー](Garment Maker)モディファイヤの適用後に[修正](Modify)パネルに表示される最初のロールアウトです。
このロールアウトは、主にメッシュの作成および調整用のコントロールで構成されます。残りのロールアウトは、サブオブジェクト レベルで使用できます。
インタフェース
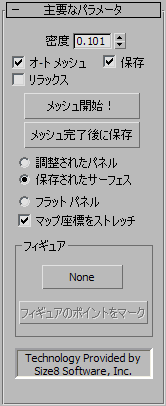
- 密度
- メッシュの相対密度(単位面積当たりの三角形の数)を調整します。指定可能な値は 0.01 から 10.0 までです。値 10.0 では非常に密度の高いメッシュが、0.01 では比較的低解像度のメッシュが作成されます。
最良の結果を得るため、可能な限り低密度で目的の結果を得られるようにしてください。これにより、シミュレーション時間が短縮され、全体のパフォーマンスが向上します。
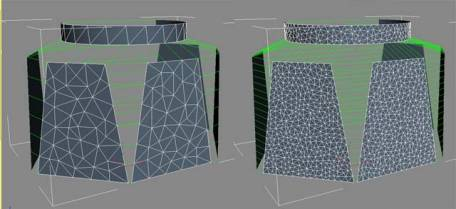
左: [密度](Density)= 0.5
右: [密度](Density)= 1.5
- オート メッシュ
- このチェック ボックスにチェックマークが付いている場合、密度を変更したり、縫い目を追加または削除すると、服飾メーカーによりメッシュが自動的に更新されます。
この設定はすべてのサブオブジェクト レベルで有効です。変更内容をすぐに確認できるように、チェックマークを付けたままにしておくことをお勧めします。[オート メッシュ](Auto Mesh)チェック ボックスからチェックマークを消すことが考えられる唯一の状況は、[カーブ](Curves)サブオブジェクト レベルで縫い目を作成する場合です。再メッシュ化にはある程度の時間がかかるため、多数の縫い目を定義してから再メッシュ化を実行できます。
- 保存
- これを[オート メッシュ](Auto mesh)と共にチェックマークを付けると、服飾メーカー機能により、オブジェクトの 3D シェイプが保存されます。チェックマークが付いていない場合、[密度](Density)の値を変更しても、パネルは平らな状態です。
- リラックス
- オンにすると、既定値のメッシュをリラックスさせてよりスムーズな結果が作成されます。既定値ではチェックマークは付いていません。
(既定値のメッシュは標準のドローネー三角形分割です)
- メッシュ開始!
- [密度](Density)値の変更を適用します。[密度](Density)の値を変更したときに[オート メッシュ](Auto mesh)チェック ボックスにチェックマークが付いていない場合は、[メッシュ開始!](Mesh It!)ボタンを押して変更を適用する必要があります。 ヒント: エラー状態にある場合に、[メッシュ開始!](Mesh It!)を実行しても反応しないことがあります。 このような場合には、モディファイヤ スタックのスプライン レベルに移動してから、服飾メーカーレベルに戻ってください。
- メッシュ完了後に保存
- [密度](Density)の変更を適用すると共に、オブジェクトの 3D シェイプを保存します。これにより、シミュレーション後に、シミュレーションを再度実行しなくても、布の密度や基になるスプライン シェイプを変更できます。
[布地接続](Cloth connection)
3 つのラジオ ボタンで構成される以下の設定では、布のパネルがモディファイヤ スタック内を[布地](Cloth)モディファイヤまで渡される方法を決定します。
- [調整されたパネル](Arranged Panels) このオプションを指定すると、スタック内を上に渡されるメッシュが保持するパネルは、フィギュアの周囲で調整/ベンドされます。これは、パネルが、ユーザによりパネル サブオブジェクト モードに配置されたためです。
- [保存されたサーフェス](Preserved Surface) [オート メッシュ](Auto mesh)と[保存](Preserve)の両方にチェックマークが付いている場合、または[メッシュ完了後に保存](Mesh It And Preserve)をクリックした場合に、服飾メーカーはスタックの最上部(布地の適用先)でメッシュのスナップショットを取ります。[保存されたサーフェス](Preserved Surface)を選択したときに、このスナップショットがスタック内を渡されます。このようにして、[密度](Density)値を変更してもメッシュの変形が維持されます。スナップショットが作成されると、[パネル](Panel)サブオブジェクト レベルで、パネルの[保存を使用](Use Preserved)チェック ボックスにチェックマークが付きます。 これは、変形を保ちながらパネルを移動できることを意味します。また、スナップショットが作成されると、服飾メーカーにより[保存されたサーフェス](Preserved Surface)オプションが自動的に選択されることにも注意してください。
- [フラット パネル](Flat Panels) すべてのパネルをフラットなサーフェスとして表示します。このモードでは、衣服の頂点のテクスチャ座標が定義されます。この出力モードが有効な場合、[パネル](Panel)サブオブジェクト レベルでパネルを移動および回転して、テクスチャ座標を調整できます。
- マップ座標をストレッチ
- このチェック ボックスにチェックマークが付いている場合、UV 座標は、実際のバウンディング ボックスのエッジのうち長い方をエッジとして持つ四角いバウンディング ボックスに基づくため、アスペクト比は 1:1 になります。チェックマークがはずれている場合は、UV 座標は 1:1 のアスペクト比ではなく、実際のウンディング ボックスを使用します。

左: [マップ座標をストレッチ](Stretch Map Coords)チェック ボックスにチェックマークが付いている場合
右: [マップ座標をストレッチ](Stretch Map Coords)チェック ボックスにチェックマークが付いていない場合
[フィギュア](Figure)領域
以下のコントロールを使って、フィギュアの各パネルに衣服を着せる場所を指定します。
- ボタン
- このボタン(既定値は[なし](None))をクリックしてから、衣服を適用するオブジェクトまたはフィギュアをクリックします。通常、これはキャラクタ モデルです。その後、オブジェクトの名前がボタン上に表示されます。
- フィギュアのポイントをマーク
- [なし](None)ボタンを使ってフィギュアを指定した後で(上記を参照)、このコントロールを使って、衣服内のパネルを自動的に配置するフィギュア上の位置を指定します。
[フィギュアのポイントをマーク](Mark Points On Figure)をクリックすると、このキャラクタ アウトラインが各ビューポートのコーナーに表示されます。
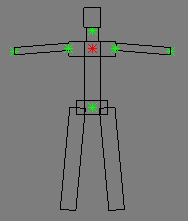
キャラクタ アウトラインを使って、パネルの位置を決定するポイントをマークできます。
各ポイントが赤でハイライト表示されるので、フィギュアの対応する場所をクリックします。これにより、座標軸がオブジェクト サーフェス上に、次のポイントがアウトライン ハイライト上にそれぞれ表示されます。この処理を実行する間、通常のズーム、パン、および回転操作をビューポートで自由に実行できます。納得のゆくまで、ポイントを引き続きクリックできます。中止するには、ビューポート内で右クリックするか、ボタンをオフにします。
注: 後でポイントの作成作業に戻る場合、以前に中止したところから再開できます。3ds Maxポイントがハイライト表示される順序は、次のとおりです。
- 胸の上部
- 骨盤
- 首
- 右肩
- 左肩
- 右手
- 左手
ポイントの設定後に、[パネル](Panel)サブオブジェクト レベルで[パネル位置](Panel Position)および[レベル](Level)コントロールを使用して、パネルを自動的に配置できます。