ファイル紛失などファイル パスに関する問題を解決するにはパス メニューを使用してください。
このメニューのツールには、ビットマップ/フォトメトリック パス エディタ ユーティリティで使用できるツールも含まれています。これらのツールが[アセット トラッキング](Asset Tracking)ダイアログ ボックスに統合されたことで、シーン アセット管理のワークフローの速度が向上することにつながっています。
- 編集可能なアセットをハイライト
-
このメニューの他のコマンドが影響する可能性のあるパスを持つ、すべてのアセットをハイライト表示します。
たとえば、いくつかの異なるフォルダのビットマップをシーン マテリアルで使用する場合に、すべてのビットマップを作業フォルダ内の共通ディレクトリにコピーし、[編集可能なアセットをハイライト](Highlight Editable Assets)を使用してすべてのビットマップ アセットをハイライト表示してから、[パスを設定](Set Path)(下の説明を参照)を使用してその共通ディレクトリを指定することができます。
- パスを設定
-
ハイライト表示されているシーン アセットのパスおよびファイル名(アセットが 1 つだけの場合)の登録を編集するためのダイアログ ボックスが開きます。どちらのダイアログ ボックスにも、前のパスまたはファイル名に戻すためのドロップダウンの履歴リストがあります。
このコマンドの主要な機能は、既存のアセットの場所が変更されている場合に、3ds Max に指定されているパスを変更することです。ただし、レンダリング済みイメージやレンダリング要素などの出力ファイルの場合は、[パスを設定](Set Path)を使用して新しい出力ディレクトリを作成して使用することもできます。出力パスを存在しないパスに変更した場合には、そのフォルダを作成するかどうかを確認するメッセージが表示されます。作成することを選択すると、[レンダリング設定](Render Setup)ダイアログ ボックスなどの該当するすべての場所で出力パスが変更されます。
どちらのダイアログ ボックスが表示されるかは、ハイライト表示したアセットの数によって決まります。
- 1 つのアセットをハイライト表示した場合は、パスとファイル名を変更できます。次のダイアログ ボックスが表示されます。
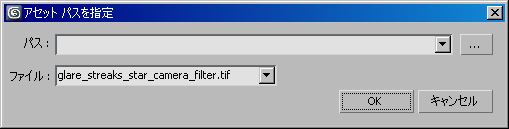
パスを変更する場合は、[パス](Path)フィールドを編集するか、省略記号[...]のボタンを使用して新しいパスを参照します。この操作では、パスだけが変更されます。
前のパスに戻すときは、ドロップダウン リストからそのパスを選択します。
ファイル名を変更するときは、[ファイル](File)フィールドを編集するか、ドロップダウンの履歴リストから名前を選択します。この操作によって変更されるのは、シーンに表示されるアセット ファイルの名前だけです。実際のアセット ファイル名は変更されません。アセット ファイル名が変更されている場合は、この機能を使用してシーンを更新します。
- 複数のアセットをハイライト表示している場合は、パスは変更できますが、ファイル名は変更できません。次のダイアログ ボックスが表示されます。
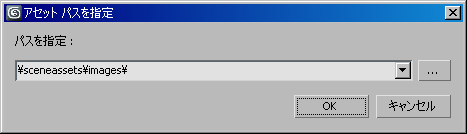
このダイアログ ボックスには、ハイライト表示しているアセットの現在のパスの一部が表示されます。[パスを指定](Specify Path)フィールドの内容を編集するか、省略記号([...])のボタンをクリックして別のパスを参照することで、新しいパスを指定できます。
たとえば、2 つのアセットをハイライト表示していて、一方のアセットのパスが c:¥max_files¥maps1¥ で、もう一方のアセットのパスが c:¥max_files¥maps2¥ の場合、[パスを指定](Specify Path)フィールドには c:¥max_files¥ が表示されます。このパスを変更すると、ハイライト表示しているすべてのアセットの完全なパスが変更されます。当然、それらが検出されるには、すべてのアセットがそのパスに存在している必要があります。
前のパスに戻すときは、ドロップダウン リストからそのパスを選択します。
ハイライトしているすべてのアセットのパスのうち、共通する部分だけを変更するときは、[共通ルートを再ターゲット](Retarget Common Root)(次の説明を参照)を使用します。
- 1 つのアセットをハイライト表示した場合は、パスとファイル名を変更できます。次のダイアログ ボックスが表示されます。
- 共通ルートを再ターゲット
-
ハイライト表示しているすべてのアセットのパスのうち、共通する部分だけを変更できます。このコマンドでも[アセットパスを指定](Specify Assets path)ダイアログ ボックスが開きますが、ハイライト表示しているアセットのパスのうち、先頭から共通する部分が表示されます。[新しい共通パス名を指定](Specify New Common Path Prefix)フィールドの内容を編集するか、省略記号([...])のボタンをクリックして別のパスを参照することで、新しいパスを指定できます。複数のパス、特に共通のルートを持つ複数のディレクトリのパスを再設定するときには、[共通ルートを再ターゲット](Retarget Common Root)を使用します。
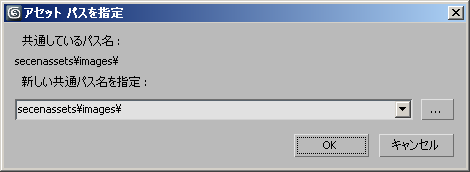
たとえば、すべてのマップが最初は c:¥maps¥ 内の複数のサブディレクトリに保管されていたけれども、そのサブディレクトリ構造全体が d:¥resources¥maps¥ に移動した場合には、[共通ルートを再ターゲット](Retarget Common Root)を使用してすべてのファイルのパスを一度に再設定することができます。
前のパスに戻すときは、ドロップダウン リストからそのパスを選択します。
出力ファイルの共通ルートを存在しないパスに変更した場合には、そのフォルダを作成するかどうかを確認するメッセージが表示されます。作成することを選択すると、[レンダリング設定](Render Setup)ダイアログ ボックスなどの該当するすべての場所で出力パスが変更されます。
- パスを除去
-
ハイライト表示されているアセットからファイル名以外のすべてのパス情報を除去します。
除去されたパス情報は、[パスを設定](Set Paths)ダイアログ ボックスのドロップダウン リストに保存されます。除去されたパスを復元するには、アセットをハイライト表示し、[パス](Paths)メニュー
 [パスを設定](Set Paths)を選択して、復元したいパスをドロップダウン リストから選択します。
[パスを設定](Set Paths)を選択して、復元したいパスをドロップダウン リストから選択します。 - パスを絶対パスに設定
-
見つかったアセット ファイルの完全パスを提供します。相対パスが表示されているときに、パス全体を知りたい場合に便利です。
- パスをプロジェクト フォルダへの相対に設定
-
見つかったアセット ファイルの現在のパスを取得して、プロジェクト フォルダへの相対パスにします。
- UNC ロケーションのパスを解決
-
ハイライト表示されている割り当て済みドライブへのパスをユニバーサル命名規則(UNC)形式に解決します。
- プロジェクト フォルダを設定
-
 [アプリケーション]メニュー
[アプリケーション]メニュー  [プロジェクト]フォルダと同等です。
[プロジェクト]フォルダと同等です。 - ユーザ パスを設定
-
[ユーザ パスを設定](Configure User Paths)ダイアログ ボックスが開きます。このダイアログ ボックスを使用して、ビットマップなどのサポート ファイルの場所を解決できます。
注: このオプションを使用すると、同じプロジェクト フォルダを使用していない場合でも、異なるユーザ間でファイルを簡単に共有することができます。ユーザ A がユーザ B のファイルをロードした場合、ユーザ A と B が同じプロジェクト フォルダを使用していなくても、問題にはなりません。 - 基本設定
-
このサブメニューを使用して、次のオプションのオン/オフを切り替えることができます。
- [ファイル パスを UNC に変換](Convert file paths to UNC) チェックマークを付けた場合は、割り当て済みドライブ上に存在するアセットを追加したときに、[アセット トラッキング](Asset Tracking)ダイアログ ボックスに表示されるそれらのパスでユニバーサル命名規則(UNC)形式が使用されます。チェックマークをはずした場合は、割り当て済みドライブ文字(w:¥ など)で始まるパスが表示されます。
この設定は、[基本設定](Preferences)ダイアログ ボックス
 [ファイル](Files)パネルの[ファイル パスを UNC に変換](Convert file paths to UNC)にも反映されます。一方を切り替えると、もう一方も切り替わります。 注: この設定は、新しく追加したパスだけに適用されます。既存のパスには適用されません。たとえば、この設定を有効にして割り当てドライブからアセットを追加した場合、設定を無効にしても、その割り当て済みドライブへのパスは変更されません。
[ファイル](Files)パネルの[ファイル パスを UNC に変換](Convert file paths to UNC)にも反映されます。一方を切り替えると、もう一方も切り替わります。 注: この設定は、新しく追加したパスだけに適用されます。既存のパスには適用されません。たとえば、この設定を有効にして割り当てドライブからアセットを追加した場合、設定を無効にしても、その割り当て済みドライブへのパスは変更されません。 - [ローカル ファイル パスを相対パスに変換](Convert local file paths to Relative) チェックマークが付いているとき、新しくシーンに追加されたすべてのアセットのファイル パスを、プロジェクト フォルダからの相対パスに変換します。既定値ではチェックマークが付いていません。
この設定は、[基本設定](Preferences)ダイアログ ボックス
 [ファイル](Files)パネルの[ローカル ファイル パスを相対パスに変換](Convert local paths to Relative)にも反映されます。一方を切り替えると、もう一方も切り替わります。
[ファイル](Files)パネルの[ローカル ファイル パスを相対パスに変換](Convert local paths to Relative)にも反映されます。一方を切り替えると、もう一方も切り替わります。
- [ファイル パスを UNC に変換](Convert file paths to UNC) チェックマークを付けた場合は、割り当て済みドライブ上に存在するアセットを追加したときに、[アセット トラッキング](Asset Tracking)ダイアログ ボックスに表示されるそれらのパスでユニバーサル命名規則(UNC)形式が使用されます。チェックマークをはずした場合は、割り当て済みドライブ文字(w:¥ など)で始まるパスが表示されます。