![]()
アニメーションの値とタイミングは、これらのウィンドウで選択して編集します。このキー ウィンドウには、アクティブ タイム セグメントも表示されます。アクティブなタイム セグメント部分の時間は、ライト グレーのバックグラウンド カラーによるハイライト表示になります。トラック ビューのキー ウィンドウは、編集ウィンドウと呼ばれることがあります。
キー ウィンドウのコンポーネントには、タイム スライダ、タイム ルーラー、および原点スケール スライダが含まれます。トラック ビューのタイム スライダは現在のフレームを示し、ビューポートのタイム スライダと同期が取られます。ウィンドウ下のタイム ルーラーを引き上げて、時間に対するキーを測定することができます。スケール原点インジケータ(値 0 のオレンジ色の水平ライン)は、値のスケール操作中に、スケールのための参照ポイントとして移動できます。
トラック ビューまたはソフトウェア自体を閉じると、次にトラック ビューを開いたときに、前回使用したレイアウトが自動的にロードされます。
インタフェース
トラック ビューのワークスペースは、キー ウィンドウとコントローラ ウィンドウという 2 つの基本部分で構成されています。
コントローラ ウィンドウ
コントローラ ウィンドウでは、オブジェクト名とコントローラ トラックが表示され、表示と編集に使用できるカーブとトラックが指定されます。[コントローラ](Controller)ウィンドウの階層リスト アイテムは、必要に応じて、階層リストの右クリック メニューを使って展開および再配列することができます。 操作ツールは、[トラック ビュー - 表示](Track View - Show)メニューにもあります。 既定の動作は、選択したオブジェクト トラックのみの表示です。 [手動操作](Manual Navigation)モードを使用してトラックを個別に集約または展開するか、[Alt] を押したまま右クリックしてメニューを表示し、トラックを集約または展開します。
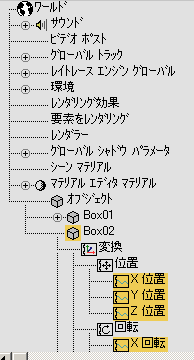
コントローラ ウィンドウ
キー ウィンドウ
キー ウィンドウでは、キーがカーブまたはトラックのどちらかとして表示されます。トラックは、キーのボックス グラフまたは範囲バーとして表示できます。
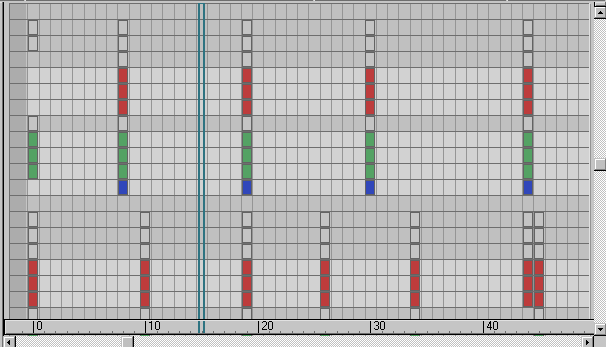
ボックス グラフとして表示されたキー([ドープ シート](Dope Sheet)の[キーを編集](Edit Keys)モード)
キーの作成
さまざまな方法でアニメーション キーを作成できます。 1 つ目の方法は、[オート キー](Auto Key)をオンにして、タイム スライダを移動し、オブジェクトを変換するか、またはそのパラメータを調整する方法です。 もう 1 つの方法は、タイム スライダを右クリックして、[キーを作成](Create Key)ダイアログ ボックスを開く方法です。 [キーを追加](Add Keys)を使用して、トラック ビューで直接キーを作成できます。 最後に、[セット キー](Set Key)モードをオンにして目的のフレームに移動し、オブジェクトを指定して[キーを設定](Set Key)をクリックすることにより、キーを作成できます。
キーの表示
キーは、カーブ エディタではファンクション カーブ上のポイントとして表示され、ドープ シートではボックスとして表示されます。 ドープ シート上のキーは、見分けやすいように色分けされています。1 つのフレームに複数のトラックがキー設定されている場合は、カラーの帯とともにボックスが表示され、共通するキー タイプが示されます。 キーの配色は、キーのソフト選択を示すためにも使われます。サブフレーム キー(フレームの中間にあるキーフレーム)は、ボックス内の幅の狭い長方形として示されます。
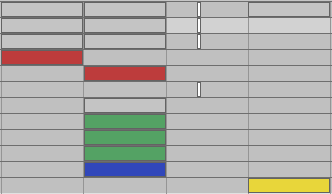
サブフレーム表示を持つ配色されたキー
キーは、ビューポート下のトラック バーにも表示されます。
ファンクション カーブ上に表示されたキーには、接点タイプがあります。[キー接線](Key Tangents)ツールバーの接線ボタンを使用すると、ファンクション カーブ キーを変更できます。 カスタム接線を使って、編集可能なカーブ ハンドルを表示します。ステップ接線を使ってモーションをフリーズするか、従来型ストーリーボード ポーズトゥポーズ ブロッキングを作成します。
また、トラック バーの下にファンクション カーブを表示するには、 ([ミニ カーブ エディタを開く](Open Mini Curve Editor))をクリックします。
([ミニ カーブ エディタを開く](Open Mini Curve Editor))をクリックします。
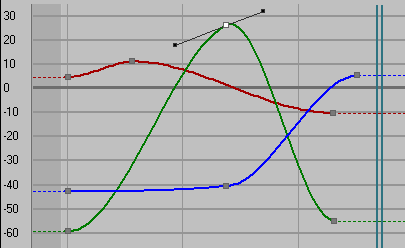
カスタム接線ハンドル
範囲バー
[ドープ シート](Dope Sheet)の[範囲を編集](Edit Ranges)モードで(アニメーション キーが作成されていると)、そのアニメーションが実行される時間範囲を示す範囲バーが表示されます。範囲(位置範囲および再組み合わせ範囲)操作専用のツールが、[範囲](Ranges)ツールバーにあります(既定値はオフ)。ツールバーを右クリックして[ツールバーを表示](Show Toolbars)を選択し、[範囲 - トラック ビュー](Range-Track View)を選択してこれらのツールにアクセスします。
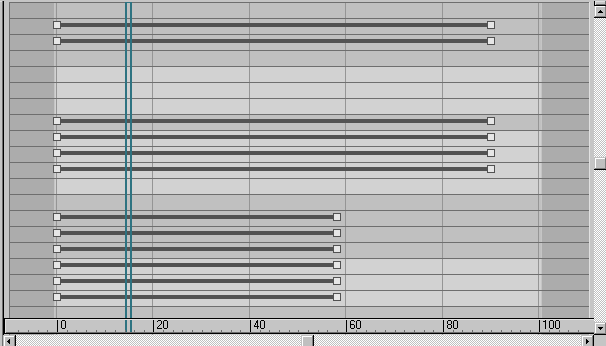
範囲バーとして表示されたキー([ドープ シート](Dope Sheet)の[範囲を編集](Edit Ranges)モード)
ファンクション カーブ
ファンクション カーブは、キーの値とキー間の補間値を示すカーブです。このカーブは、時間の経過に伴うパラメータの変化を示します。ファンクション カーブはアニメーション トラックのみに表示されます。キー上の接線ハンドルを使ってカーブを編集し、カーブのシェイプを変更できます。
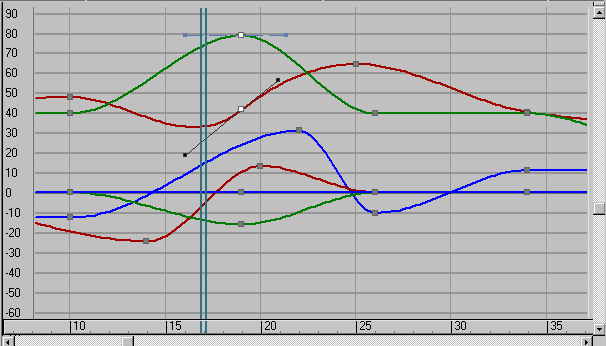
ファンクション カーブとして表示されたキー(カーブ エディタ)
コントローラ ウィンドウでトラックを選択することにより、複数のカーブを同時に表示させることができます。これは、マルチプライヤ カーブまたはイーズ カーブを使う場合に特に有効です。マルチプライヤ カーブまたはイーズ カーブのポイント接線を調節すると同時に、コントローラ カーブの最終結果を見ることができます。
タイム ルーラー
タイム ルーラーは時間の長さを示す尺度です。このルーラー上の目盛りは、[時間設定](Time Configuration)ダイアログ ボックスでの設定内容によって決まります。より正確なキー配置を行うために、タイム ルーラーをキーまで移動します。
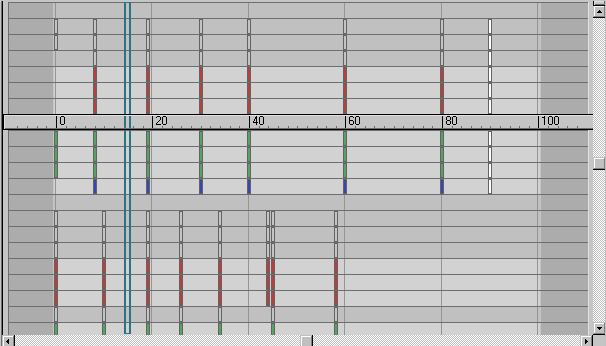
タイム ルーラー
トラック ビューのタイム スライダ
トラック ビューのタイム スライダにより、現在の時間が示されます。ビューポートのタイム スライダの位置と同期が取られた、青い垂直ラインのセットとして表示されます。トラック ビューのタイム スライダは、キー ウィンドウでドラッグして動かします。いずれかのタイム スライダを動かすと、ビューポート内のアニメーションが更新されます。後でキーをスケールするとき、青いタイム スライダはスケール原点としても機能します。
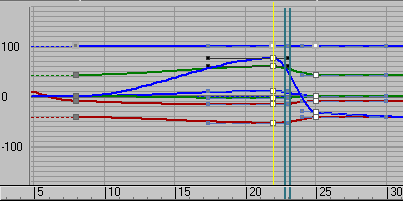
タイム スライダを使ったスケール キー
スケール値原点ライン
キー値をスケール(時間ではなく空間のスケール)する際は、グラフの縦軸の値 0 の位置にオレンジ色のラインが表示されます。このオレンジ色のラインはスケール値の原点インジケータで、上下に動かしてスケールの基準点を変更できます。
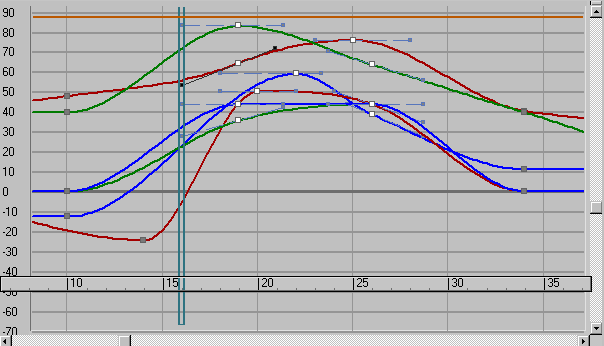
図の最上部の水平ラインは、移動可能なスケール原点ラインです。