[軌道](Trajectories)機能は、時間の経過に伴ってオブジェクトが移動するパスを表示します。この機能を使用すると、アニメーション中にオブジェクトがシーン内のその他のオブジェクトに対してどのように移動するかが一目でわかるため便利です。アニメーションを実際に再生する必要はありません。また、[軌道](Trajectories)では、パスを直接調整したり他の形式との間でパスを変換することもできます。
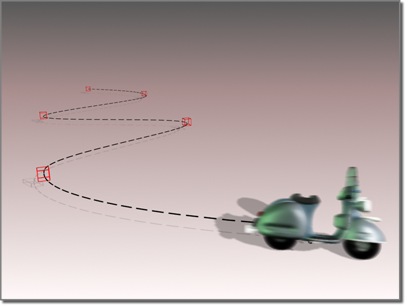
軌道を追跡するスクータ
 [表示プロパティ](Display Properties)ロールアウトの[軌道](Trajectory)チェック ボックスにチェックマークを付けます。
[表示プロパティ](Display Properties)ロールアウトの[軌道](Trajectory)チェック ボックスにチェックマークを付けます。 [軌道](trajectories)を使って次のことができます。
- 選択したオブジェクトの位置トラックへの 3D パスを表示します。
- パスからキーを追加、削除します。
- キーをパス上で移動、回転、およびスケールします。
- パスをスプライン オブジェクトに変換します。
- スプライン オブジェクトから新しいパスを引き出します。
- 任意の変換コントローラを編集可能なキーに集約します。
[サンプル範囲](Sample Range)領域の値は[スプライン変換](Spline Conversion)領域と[変換を集約](Collapse Transform)領域の機能で使用されます。
- 軌道キーを追加モード切り替え: [キーを追加](Add Key)モードのオン/オフを切り替えます。
- 軌道キーを削除: [キーを削除](Delete Key)機能を一時的にオンにします。
- 軌道キー モード切り替え: 軌道キーを変換してアニメーション キーを直接編集できる、[キー](Keys)サブオブジェクト レベルに入ります。または終了します。
- 軌道切り替え: 1 つまたは複数のオブジェクトが選択されている場合、[モーション](Motion)パネルの[軌道](Trajectories)モードのオン/オフを切り替えます。
手順
オブジェクトの軌道を表示するには:
- 時間の経過とともに動くアニメーション オブジェクトを
 選択します。
選択します。 - オブジェクトを右クリックして、[プロパティ](Properties)を選択します。
軌道は利用可能になっていません。
- [表示プロパティ](Display Properties)領域で[レイヤ別](By Layer)をクリックします。ボタンは[オブジェクト別](By Object)に切り替わります。[オブジェクト別](By Object)が既に表示されている場合は、この操作は省略してください。
軌道が利用可能になります。
- [軌道](Trajectory)にチェックマークを付け、[OK]ボタンをクリックします。
軌道は、白い小さな四角形と点が付いた赤線で示されます。この白い四角形はキーを、白い点は中間点を表します。
軌道にキーを追加するには:
- オブジェクトを
 選択します。
選択します。 - 前の手順を実行して軌道を表示します。
 [モーション](Motion)パネルの[軌道](Trajectories)ボタンをクリックします。
[モーション](Motion)パネルの[軌道](Trajectories)ボタンをクリックします。 - [サブオブジェクト](Sub-Object)をクリックしてキーをアクティブにし、編集できるようにします。
- [キーを追加](Add Key)ボタンをクリックします。
ボタンがハイライト表示されます。
- 軌道をクリックします。
軌道上のクリックした位置にキーが追加されます。
- タイム ライン上のキーを右クリックし、右クリック メニューから[プロパティ](Properties)を選択します。
[キー情報](Key Info)ダイアログ ボックスでは、キーの両側にある中間点のインの値およびアウトの値を変更できます。こうして、軌道キーを使って加速現象や減速現象を生じさせることができます。
何度もクリックを繰り返し、このモードでキーを更に追加することができます。
軌道からキーを削除するには:
- 軌道上のキーを
 選択します。キーをクリックするか、ウィンドウを選択します。
選択します。キーをクリックするか、ウィンドウを選択します。  [モーション](Motion)パネル
[モーション](Motion)パネル  [軌道](Trajectories)ロールアウトで[キーを追加](Add Key)がオフになっていることを確認します。
[軌道](Trajectories)ロールアウトで[キーを追加](Add Key)がオフになっていることを確認します。 - [モーション](Motion)パネル
 [軌道](Trajectories)ロールアウトで[キーを削除](Delete Key)をクリックします。
[軌道](Trajectories)ロールアウトで[キーを削除](Delete Key)をクリックします。 3ds Max によってキーが削除されます。
軌道上のキーを変換するには:
- 1 つまたは複数のオブジェクトを
 選択します。
選択します。  [モーション](Motion)パネルの[軌道](Trajectories)ボタンをクリックします。
[モーション](Motion)パネルの[軌道](Trajectories)ボタンをクリックします。 - [サブオブジェクト](Sub-Object)をクリックしてキーをアクティブにし、編集できるようにします。
- 1 つまたは複数のキーを選択し、メイン ツールバーの変換ツールを使用して選択したキーを
 移動、
移動、 回転または
回転または  スケールします。
スケールします。
アニメーション パスとしてスプラインを使用するようにオブジェクトを設定するには:
- 任意のオブジェクトを含むシーンおよびアニメーション パスとして使用するスプラインを作成するか開きます。
- オブジェクトを選択し、軌道モードをアクティブにします。
- [スプラインから変換](Convert From)をクリックし、スプラインを選択します。
スプラインから軌道が作成され、オブジェクトがその始点に移動します。この時点でアニメーションを再生すると、オブジェクトはパスに沿って移動します。
注: オブジェクトに既存のアニメーション キーがある場合、それらのキーは新しいパスにおける現在の位置に組み込まれます。したがって、最適な結果を得るには、アニメートされていないオブジェクトを使用します。
インタフェース
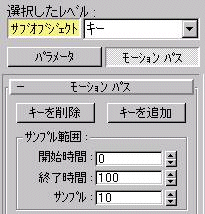
- サブオブジェクト
-
キー編集を使用可能にします。移動、回転、およびスケールの変換ツールを使用して、軌道に表示されたキーの位置を変更します。
[軌道](Trajectories)ロールアウト
- キーを削除
-
選択されたキーを軌道から削除します。
- キーを追加
-
キーを軌道に追加します。これはモードのないツールです。一度このボタンをクリックすると、ビューポートの軌道のライン上で連続して 1 回以上クリックすることで、いくつでもキーを追加することができます。[キーを追加](Add Key)モードを解除するには、もう一度このボタンをクリックします。
[サンプル範囲](Sample Range)領域
- [開始時間](Start Time)、[終了時間](End Time)
- 変換に対する間隔を指定します。位置キーフレームからスプライン オブジェクトに変換しているときは、軌道がサンプリングされる時間の間隔です。スプライン オブジェクトから位置キーに変換しているときは、新しいキーが配置される間隔です。
- サンプル
- 変換に対するサンプル数を設定します。いずれの方向に変換が行われていても、ソースが一定間隔でサンプリングされ、キーまたはコントロール ポイントがターゲット オブジェクト上に作成されます。
[スプライン変換](Spline Conversion)領域
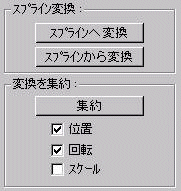
- [スプラインへ変換](Convert To)、[スプラインから変換](Convert From)
- キーフレーム位置のトラックをスプラインへ変換またはスプラインから変換します。これでオブジェクトのスプライン 軌道を作成して、そのスプラインをそのオブジェクトの位置にあるトラックのキーフレームに変換します。これによって、キーに一定の速度を適用し時間を平均化するなどの特定な機能を多様なキーフレームに行えます。または、オブジェクトの位置のキーフレームをスプライン オブジェクトに変換できます。 ヒント: [スプラインへ変換](Convert To)および[スプラインから変換](Convert From)を使用すると、パス コンストレイントを使用せずにパス上でオブジェクトを移動できます。
[変換を集約](Collapse Transform)領域
選択されたオブジェクトの現在の変換を基にキーを生成します。これはオブジェクトに割り当てられたどの種類の変換コントローラにも適用できます。しかし、この機能の主な目的は、パス コンストレイントによって生成されるようなパラメトリックな変換効果を標準的な編集可能キーに「集約」することにあります。
- 集約
- 選択されたオブジェクトの変換を集約します。
- [位置](Position)、[回転](Rotation)、[スケール](Scale)
- 集約したい変換を指定します。
[集約](Collapse)ボタンをアクティブにするには、1 つ以上のチェック ボックスにチェックマークを付ける必要があります。