Biped の軌道をオンにし、重心トラックを選択して、[軌道](Trajectories)サブオブジェクトをオンにします。これで、軌道上のキーを選択できるようになります。[キーフレーミング ツール](Keyframing Tools)ロールアウトの[水平方向のベンド](Bend Horizontal)を使って選択されたキーを中心に軌道をベンドするか、単にキーを移動します。重心軌道キーは、水平方向または垂直方向に移動できます。これにより、重心の軌道全体を表示し、軌道をベンドしたり編集することが可能です。
ヒント: 重心の水平方向トラックまたは垂直方向トラックは、[トラックの選択](Track Selection)ロールアウトの該当するボタンをクリックして選択します。
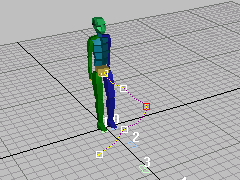

上: 軌道をベンドする
下: 軌道上のキーを移動する
警告: Biped の軌道を編集するために 3ds Max の[軌道](Trajectories)([モーション](Motion)パネル  [軌道](Trajectories)ボタン)を使用しないでください。
[軌道](Trajectories)ボタン)を使用しないでください。
 [軌道](Trajectories)ボタン)を使用しないでください。
[軌道](Trajectories)ボタン)を使用しないでください。 手順
Biped の軌道をベンドするには:
- アニメートされた Biped を
 選択します。
選択します。  [モーション](Motion)パネル
[モーション](Motion)パネル  [Biped]ロールアウトで水平方向バーを展開(左側のプラス記号をクリック)し、[モード](Modes)領域と[表示](Display)領域を表示します。
[Biped]ロールアウトで水平方向バーを展開(左側のプラス記号をクリック)し、[モード](Modes)領域と[表示](Display)領域を表示します。 - [表示](Display)領域で、
 ([軌道](Trajectories))をオンにします。
([軌道](Trajectories))をオンにします。 ビューポート内に選択した Biped パーツの軌道が表示されます。
警告: パラメータの横の[軌道](Trajectories)ボタンをクリックしないでください。このボタンは、Biped 用ではなく、その他のシーン オブジェクト用です。 - [トラックの選択](Track Selection)ロールアウトで
 ([ボディ水平方向](Body Horizontal))をクリックします。
([ボディ水平方向](Body Horizontal))をクリックします。 3ds Max に重心オブジェクトが表示されます。
- パネルの上部の[選択レベル](Selection Level)の下のサブオブジェクトをオンにし、まだ表示されていない場合は、ドロップダウン リストから[軌道](Trajectories)を選択します。
- ビューポート内で、軌道上のキーを選択します。選択できる数に制限はありません。
ビューポート内で選択されたキーが赤色になります。
- 軌道をベンドしたい場合は、[キーフレーミング ツール](Keyframing Tools)ロールアウトを開き、[水平方向のベンド](Bend Horizontal)編集ボックスを探します。次に、[水平方向のベンド](Bend Horizontal)値を適切な値に変更します。
重心の軌道上のキーを編集するには:
- フリーフォーム アニメーションをロードします。
- [キー情報](Key Info)ロールアウトで
 ([軌道](Trajectories))をオンにします。
([軌道](Trajectories))をオンにします。 - [トラックの選択](Track Selection)ロールアウトで、
 ([ボディ水平方向](Body Horizontal))または
([ボディ水平方向](Body Horizontal))または  ([ボディ垂直方向](Body Vertical))をクリックします。
([ボディ垂直方向](Body Vertical))をクリックします。 - [モーション](Motion)パネルの最上部で[サブオブジェクト](Sub-Object)ボタンをオンにします。([サブオブジェクト](Sub-Object)
 [軌道](Trajectories)がアクティブになります。)
[軌道](Trajectories)がアクティブになります。) - ビューポートで重心の軌道上のキーを選択し、移動します。