[トラックの選択](Track Selection)ロールアウトでは、Biped の重心(COM)を操作する特殊なツールを利用できます。
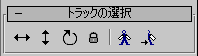
重心オブジェクトは Biped 階層のルートになっており、Biped 構造全体を制御します。重心オブジェクトの位置や方向を変更すると、Biped 全体に影響が及ぼされます。これは、Biped のポーズ付けやアニメートを行う上で重要なポイントになります。このロールアウトには、左右対称な Biped ボディ パーツの両側や反対側を選択するツールも用意されています。
COM はさまざまな方法で選択できます。
- ビューポートのレンダリング方法として[ワイヤフレーム](Wireframe)を選択している場合は、ビューポート内の COM を選択できます。Biped の骨盤の中心近くにある 8 面体が COM です。
 [Biped]ロールアウトで[すべてを移動モード](Move All Mode)をオンにすると、ビューポート内の COM が拡大表示されます。これは、Biped の骨盤が重心を覆っているシェーディング ビューポートで便利な機能です。
[Biped]ロールアウトで[すべてを移動モード](Move All Mode)をオンにすると、ビューポート内の COM が拡大表示されます。これは、Biped の骨盤が重心を覆っているシェーディング ビューポートで便利な機能です。
- [シーンから選択](Select From Scene)ダイアログ ボックスを開いて、シーン内の可視オブジェクトをすべて表示することもできます。最初に表示される Biped アイテム(たとえば Bip001)が、通常、ルートになっています。このダイアログ ボックスで、ルートを選択できます。
- [トラックの選択](Track Selection)ロールアウトでは、COM の位置と方向([ボディ水平方向](Body Horizontal)、[ボディ垂直方向](Body Vertical)、[ボディ回転](Body Rotation))を編集するための 3 つのツールが提供されます。このいずれかのツールを選択すると、自動的に重心が選択されます。
Biped の重心を選択したら、変換ギズモを使って、重心を移動したり回転したりできます。Biped が、道具を持ったやや大きなサイズのモデル内にある場合、ビューポート内で重心を選択しにくくなることがあります。この場合は、[トラックの選択](Track Selection)ロールアウトのツールを使った方が、COM をより軽快に制御することができます。Biped の四肢のいずれかを選択している場合、[トラック選択](Track Selection)ロールアウトから COM ツールをアクティブにすると、重心と適切な変換ギズモが自動的に選択されます。
- [ボディ水平方向](Body Horizontal)または[ボディ垂直方向](Body Vertical)では、移動ツールが有効になります。
- [ボディ回転](Body Rotation)では、回転ツールが有効になります。
[セット キー](Set Key)や[オート キー](Auto Key)を使って COM の位置や方向にキーを設定すると、アニメーション データがそれぞれの Biped 変換トラックに格納されます。
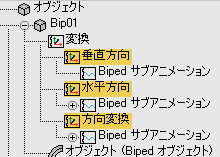
Biped の変換トラックには、COM キー データが含まれます。
手順
COM の位置と方向を編集するには:
- Biped を作成します。
- [モーション](Motion)パネルで[トラック選択](Track Selection)ロールアウトを展開し、[ボディ水平方向](Body Horizontal)をオンにします。
COM の位置に移動変換ギズモが表示されます。X 軸と Y 軸は Biped の水平方向変換トラックを参照しているので、ハイライト表示されます。
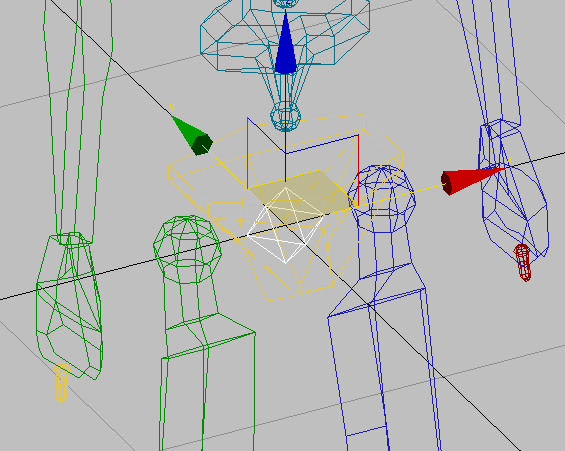
Biped の COM の中心に配置された変換ギズモ
ヒント: 重心(COM)の選択が誤って解除されないようにするには、[選択をロック](Lock Selection)を使用します。この場合、シーン内の重心以外のすべてのオブジェクトは無視されます。ヒント: 変換ギズモをスケールするには、- (ハイフン)と = (等号)のショートカット キーを使用します。スケールすることにより、ギズモの操作性はよくなりますが、変換値は変わりません。 - ギズモの Z 軸を移動します。
[ボディ水平方向](Body Horizontal)がオフになり、[ボディ垂直方向](Body Vertical)がオンになります。
- [トラックの選択](Track Selection)ロールアウトで
 ([ボディ回転](Body Rotation))をオンにします。
([ボディ回転](Body Rotation))をオンにします。
3ds Max は、移動変換ギズモを回転変換ギズモに置き換えます。Biped の方向を変更する準備ができました。
Biped の COM トラックをすべてロックするには:
- [トラックの選択](Track Selection)ロールアウトで[ボディ水平方向](Body Horizontal)をオンにします。
- [COM キーをロック](Lock COM Keying)をオンにします。
[COM キーをロック](Lock COM Keying)では、すべての重心を同時にアクティブにすることができます。
- [ボディ水平方向](Body Horizontal)と[ボディ回転](Body Rotation)をオンにします。
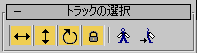
- Biped の任意のパーツを選択します。
COM トラックの制御が無効になります。[COM キーをロック](Lock COM Keying)が選択されたコントロールを記憶していることに注意します。
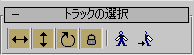
- Biped の COM を選択し直すには、Biped の骨盤の中心近くに表示されている青色の八面体を選択するか、3 つの COM トラック コントロールのうち 1 つをクリックします。
COM キーをロックすると選択されたコントロールが復元されます。
この手順では、前の手順に続いて複数の COM トラックを同時に選択し、ロックします。
COM 以外の基点を中心に Biped を回転するには:
- Biped の両脚を選択して、接地キーを設定します。
- Biped の COM を選択します。
- [選択して回転](Select And Rotate)をクリックしてアクティブにしたら、[中心を使用](Use Center)フライアウトから[変換座標の中心を使用](Use Transform Coordinate Center)を選択します。
- [参照座標系](Reference Coordinate System)ドロップダウン リストから[選択](Pick)を選択します。
ヒント: 基点を選択する代わりに、[作業基点](Working pivot)を使用することも可能です。
- ビューポートで使用する基点をクリックします。
ここでは、脚付近の基点をクリックします。
- [トラックの選択](Track Selection)ロールアウトで[COM キーをロック](Lock COM Keying)をクリックしてオンにしたら、3 つのすべてのトラック( [ボディ水平方向](Body Horizontal)、[ボディ垂直方向](Body Vertical)、[ボディ回転](Body Rotation))をオンにします。
重要: この手順は、回転をアニメートする場合に必要になります。COM をロックせず、3 つのすべてのトラックがオンに設定されていない状態で[キーを設定](Set Key)をクリックすると、3ds Max によるキーの設定は選択されているトラックのみで行われます。その結果、不自然で予想外のアニメーションが作成される場合があります。
- [キー情報](Key Info)ロールアウトで[キーを設定](Set Key)をクリックします。
警告: Biped[キーを設定](Set Key)を使用する必要があります。この操作に[オート キー](Auto Key)は使用できません。
- 新しいフレームに移動し、Biped を回転したら、[キーを設定](Set Key)を再度クリックします。
- 回転が完成するまで、この手順を繰り返します。COM を中心に Biped を回転する方法に戻すには、[参照座標系](Reference Coordinate System)ドロップダウン リストから[ワールド](World)を選択します。
この例では、Biped の脚を中心に回転して、Biped を転倒させる方法を説明します。
インタフェース
ボディ トラック ツール(重心トラック)
[ボディ回転](Body Rotation)が回転軸にフォーカスしている間、[ボディ水平方向](Body Horizontal)と[ボディ垂直方向](Body Vertical)は重心の変換軸を参照します。これらのオプションをオンにすると、変換ツールの使用、または[座標表示](Coordinate Display)領域への値入力により、COM を移動したり回転したりできるようになります。
[ボディ水平方向](Body Horizontal)または[ボディ垂直方向](Body Vertical)をアクティブにすると、バランス係数、弾道の張力などの高度な Biped ダイナミック パラメータにアクセスできるようになります。これらのパラメータは、[キー情報](Key Info)ロールアウトや[ダイナミック & 適合](Dynamics & Adaptation)ロールアウトから制御できます。
COM トラックのアニメーション キーは、次のカラー コードで表示されます。
- [ボディ水平方向](Body Horizontal)トラックを含むキーは赤色。
- [ボディ垂直方向](Body Vertical)トラックを含むキーは黄色。
- [ボディ回転](Body Rotation)トラックを含むキーは緑色。
注: キー設定された COM トラックが複数含まれるフレームでは、キーのカラー コードが分割されます。

キーのカラーは、キー設定された COM トラックを反映しています。
 ボディ水平方向
ボディ水平方向-
重心を選択し、水平 Biped モーションを編集します。
ボディ水平方向トラックには、Biped の方向を自動的に決定してバランスを維持するバランス係数パラメータがあります。このパラメータによって、Biped が前後または横方向に傾いたときに骨盤の位置を変更する手間を省くことができます。
注: Biped ダイナミックのパラメータは、効果なしから最大効果までの範囲でキーフレームごとにアニメートできます。  ボディ垂直方向
ボディ垂直方向-
重心を選択し、垂直 Biped モーションを編集します。
ボディ垂直方向トラックでは、[ダイナミック ブレンド](Dynamics Blend)パラメータを使用して足跡のアニメーションの重力を制御します。[ダイナミック ブレンド](Dynamics Blend)の値として 1.0 を使用すると、Biped の空中における軌道の計算に重力加速(グローバル重力値)の値が使用されます。Biped を空中に配置するためのキーフレームは不要です。軌道は自動的に計算されます。ダイナミック ブレンドの値を 0.0 にすると、Biped の垂直方向の位置に対してスプライン ダイナミックが使用されます。この場合は、Biped を垂直方向に配置するためにキーフレームを作成しなければなりません。
また、ボディ垂直方向トラックには、弾道の張力パラメータもあります。このパラメータでは、Biped が着地したときに、膝をどの程度曲げるかを制御します。したがって、着地後の Biped の最も低い位置のキーを作成する必要はありません。軌道は自動的に計算されます。
注: キーを手動で作成すれば、計算による着地期間の軌道を無効にできます。ただし、滞空時間中の軌道を完全に無効にするには、垂直方向キーの[ダイナミック ブレンド](Dynamics Blend)を 0.0 に設定する必要があります。  ボディ回転
ボディ回転-
重心を選択し、Biped 回転モーションを編集します。
COM 以外の基点を中心に Biped を回転することができます。この方法については、上記の手順セクションを参照してください。
 COM キーをロック
COM キーをロック-
オンの場合、複数の COM トラックを同時に選択できます。ロックしたトラックはメモリに格納され、COM を選択するたびに呼び出されます。
注: ロックされた COM トラックは、シーンのリセット後やセッションの終了後も保持されます。  シンメトリ
シンメトリ-
Biped の一方の側にあるオブジェクトに対応する反対側のオブジェクトを選択します。たとえば、右腕を選択している場合に[シンメトリ](Symmetrical)をクリックすると、左腕も選択されます。この後、ボディの両側を同時に変更することができます。[シンメトリ](Symmetrical)は複数の Biped パーツにも適用できます。
 反対
反対-
Biped の一方の側にあるオブジェクトに対応する反対側のオブジェクトを選択し、現在選択されているオブジェクトを選択解除します。たとえば、右腕を選択している場合に[反対](Opposite)をクリックすると、左腕が選択されて右腕は選択解除されます。[反対](Opposite)は、単一または複数のオブジェクトに適用できます。