[ブラー](Blur)効果により、3 つの異なる方法でイメージをブラーできます。[均等](Uniform)、[指向性](Directional)、[放射状](Radial)です。[ブラー](Blur)は、[ピクセルの選択(%)](Pixel Selections)タブで行った選択に従って、個々のピクセルに作用します。イメージ全体、つまり非バックグラウンド シーン要素を、輝度値別に、またはマップ マスクを使用してブラーできます。[ブラー](Blur)は、オブジェクトまたはカメラ移動の錯覚をレンダリングすることにより、アニメーションに現実味を与えることができます。

オブジェクトに中間の[ブラー](Blur)効果を追加前と追加後
インタフェース
[ブラー パラメータ](Blur Parameters)ロールアウト、[ブラー タイプ](Blur Type)パネル
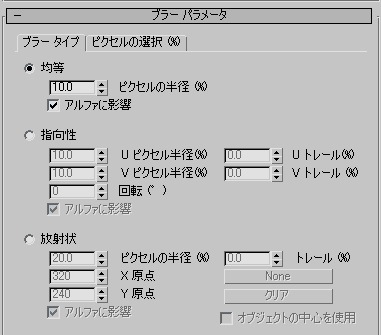
- [均等](Uniform)レンダリング イメージ全体にわたって均等に[ブラー](Blur)効果を適用します。
[ピクセルの半径](Pixel Radius)[ブラー](Blur)効果の強度を決定します。 数値を大きくすると、各ピクセルがそのブラーを計算するのに使用する周囲のピクセルの数が増えます。使用されるピクセルの数が多くなるということは、イメージのブラーが強くなるということです。
アルファに影響オンの場合、均等ブラー効果をアルファ チャネルに適用します。
- [指向性](Directional)[指向性](Directional)パラメータにより任意の方向に[ブラー](Blur)効果を適用します。 [U ピクセル半径](U Pixel Radius)および[U トレール](U Trail)はピクセルを水平方向にブラーしますが、[V ピクセル半径](V Pixel Radius)および[V トレール](V Trail)はピクセルを垂直方向にブラーします。水平方向および垂直方向のブラーの軸を回転するには[回転](Rotation)を使用します。
[U ピクセル半径](U Pixel Radius)[ブラー](Blur)効果の水平方向の強度を決定します。 数値を大きくすると、各ピクセルがそのブラーを計算するのに使用する周囲のピクセルの数が増えます。使用されるピクセルの数が多くなるということは、イメージの水平方向のブラーが強くなるということです。
[U トレール](U Trail)U 軸の一方の側へブラー量を多くすることにより、ブラーに「方向」が追加されます。 これにより、光線効果が追加され、オブジェクトまたはカメラが特定の方向に高速で移動しているという錯覚が作成されます。
[V ピクセル半径](V Pixel Radius)ブラー効果の垂直強度を設定します。 数値を大きくすると、各ピクセルがそのブラーの計算に使用する周囲のピクセルの数が増え、イメージの垂直方向のブラーが増大します。
[V トレール](V Trail)V 軸の一方の側へブラー量を多くすることにより、ブラーに「方向」が追加されます。 これにより、光線効果が追加され、オブジェクトまたはカメラが特定の方向に高速で移動しているという錯覚が作成されます。
[回転](Rotation)U および V ピクセル放射状スピナーによってブラーされる U および V ピクセルの軸を回転します。 U および V ピクセル放射状スピナーでの[回転](Rotation)を使用すると、レンダリングされたイメージの任意の方向に[ブラー](Blur)効果を適用できます。回転が 0 の場合、U はイメージの X 軸に、V はイメージの Y 軸に対応します。
アルファに影響オンにすると、[指向性](Directional)ブラー効果はアルファ チャネルに適用されます。
- [円形](Radial)ブラー効果を放射状に適用します。 [放射状](Radial)パラメータを使用すると、放射状ブラーの中心として使用するポイントをレンダリングされたイメージ内に定義できます。X および Y の原点スピナーによって設定される中心または任意の位置として、オブジェクトを使用できます。[ブラー](Blur)効果は、効果の中心点に最小のブラーを適用し、中心から遠ざかるにつれてピクセルに対するブラーの量を次第に増やします。これは、カメラ ズームによって発生するモーション ブラーをシミュレートするのに使用されます。
[ピクセルの半径](Pixel Radius)放射状ブラー効果の強度を設定します。 数値を大きくすると、各ピクセルがそのブラーを計算するのに使用する周囲のピクセルの数が増えます。使用されるピクセルの数が多くなるということは、イメージのブラーが強くなるということです。
[トレール](Trail)[ブラー](Blur)効果の中心に向かってブラーの重みを増減することにより、ブラーに「方向」を追加します。 これにより、光線効果が追加され、オブジェクトまたはカメラが特定の方向に高速で移動しているという錯覚が作成されます。
[X 原点](X Origin)、[Y 原点](Y Origin)レンダリング済み出力の寸法を基準にして、ピクセル単位でブラーの中心を指定します。
オブジェクト ボタン(既定値のラベル名は「なし」) オブジェクトを指定し、そのオブジェクトの中心をブラー効果の中心にします。これをクリックしてオブジェクトを選択してから、[オブジェクトの中心を使用](Use Object Center)にチェックマークを付けてください。オブジェクト名がボタン上に表示されます。
[クリア](Clear)上のボタンからオブジェクト名を削除します。
[オブジェクトの中心を使用](Use Object Center)このチェック ボックスにチェック マークが付いている場合、[なし](None)ボタン(ツールチップ:センタリングさせるオブジェクトを選択) で指定したオブジェクトが、ブラー効果の中心になります。オブジェクトを指定せずに[オブジェクトの中心を使用](Use Object Center)にチェックマークを付けた場合は、レンダリング済みイメージにブラーが追加されません。
アルファに影響オンにすると、放射状ブラー効果は[アルファ](Alpha)チャネルに適用されます。
[ブラー パラメータ](Blur Parameters)ロールアウト、[ピクセルの選択(%)](Pixel Selections)パネル
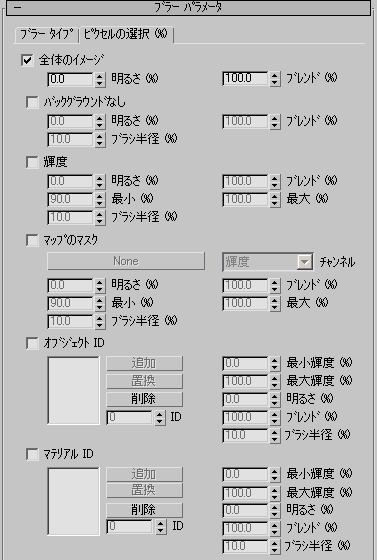
- 全体のイメージ
- チェックマークを付けると、レンダリングされたイメージ全体に影響します。これは、レンダリングされたイメージが[ブラー](Blur)効果により暗くなった場合に役立ちます。[明るさ](Brighten)および[ブレンド](Blend)を使用すると、シーンのオリジナルの色を保持できます。
明るさイメージ全体を明るくします。
ブレンド[ブラー](Blur)効果パラメータおよび[全体のイメージ](Whole Image)パラメータを、レンダリングされたオリジナルのイメージとブレンドします。 これを使用して、焦点の弱い効果を作成できます。
- バックグラウンドなし
- チェックマークを付けると、バックグラウンド イメージやアニメーション以外のものすべてに影響します。これは、[ブラー](Blur)効果によってシーン オブジェクトが暗くなっている場合に役立ちますが、バックグラウンドには当てはまりません。[明るさ](Brighten)、[ブレンド](Blend)、および[ブラシ半径](Feather Radius)を使用すると、シーンのオリジナルの色を保持できます。
明るさバックグラウンドおよびアニメーション以外の、レンダリングされたイメージを明るくします。
ブレンド[ブラー](Blur)効果パラメータおよび[バックグラウンドなし](Non-Background)パラメータを、レンダリングされたオリジナルのイメージとブレンドします。
[ブラシ半径](Feather Radius)シーンの[バックグラウンドなし](Non-Background)要素に適用するブラー効果のブラシングを行います。 [バックグラウンドなし](Non-Background)を[ピクセル選択](Pixel Selection)として使用すると、オブジェクトはブラーされますが、バックグラウンドはブラーされないため、シーン オブジェクトのブラーのエッジが鮮明になることが分ります。ブラーをブラシングし、効果の鮮明なエッジを削除するには、編集ボックスを使用します。
- 輝度
- [最小](Min)編集ボックスと[最大](Max)編集ボックスの間の輝度値をもつピクセルに影響します。
明るさ最大輝度と最小輝度の間のピクセルの輝度を高めます。
ブレンド[ブラー](Blur)効果パラメータおよび[輝度](Luminance)パラメータを、レンダリングされたオリジナルのイメージとブレンドします。
[最小](Min)[ブラー](Blur)効果がピクセルに適用されるように各ピクセルに必要な最小輝度値を設定します。
[最大](Max)[ブラー](Blur)効果がピクセルに適用されるようにピクセルに許される最大輝度値を設定します。
[ブラシ半径](Feather Radius)最小輝度から最大輝度までのピクセルに適用されるブラー効果のブラシングを行います。 [輝度](Luminance)をピクセル選択として使用すると、[ブラー](Blur)効果は、効果のエッジを鮮明にできます。ブラーをブラシングし、効果の鮮明なエッジを削除するには、編集ボックスを使用します。
- マップのマスク
- 選択されたチャネルおよび[マテリアル/マップ ブラウザ](Material/Map Browser)を通じて適用されたマスクに応じて[ブラー](Blur)効果を適用します。マスクを選択した後で、[チャネル](Channel)リストからチャネルを選択する必要があります。すると、ブラーは、[最小](Minimum)編集ボックスおよび[最大](Maximum)編集ボックスで設定された値に応じてマスクおよびチャネルを調べます。選択されたチャネルで作成され、[最小](Min)値から[最大](Max)値の間にある、マスク内のすべてのピクセルに、[ブラー](Blur)効果が適用されます。これは、冬の朝、霜で覆われた窓から見えるシーンで選択された部分をブラーするのに役立ちます。
マップ ボタン(既定値のラベル名は「なし」) クリックすると、[マテリアル/マップ ブラウザ](Material/Map Browser)からビットマップまたはマップを割り当てることができます。 ビットマップまたはマップを選択すると、このボタンはマップの名前を表示します。
また、マップをマテリアル エディタのサンプル スロットからドラッグ アンド ドロップすることもできます。 [スレート マテリアル エディタ](Slate Material Editor)が開いている場合、マップ ノードの出力ソケットからドラッグして、このボタン上にドロップできます。 また、マテリアル エディタや 3ds Max インタフェースのその他任意の場所にあるマップ ボタンからドラッグ アンド ドロップすることもできます。 マップを[ディスプレイスメント マップ](displacement map)ボタンにドロップすると、ダイアログ ボックスにマップのコピー(独立)とソース マップのインスタンスのどちらを作成するのかを尋ねるメッセージが表示されます。
ディスプレイスメント マップのパラメータを調整する(ビットマップの割り当てや座標設定の変更など)には、[マップ](Map)ボタンをマテリアル エディタにドラッグし、インスタンスとしてドロップします。 コンパクト マテリアル エディタでは、マップを未使用のサンプル スロットにドロップします。 スレート マテリアル エディタでは、アクティブなビュー上にドロップします。
[チャネル](Chan)ドロップダウン リスト[ブラー](Blur)効果が適用されるチャネルを選択します。 特定のチャネルを選択した後で、最小編集ボックスおよび最大編集ボックスを使用して、効果が適用されるためにマスク ピクセルがもっている必要のある値を決定します。
明るさブラー効果を適用するイメージ部分の輝度を高めます。
ブレンド[マップのマスク](Map Mask)ブラー効果を、レンダリングされたオリジナルのイメージとブレンドします。
[最小](Min)[ブラー](Blur)効果が適用されるためのピクセルの最小値(RGB、アルファ、または輝度)を設定します。
[最大](Max)[ブラー](Blur)効果が適用されるためのピクセルの最大値(RGB、アルファ、または輝度)を設定します。
[ブラシ半径](Feather Radius)[最小](Min)チャネル値と[最大](Max)チャネル値の間にあるピクセルに適用された[ブラー](Blur)効果をブラシングします。 マップ マスクをピクセル選択として使用すると、[ブラー](Blur)効果は、効果のエッジを鮮明にできます。ブラーをブラシングし、効果の鮮明なエッジを削除するには、編集ボックスを使用します。
- オブジェクト ID
- フィルタ設定に一致するオブジェクトがあれば、その中で特定のオブジェクト ID を持つオブジェクトまたはその一部(G-バッファ内)にブラー効果を適用します。オブジェクト ID を追加または置換するには、編集ボックスを使用するかこの ID テキスト ボックスに値を入力し、対応するボタンをクリックします。
[最小輝度](Min Lum)ブラー効果を適用する際、ピクセルが保持する必要のある最小輝度。
[最大輝度](Max Lum)[ブラー](Blur)効果が適用されるためのピクセルの最大輝度値を設定します。
明るさブラー効果を適用するイメージ部分の輝度を高めます。
ブレンド[オブジェクト ID](Object ID)ブラー効果を元のレンダリング イメージとブレンドします。
[F 半径](F Radius)(ブラシ半径)最小輝度から最大輝度までのピクセルに適用されるブラー効果のブラシングを行います。 [輝度](Luminance)をピクセル選択として使用すると、[ブラー](Blur)効果は、効果のエッジを鮮明にできます。ブラーをブラシングし、効果の鮮明なエッジを削除するには、編集ボックスを使用します。
- マテリアル ID
- フィルタ設定に一致するマテリアルがあれば、その中で特定のマテリアル ID チャネルを持つマテリアルまたはその一部にブラー効果を適用します。マテリアル ID チャネルを追加または置換するには、編集ボックスを使用するか ID テキスト ボックスに値を入力し、対応するボタンをクリックします。
[最小輝度](Min Lum)ブラー効果を適用する際、ピクセルが保持する必要のある最小輝度。
[最大輝度](Max Lum)[ブラー](Blur)効果が適用されるためのピクセルの最大輝度値を設定します。
明るさブラー効果を適用するイメージ部分の輝度を高めます。
ブレンド[マテリアル](Material)ブラー効果を、レンダリングされたオリジナルのイメージとブレンドします。
[F 半径](F Radius)(ブラシ半径)最小輝度から最大輝度までのピクセルに適用されるブラー効果のブラシングを行います。 [輝度](Luminance)をピクセル選択として使用すると、[ブラー](Blur)効果は、効果のエッジを鮮明にできます。ブラーをブラシングし、効果の鮮明なエッジを削除するには、編集ボックスを使用します。
[一般設定](General Settings)領域
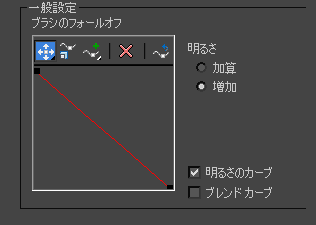
- ブラシ フォールオフ制御カーブ
- ブラシ フォールオフ カーブを使用すると、ブラシ フォールオフ ブラー効果をグラフに基づいて決定できます。グラフに点を追加してフォールオフのカーブを作成し、これらの点の補間を調整します。
 [移動](Move)グラフ上の点を移動できます。 このボタンはフライアウトです。これを使って、
[移動](Move)グラフ上の点を移動できます。 このボタンはフライアウトです。これを使って、 自由な方向に移動したり(既定)、
自由な方向に移動したり(既定)、 水平方向、
水平方向、 垂直方向に移動したりできます。
垂直方向に移動したりできます。  スケール ポイントグラフの点をスケールできます。 選択した各ポイントが垂直に移動しますが、ポイント間の相対関係は保たれます。スケールするポイントをクリックするか、連続する数ポイントの周囲を四角で囲んで選択します。次に、選択範囲内の任意のポイントをドラッグすると、選択したすべてのポイントがスケールされます。
スケール ポイントグラフの点をスケールできます。 選択した各ポイントが垂直に移動しますが、ポイント間の相対関係は保たれます。スケールするポイントをクリックするか、連続する数ポイントの周囲を四角で囲んで選択します。次に、選択範囲内の任意のポイントをドラッグすると、選択したすべてのポイントがスケールされます。  ポイントを追加フォールオフのカーブに点を追加できます。 このボタンはフライアウトです。これにより、
ポイントを追加フォールオフのカーブに点を追加できます。 このボタンはフライアウトです。これにより、 線型の点(既定値)やハンドル付きの
線型の点(既定値)やハンドル付きの ベジェ ポイントを使用できます。
ベジェ ポイントを使用できます。  ポイントを削除グラフから点を削除します。
ポイントを削除グラフから点を削除します。  カーブをリセット グラフを既定値に戻し、0,0 および 1,1 の直線にします。
カーブをリセット グラフを既定値に戻し、0,0 および 1,1 の直線にします。 - 明るさ
- これらのラジオ ボタンを使用すると、加算モードまたは増加モードの明るさを選択できます。加算モードは、増加モードよりも明るくくっきりしています。ブラーをグロー効果と組み合わせて使用する場合に、加算モードを使用すると便利です。増加モードを使用すると、ブラー効果のハイライト表示がソフトになります。
- 明るさのカーブ
- ブラシ フォールオフ カーブ グラフの明るさのカーブを編集できます。
- ブレンド カーブ
- ブラシ フォールオフ カーブ グラフのブレンド カーブを編集できます。