接続合成オブジェクトを使うと、2 つ以上のオブジェクトをサーフェスの「穴」を通して接続できます。これを実行するには、各オブジェクトの面を削除してそのサーフェスに 1 つまたはそれ以上の穴を作り、それぞれの穴が向かい合うように位置を決めてから接続を適用します。

左: 接続前
右: 接続後
接続は、メッシュ内のさまざまな穴の間のブリッジを作るために最良のマッピング座標を生成します。円柱の上に円柱といった理想的なケースでは、良好な UVW マップ補間を生成できますが、ほとんどの場合は少し困難です。[UVW マップ](UVW Map)モディファイヤでマッピングをブリッジ面に適用する必要があります。
ただし、頂点カラーはスムーズに補間されます。
注:
- [接続](Connect)は、穴のセットを複数持つオブジェクトに使えます。[接続](Connect)が最もよく動作するのは、2 つのオブジェクトでの穴の接続の場合です。
- 2 つのオリジナルのオブジェクトに割り当てられたマッピング座標は、可能な範囲で維持されます。ブリッジされた領域には、不規則性が生じることがあります。これは、元の 2 つのマッピング座標セットとジオメトリの種類の複雑さや相違性が原因です。
手順
接続オブジェクトを生成するには:
- 2 つのメッシュ オブジェクトを作成します。
- それぞれのオブジェクトで面を削除し、オブジェクトをブリッジしたい場所に穴を作ります。
オブジェクトから削除された面の法線が、もう 1 つのオブジェクトから削除された面の法線の方向を指すようにオブジェクトを配置します(削除された面にも法線があると仮定します)。
- オブジェクトを選択します。
 [作成](Create)パネルで、
[作成](Create)パネルで、 ([ジオメトリ](Geometry))をアクティブにしたまま、ドロップダウン リストから[合成オブジェクト](Compound Objects)を選択します。[オブジェクト タイプ](Object Type)ロールアウトで[接続](Connect)をオンにします。
([ジオメトリ](Geometry))をアクティブにしたまま、ドロップダウン リストから[合成オブジェクト](Compound Objects)を選択します。[オブジェクト タイプ](Object Type)ロールアウトで[接続](Connect)をオンにします。 - [オペランドを選択](Pick Operand)ボタンをクリックしてから、もう 1 つのオブジェクトを選択します。
- 面が生成され、2 つのオブジェクトの穴が接続されます。
- 各種のオプションを使用して、接続を調整します。
例: 2 つの円柱を接続するには:
- 半径 15、高さ 30 の円柱を作成します。残りのパラメータについては既定値を使用します。
- 最初の円柱を中心に、半径 30、高さ 30、側面 13 面の 2 番目の円柱を作ります(側面が少ないと、接続におけるメッシュ補間がわかりやすくなります)。側面が少ないほど、接続におけるメッシュ補間が分りやすくなります。
- 最初の円柱を移動し、Z 軸方向に延ばして細くしていきます。その底面キャップを、大きい方の円柱の上部キャップより約 15 単位上にします。
- 2 つの円柱を編集可能メッシュに変換します。
- 上の円柱の下部キャップと、下の円柱の上部キャップを削除します(ヒント: [編集可能メッシュ](Editable Mesh)の[ポリゴン](Polygon)モードで、各終点を選択し、Delete キーを押します)。
- サブオブジェクト モードを終了して、下の円柱を選択し、作成パネル/ジオメトリ/合成オブジェクト/オブジェクト タイプロールアウト/[接続](Connect)ボタンをクリックします。
- [オペランドを選択](Pick Operand)ボタンをクリックしてから、上の円柱をクリックします。
2 つの円柱の開口部と開口部をつなげた新しい面が作られます。
例(続き): いくつかのオプションを試してからアニメーションを作成するには:
 [修正](Modify)パネルに移動し、[パラメータ](Paramters)ロールアウト/[補間](Interpolate)領域/[セグメント数](Segments)の値を 5 以上に増やします。
[修正](Modify)パネルに移動し、[パラメータ](Paramters)ロールアウト/[補間](Interpolate)領域/[セグメント数](Segments)の値を 5 以上に増やします。 セグメントの数が増えると、接続が曲がり始めます。
- [テンション](Tension)値を 0 (ゼロ)に設定します。これにより、接続したサーフェスがまっすぐになります。[テンション](Tension)値を 1 に増やしてから、再度 0.5 に戻します。
- [ブリッジ](Bridge)オプションと[終了](Ends)オプションのさまざまな組み合わせを試してみます。
- 上の円柱を選択して、
 をクリックし、いろいろなフレームで各種の変換を適用します。
をクリックし、いろいろなフレームで各種の変換を適用します。 - アニメーションを
 再生します。
再生します。
インタフェース
[オペランドを選択](Pick Operand)ロールアウト
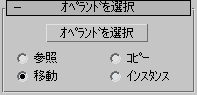
- オペランドを選択
-
追加オペランドをオリジナルのオブジェクトに接続するには、このボタンをクリックします。
たとえば、穴が 2 つある単一のオブジェクトから開始して、更にそれぞれ穴が 1 つある 2 つのオブジェクトを穴の外に配列します。[オペランドを選択](Pick Operand)ボタンをクリックして、接続されている一方のオブジェクトを選択し、再び[オペランドを選択](Pick Operand)をクリックして、接続されているもう一方のオブジェクトを選択します。接続されたオブジェクトの両方が、オペランド リストに追加されます。
- [参照](Reference)、[コピー](Copy)、[移動](Move)、[インスタンス](Instance)
-
合成オブジェクトにオペランドを転送する方法を指定します。参照、コピー、インスタンス、または移動のいずれかとして転送できます。オリジナルは残されません。
注: 接続は、編集可能メッシュに変換できるオブジェクトでのみ動作します。
[パラメータ](Parameters)ロールアウト
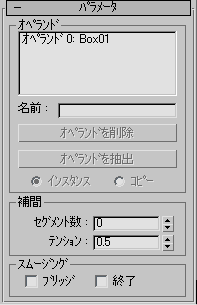
[オペランド](Operands)領域
- [オペランドのリスト](list of operands)
-
現在のオペランドを表示します。このリストをクリックして、名前変更、削除、または抽出の対象となるオペランドを選択します。
- 名前
-
選択されたオペランドの名前を変更できます。新しい名前を入力して、Tab または Enter を押します。
- オペランドを削除
-
選択されたオペランドをリストから削除します。
- オペランドを抽出
-
選択されたオペランドのコピーまたはインスタンスを抽出します。リスト内のオペランドを選択すると、このボタンが使用可能になります。
注: このボタンは[修正](Modify)パネルでのみ使用できます。[作成](Create)パネルでは、オペランドを抽出できません。 - [インスタンス](Instance)、[コピー](Copy)
-
オペランドを抽出する方法としてインスタンスまたはコピーを指定します。
[補間](Interpolation)領域
- セグメント数
-
接続ブリッジ内のセグメント数を設定します。
- テンション
-
接続ブリッジ内の曲率をコントロールします。値が 0 (ゼロ)の場合は、曲率はなくなります。値を高くすると、接続ブリッジの両端で、サーフェス法線によりスムーズに一致するようなカーブを作り出します。[セグメント](Segments)が 0 (ゼロ)の場合、テンションの効果はなくなります。
[スムージング](Smoothing)領域
- ブリッジ
-
接続ブリッジ内の面と面の間にスムージングを適用します。
- 終了
-
接続ブリッジとオリジナルのオブジェクトの新旧のサーフェスを分割する面の間にスムージングが適用されます。このチェック ボックスにチェックマークが付いていないと、3ds Max がブリッジに新しいマテリアル ID 番号を割り当てます。 新しい番号は、オリジナルのオブジェクトのいずれかに割り当てられた最も大きな ID 番号よりも 1 だけ大きな番号です。このチェック ボックスにチェックマークが付いている場合、ID 番号はいずれかのオリジナルのオブジェクトから取得されます。
注: [ブリッジ](Bridge)と[終了](Ends)の両方にチェックマークが付いても、オリジナルのオブジェクトにスムージング グループがない場合、スムージングはブリッジとブリッジに接している面に割り当てられます。
[表示/更新](Display/Update)ロールアウト
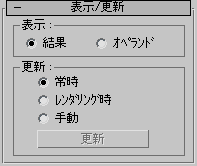
[表示](Display)領域
シェイプ オペランドを表示するかどうかを決定します。
- [結果](Result) 操作の結果を表示します。
- [オペランド](Operands) オペランドを表示します。
[更新](Update)領域
この領域のオプションによって、合成オブジェクトの投影を再計算するタイミングを指定できます。合成オブジェクトは複雑になると処理が遅くなるため、これらのオプションを使用して定常的な計算を避けることができます。
- [常時](Always) オブジェクトが常に更新されます。
- [レンダリング時](When Rendering) オブジェクトが再計算されるのは、シーンがレンダリングされるときのみです。
- [手動](Manually) [更新](Update)ボタンがアクティブになり、手動で再計算できます。
- 更新
-
投影を再計算します。