スケール XYZ コントローラには、オブジェクトの各スケール変換軸(X 軸、Y 軸、Z 軸)に対応する 3 つの実数コントローラがあります。スケール処理に 3 本の独立したトラックを使用できるため、各座標軸のスケール キーを個別に作成したり、補間設定を座標軸ごとに変更できる他、特定の座標軸のみにコントローラを割り当てることも可能です。たとえば、スケール XYZ コントローラを適用した後、いずれかの座標軸にノイズ コントローラと波形コントローラを割り当て、その座標軸のみをアニメートすることができます。
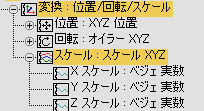
スケール XYZ コントローラは既定値では、軸ごとに 3 つのキーを割り当てます。[ユーザ インタフェースをカスタマイズ](Customize User Interface)ダイアログボックスの各種アクションを使用して、明示的な軸キーを作成できます。
手順
例: スケール XYZ コントローラをオブジェクトに割り当てるには:
- トップ ビューポートで球オブジェクトを作成します。
- 球を右クリックし、クアッド メニューから[カーブ エディタ](Curve Editor)を選択します。
[トラック ビュー - カーブ エディタ](Track View - Curve Editor)が表示されます。階層リストの最上位には、作成した球が表示されています。
- [トラック ビュー](Track View)階層で、[スケール](Scale)トラックを選択します。
- トラック ビュー編集のメニューから[コントローラ](Controller)メニュー
 [割り当て](Assign)を選択し、[コントローラを割り当て](Assign Controller)ダイアログ ボックスで[ScaleXYZ]を選択します。
[割り当て](Assign)を選択し、[コントローラを割り当て](Assign Controller)ダイアログ ボックスで[ScaleXYZ]を選択します。 [トラック ビュー](Track View)階層ウィンドウには 3 つのトラックが表示され、これを使用するとオブジェクトのスケールを別々の軸で制御できます。
- [トラック ビュー](Track View)階層で[Z スケール](Z Scale)トラックをクリックし、[編集](Edit)
 [コントローラ](Controller)
[コントローラ](Controller) [割り当て](Assign)をクリックした後、表示されるダイアログ ボックスで[ノイズ実数](Noise Float)を選択します。
[割り当て](Assign)をクリックした後、表示されるダイアログ ボックスで[ノイズ実数](Noise Float)を選択します。 [ノイズ コントローラ](Noise Controller)ダイアログ ボックスが自動的に表示されます。
 ([アニメーションを再生](Play Animation))をクリックします。ノイズ コントローラによって、球オブジェクトのサイズが Z 軸方向に変化します。
([アニメーションを再生](Play Animation))をクリックします。ノイズ コントローラによって、球オブジェクトのサイズが Z 軸方向に変化します。
インタフェース
スケール XYZ コントローラをオブジェクトに割り当てると、[モーション](Motion)パネルのロールアウトにスケール XYZ パラメータが表示されます。
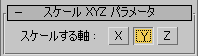
- スケールする軸
-
軸を選択し、[モーション](Motion)パネル
 [キー情報](Key Info)ロールアウトのコントロールを使用してキーを編集します。
[キー情報](Key Info)ロールアウトのコントロールを使用してキーを編集します。 スケーリング アニメーションを編集するには、1 つ以上のキーが既に存在している必要があります。 キーを作成するには、[オート キー](Auto Key)ボタンを選択してオブジェクトをスケールするか、[PRS パラメータ](PRS Parameters)ロールアウトの[キーを作成](Create Key)領域で[スケール](Scale)ボタンをクリックします。