タイム エディタ(Time Editor)ツールバーは、タイム エディタ(Time Editor)ウィンドウの上部にあります。

-
タイム エディタをミュート/ミュート解除(Mute/Unmute Time Editor)

- タイム エディタ(Time Editor)を一時的に無効にすると、アニメーションを調整できます。タイム エディタをミュート/ミュート解除(Mute/Unmute Time Editor)オプションでは、すべてのアトリビュートを切断し、新しいアニメーション(コンストレイント(Constraints)やドリブン キーの設定(Set Driven Keys)などを含む)を作成するため、Maya のタイム エディタ(Time Editor)以外の駆動モードに戻すことができます。「タイム エディタのミュート」を参照してください。
- このアクションのホットキーは[Q]です。
- 選択項目からアニメーション クリップを作成(Create Animation Clip from Selection)

- アウトライナまたはビューポートで選択した内容を使用して、クリップを追加します。をクリックして、タイム エディタにアニメーションを追加(Add Animation to the Time Editor)のオプションを開きます。「タイム エディタ クリップを使用する」も参照してください。
- このアクションのホットキーは[O]です。
- ポーズ クリップの作成(Create Pose Clip)
- ポーズ クリップを作成し、1 フレームのクリップをアニメーション ソースに変換します。「ポーズ クリップからアニメーションを作成する」を参照してください。
- このアクションのホットキーは[P]です。
- グループ(Group)

- 選択したクリップを 1 つのグループ クリップにまとめます。「グループ クリップにクリップをまとめる」を参照してください。
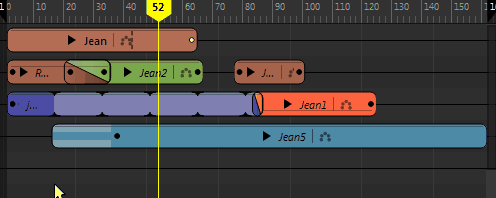
- このアクションのホットキーは[Ctrl]+[G]です。
- グループ化解除(Ungroup)

- 選択したグループ クリップをグループ解除し、このグループ内のすべてのクリップをそれぞれのローカル時間に戻します。
注: グループ クリップを含むトラックに他のクリップがない場合は、そのトラックも削除されます。注: このオプションは、グループ クリップを選択した場合にのみ有効になります。
- このアクションのホットキーは[Ctrl]+[Shift]+[G]です。
- 編集モード(Edit Mode)メニュー
- アニメーション クリップのトリム、スケール、ループ、または保持を実行できます。
-
-
トリム(Trim)

- 元のソースの一部だけがクリップに含まれるように、クリップの入出力ポイントを設定できます。編集モード(Edit Mode)メニューからトリム(Trim)を選択し、クリップの左端または右端にカーソルを配置します。カーソルの見た目が変わります。トリムするにはカーソルをドラッグします。
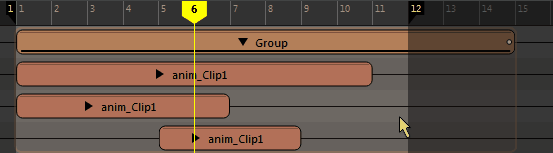
クリップの上部の負の数字は、トリムされたフレーム数を示します。
子クリップ上の白いドットは、親クリップによりトリムされていることを示します。子クリップが小さすぎて表示できない場合は、白いドットは表示されません。
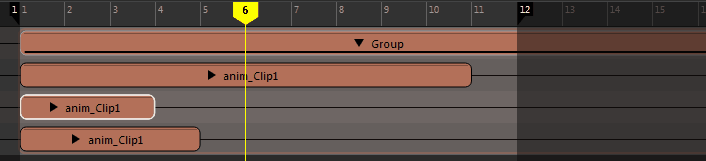
トリムされたクリップ上の黒いドットは、クリップの外側にアニメーションがあることを示します。
詳細については、「タイム エディタ クリップの記号」を参照してください。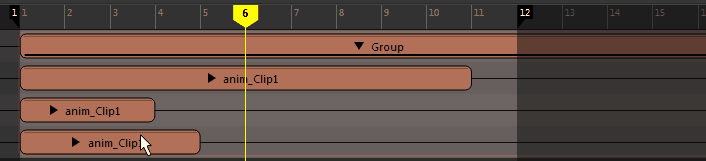
-
ヒント: トリム(Trim)モードは、タイム エディタ(Time Editor)の既定の編集モードです。また、クリップを選択した状態で[E]を押して、トリム(Trim)モードをアクティブにすることもできます。
-
スケール(Scale)

- クリップのアニメーションのスピードを上げたり下げたりすることができます。編集モード(Edit Mode)メニューからスケール(Scale)を選択し、クリップの左端または右端にカーソルを配置します。カーソルの見た目が変わります。スケールするにはカーソルをドラッグします。

スケールの割合は、クリップの上部に表示されます。
ヒント: また、クリップを選択した状態で[R]を押して、スケール(Scale)モードをアクティブにすることもできます。注: 特殊記号がクリップのトリミングまたは拡張されたエッジに表示され、アニメーション内部に含まれる状態を示します。詳細については、「タイム エディタ クリップの記号」を参照してください。 -
ループ(Loop)

- クリップのアニメーションを何回も連続して繰り返すことができます。編集モード(Edit Mode)メニューからループ(Loop)を選択して、クリップの左端または右端にカーソルを配置し、ドラッグしてループします。

ループを調整するには、クリップのループ領域のエッジをクリックしてドラッグします。クリップに含まれるループの数を示すため、ループ後(Loop After)の値(上記の図では 0.3)が表示されます。クリップの左側をループすると、ループ前(Loop Before)の値になります。
クリップのスケール、トリム、またはループを行うと、クリップの仮想境界が、すべての編集操作を実行するための実際の境界になります。
ヒント: また、クリップを選択した状態で[T]を押して、ループ(Loop)モードをアクティブにすることもできます。 - クリップの開始と終了に個別にループを設定できます。「アトリビュート エディタ(Attribute Editor)のタイム エディタ(Time Editor)」トピックの「クリップ ループ前モード(Clip Loop Before Mode)」/「クリップ ループ後モード(Clip Loop After Mode)」を参照してください。
-
注: クリップに保持(Hold)またはループ(Looping)を適用したら、クリップを分割することはできません。クリップをグループ クリップに変更した後に、分割できます。
-
注: クリップをループしたアニメーション レイヤを使用するには、このクリップからグループ クリップを作成してから、そのグループにレイヤを追加します。
- 保持(Hold)

- 特定した期間だけクリップの最後のポーズ フレームを延長できます。編集モード(Edit Mode)メニューから保持(Hold)を選択し、クリップの左端または右端にカーソルを配置します。カーソルの見た目が変わります。目的の保持の長さになるまでカーソルをドラッグします。
-
 ヒント: また、クリップを選択した状態で[Y]を押して、保持(Hold)モードをアクティブにすることもできます。
ヒント: また、クリップを選択した状態で[Y]を押して、保持(Hold)モードをアクティブにすることもできます。 -
注: クリップに保持(Hold)またはループ(Looping)を適用したら、クリップを分割することはできません。クリップをグループ クリップに変更した後に、分割できます。
-
トリム(Trim)
- クリップを現在のフレームで分割(Split Clip at Current Frame)

- 現在のタイム マーカーの位置で選択したクリップを 2 つに切断します。
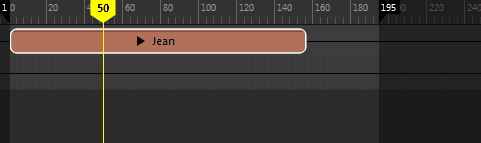
- このアクションのホットキーは[W]です。
- 前をトリム(Trim Before)

- 現在のタイム マーカーの位置で選択したクリップを 2 つに切断し、前の部分を削除します。
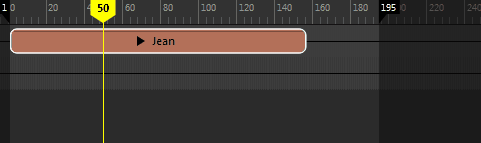
- このアクションのホットキーは[G]です。
- 後をトリム(Trim After)

- 現在のタイム マーカーの位置で選択したクリップを 2 つに切断し、後の部分を削除します。
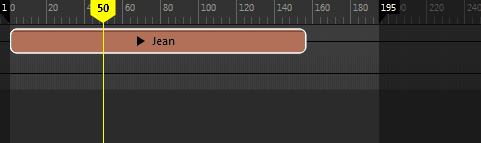
- このアクションのホットキーは[H]です。
-
リプルを切り替える(Toggle Ripple)

- 隣接するクリップに影響を与えずに、タイムラインでクリップのサイズを変更できます。このオプションを有効にすると、クリップ内のあるショットに行った変更が他のショットに伝播されるため、1 つのショットを長くした場合、他のショットも移動して、変更後のショットからの距離が維持されます。
- たとえば、リップル編集(Ripple Edit)がアクティブである状態でクリップを長くすると、それより後のクリップが押し出されます。一方、リップル編集(Ripple Edit)が無効である状態でクリップを長くすると、長くなったクリップは他のクリップの上にドラッグされ、他のクリップを上書きします。リップル編集は、選択したクリップに実行したアクション(移動、除去、追加、スケーリング、ループなど)を周囲のクリップに適用させる方法です。
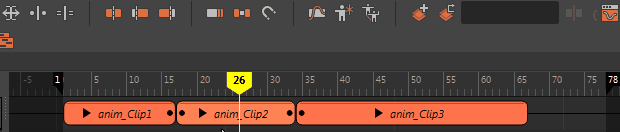
-
注: リップル編集(Ripple Edit)モードは、編集項目の右側にあるクリップのみに影響します。編集項目の左側にあるクリップには影響しません。
- このモードをアクティブにするホットキーは[U]です。
- トランジションの維持を切り替える(Toggle Keep Transitions)

- 再編成できるように、トランジションでリンクされたクリップ間の関係を維持できます。それ以外の場合は、トラック上のトランジションでリンクされたクリップを移動すると、トランジションが壊れています。「タイム エディタ クリップ間にトランジションを作成する」を参照してください。
-

- スナップを切り替える(Toggle Snap)

-

- 有効な場合、クリップを次の場所に移動します。
- 隣接するクリップまたは別のトラック上のクリップの開始または終了
- 現在のタイム マーカーの位置
- 再生範囲の開始または終了
- グラフ エディタ(Graph Editor)のウェイト カーブ

- カーブ編集の精度を高めるには、選択したクリップのアニメーションおよびウェイト カーブをグラフ エディタ(Graph Editor)で開きます。
注: アウトライナ(Outliner)ではウェイト カーブのみが自動的に選択されるため、ウェイト カーブはグラフ エディタ(Graph Editor)に独立して表示されます。「タイム エディタ クリップのウェイトをキー設定する」参照してください。
- 一致リロケータ(Match Relocators)

- 選択したクリップに基づいてクリップの位置を合わせ、そのクリップ組み合わせて新しいアニメーションを作成できます。「タイム エディタ リロケータを使用してポーズを一致させる」を参照してください。
- リロケータを作成(Create Relocator)

- 選択したアニメーションにリロケータを作成します。これはアニメートしたキャラクタを別の位置に移動するために使用できるマーカーです。リロケータがあるクリップは、そのクリップ名の横にアイコン
 が付いています。
注: リロケータは、クリップ ルートの平均位置および回転で見つけることができます。リロケータを確認するには、タイム エディタ(Time Editor)のメニュー バー内の再配置(Relocate)メニューのリロケータを選択(Select Relocator)を選択してください。
が付いています。
注: リロケータは、クリップ ルートの平均位置および回転で見つけることができます。リロケータを確認するには、タイム エディタ(Time Editor)のメニュー バー内の再配置(Relocate)メニューのリロケータを選択(Select Relocator)を選択してください。 - 「再配置(Relocate)を使用したキャラクタ位置の再方向付け」を参照してください。
- 加算レイヤを作成(Create Additive Layer)

- 選択したオブジェクトの加算レイヤをタイム エディタ(Time Editor)に追加します。「タイム エディタにアニメーション レイヤを追加する」を参照してください。
- このアクションのホットキーは[L]です。
- オーバーライド レイヤの作成(Create Override Layer)

- 選択したオブジェクトのオーバーライド レイヤをタイム エディタ(Time Editor)に追加します。「タイム エディタにアニメーション レイヤを追加する」を参照してください。
- このアクションのホットキーは[Shift]+[L]です。
- アクティブ レイヤ(Active Layer)フィールド
- 選択したレイヤ クリップの名前が表示されます。レイヤ クリップが選択されている場合は、レイヤが属するクリップが表示されます。「タイム エディタにアニメーション レイヤを追加する」を参照してください。
注: タイム エディタ(Time Editor)でキー設定する場合、キーを受け取ることができるように、レイヤをアクティブに設定する必要があります。
- キーフレームを設定(Set Keyframe)

-
注: このアイコンは、アニメーション レイヤを含むクリップがある場合のみ表示されます。「タイム エディタ(Time Editor)へのアニメーション レイヤの追加」を参照してください。
- アクティブ レイヤ上にキーを選択します。
ビューポートとチャネル ボックス内の選択内容に応じて、キー設定されるアトリビュートが異なります。
- 何も選択しない: レイヤ内のすべてのアトリビュートがキー設定されます
- オブジェクトを選択: 選択したすべてのオブジェクトのアトリビュートがキー設定されます
- チャネル ボックス アトリビュートを選択: チャネル ボックスの選択内容と一致するアクティブ レイヤ アトリビュートのみがキー設定されます
- このアクションのホットキーは[S]です。
- ゼロ キーフレームを設定(Set Zero Keyframe)

-
注: このアイコンは、アニメーション レイヤを含むクリップがある場合のみ表示されます。「タイム エディタ(Time Editor)へのアニメーション レイヤの追加」を参照してください。
-
ゼロ キーは、レイヤのアニメーションがオリジナルのアニメーションからオフセットして欲しくない時点を定義するために指定します。ゼロ キーを使用して、レイヤのアニメーションの開始から終了までのタイム レンジを設定できます。
-
たとえば、50 フレームのアニメーション シーケンスがあるときに、フレーム 20 から 30 までのアニメーションのみを変更する必要がある場合、フレーム 20 と 30 にゼロ キーを設定して、編集したい領域を囲みます。フレーム 20 と 30 の間に修正したアニメーションを作成し、結果アニメーションを再生します。フレーム 20 以前、およびフレーム 30 以降に再生されるのはすべてオリジナルのアニメーションです。20 から 30 の間は修正後のアニメーションが再生されます。
- このアクションのホットキーは[D]です。
- グラフ エディタ(Graph Editor)

- 選択したクリップのアニメーション カーブが「グラフ エディタ(Graph Editor )」で開かれます。「グラフ エディタ(Graph Editor)でタイム エディタ(Time Editor)のクリップを修正する」を参照してください。
- コンテンツ ブラウザを開きます(Open Content Browser)

- 「コンテンツ ブラウザ」を開きます。ここでは、タイム エディタ(Time Editor)にサンプル ファイルを読み込むことができます。
- ゲーム エクスポータを開きます(Open Game Exporter)

- 「ゲーム エクスポータ(Game Exporter)」を開きます。ここでは、ゲーム エンジンにアニメーション クリップを送ることができます。「ゲーム エクスポータ(Game Exporter)にタイム エディタ(Time Editor)クリップを書き出す」を参照してください。
- 合成(Composition)リスト
- シーンに関連付けられた構成がリスト表示されます。有効な構成を削除(Delete)または名前の変更(Rename)するには、合成(Composition)リストを展開します。
- 新規(New)

- 新しい合成を作成できます。本の新しいページのように、構成を使用すると、タイム エディタ(Time Editor)に複数のビューを追加できます。「タイム エディタ(Time Editor)で複数のアニメーション ストーリーを作成する」を参照してください。
- 複製(Duplicate)

- 異なる成果を試せるように、現在の構成をコピーできます。新しい合成の名前を作成し、合成リストからこの名前を選択して、タイム エディタ(Time Editor)に読み込みます。
