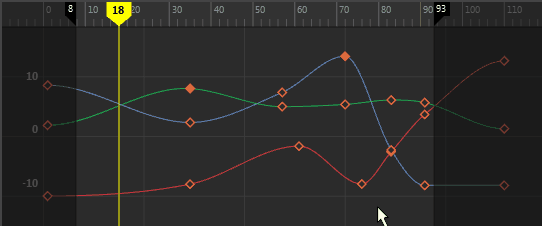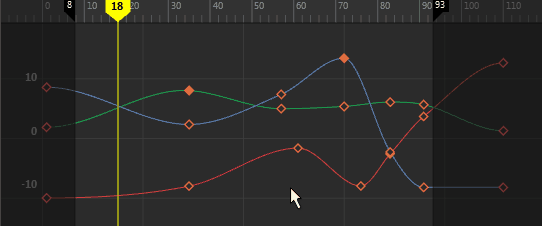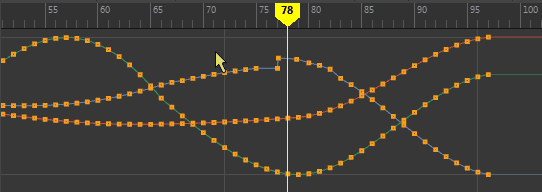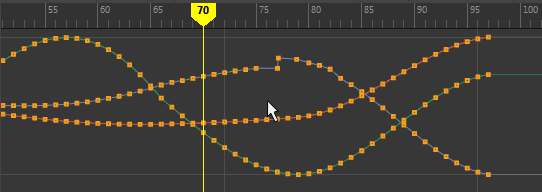変更できるアニメーション キー間の補間を視覚的に表示したものです。
グラフ エディタ(Graph Editor)を開くには
- メイン メニュー バーからを選択します。
- ビュー メニュー バーから>グラフ エディタ(Panels > Panel > Graph Editor)を選択します。
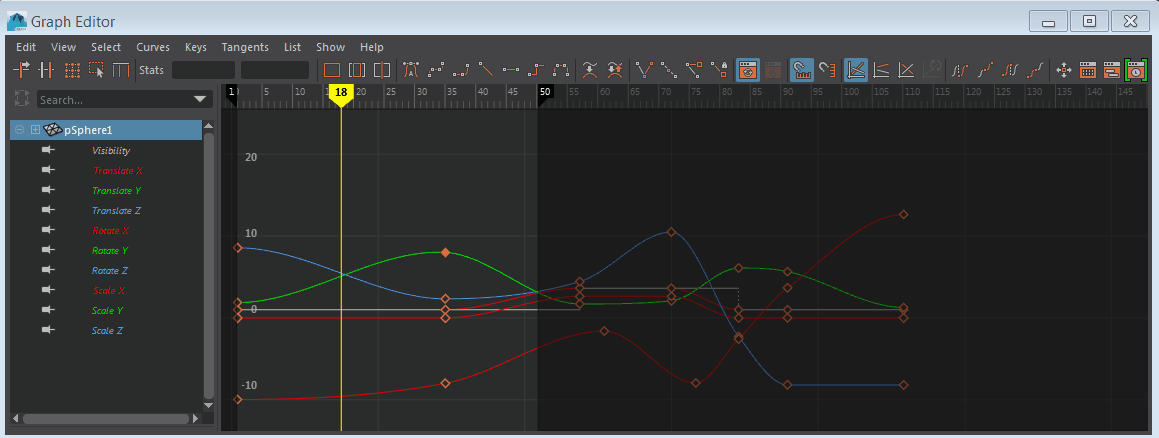
- キーの移動に移動ツールが不要
- インタラクティブなキーフレームとカーブの分離機能
- タイム ルーラー上の任意の場所をクリックして移動するスクラブ可能なタイム マーカー
- サイズ変更可能な再生範囲
- 簡略化されたビュー名(スタック カーブ(Stacked Curves)はスタック ビュー(Stacked view)になり、正規化した表示(Display Normalized)は正規化したビュー(Normalized View)になり、絶対ビュー(Absolute view)が追加されました)。
- [M]を押して、キー間でカーブ選択を有効にする
- カスタマイズ可能なキーとカーブのカラー(「カラー設定(Color Settings)」の「グラフ エディタ(Graph Editor)」のセクションを参照)
次の表は、グラフ エディタ(Graph Editor)を使用するタスクの概要を簡単にまとめたものです。
| 目的 | 手順 |
|---|---|
|
シーン ビューにグラフ エディタ(Graph Editor)を配置する |
グラフ エディタ(Graph Editor)を表示するシーン ビューを選択し、を選択します。 |
|
グラフ エディタ(Graph Editor)の事前選択ハイライトをオンにする |
グラフ エディタ(Graph Editor)のメニュー バーで、をオンにします。
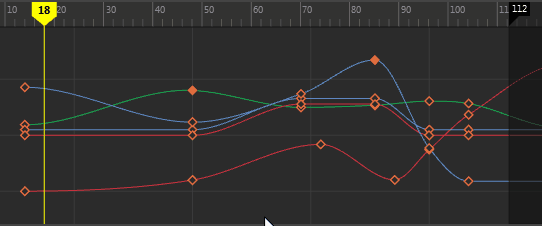 ヒント: カラー(Colors)ウィンドウでハイライト カラーを変更します。を選択し、アニメーション エディタ(Animation Editors)セクションで事前選択ハイライト(Pre-selection highlight)オプションを変更します。
|
| グラフ エディタ(Graph Editor)でパンおよびズームする | ビューポート ナビゲーションと同じです。
|
| カーブ上でズームする | アニメーション カーブを選択し(以下の「カーブを選択する」を参照)、[F]をクリックして選択した内容をフレームに収めます。
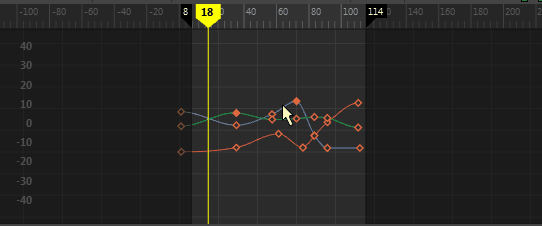 |
| 再生範囲のサイズを変更する | タイム ルーラーで、暗い領域のエッジをクリックしてドラッグし、再生範囲を変更します。タイム ルーラーにフラグをドラッグして、タイム ビュー内の再生範囲を伸長します。
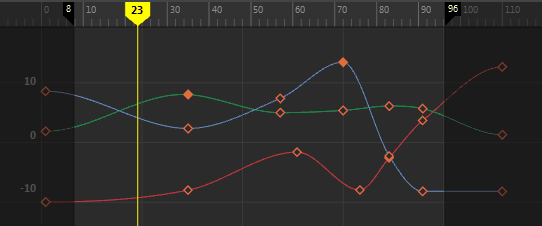 |
| アニメーションをスクラブする | 現在のタイム マーカーをドラッグします。
|
| 前または次のビューに移動する | 角カッコのホットキー([ および ])を使用します。これはビューポートでカメラ ビュー間を移動するホットキーと同じです。
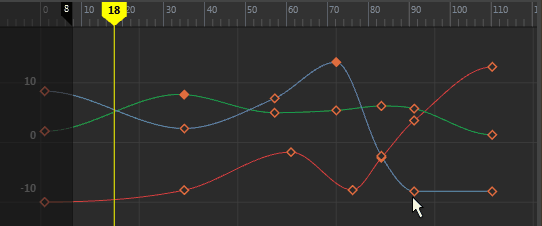 これらのホットキーでビュー間をナビゲートするには、グラフ エディタ(Graph Editor)内をクリックしてから、左カッコ([)を押して前のビューに移動するか、右カッコ(])を押して次のビューに移動します。 |
|
不連続のオイラー角度をフィルタする |
不連続のアニメーション カーブを選択し(たとえば、回転 X (Rotate X)、Y、および Z)、次にを選択します。 |
|
既存のカーブの回転補間タイプを変更する |
グラフ エディタ(Graph Editor)とドープ シート(Dope Sheet)のメニューを使用します。 |
|
FK/IK キー カーブを設定する |
IK/FK キー(K/FK Keys)メニューのIK/FK キーの設定(Set IK/FK Key)オプション(アニメーション(Animation)メニュー セットの)を使用します。 |
| キーを選択する | カーブ上のキーをクリックします。
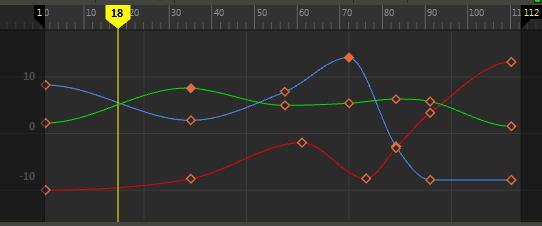 |
| カーブを選択します。 | [M]を押して、カーブをクリックします(または[Ctrl]を押しながらドラッグして選択します)。
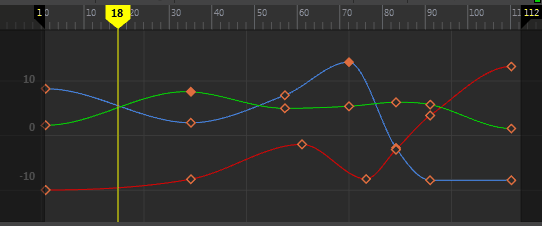 |
| キーを移動する | キーを選択してドラッグします。
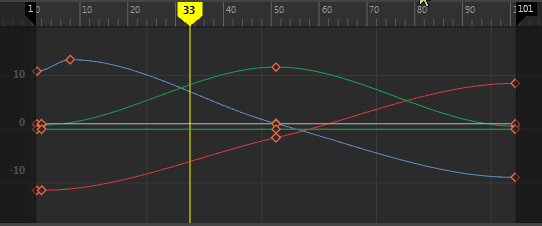 キー移動(Move Key)ツールを開くには、の設定を選択します。 グラフ エディタ(Graph Editor)の空の領域を中マウス ボタンでクリックし、ドラッグして、選択したキーを配置し直すこともできます。 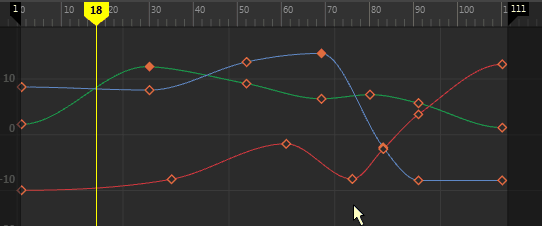 |
| アトリビュート値を変更しないで複数のキーフレームを時間に沿って移動する | ドラッグして、移動するキーフレームを選択します。[Shift]を押しながら中マウス ボタンでフレームを左右にドラッグします。
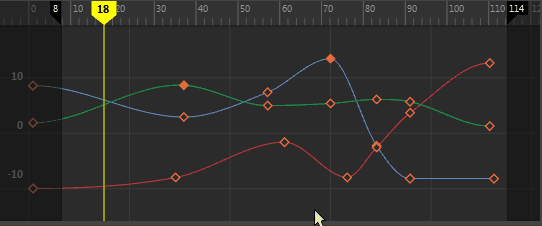 |
| ビューを変更する | 絶対ビュー: [1]を押します。
このビューが既定です。 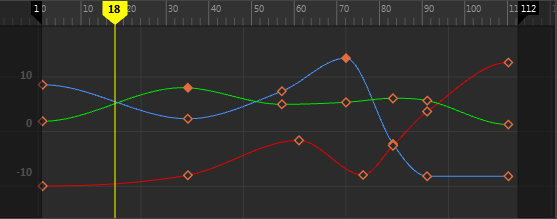
スタック ビュー: [2]を押します。
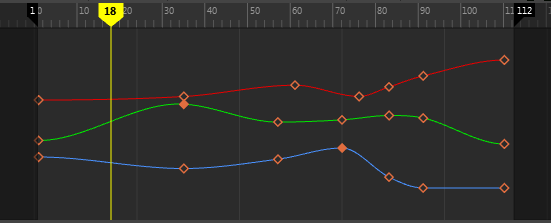
正規化されたビュー: [3]を押します。
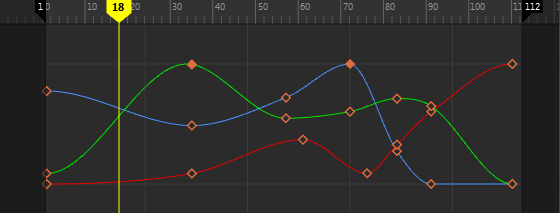 元に戻すには、を選択します。 注:
正規化した表示(Display Normalized)をオンにするか、アクティブ カーブ リストを変更すると、カーブは自動的に再正規化されます。 |