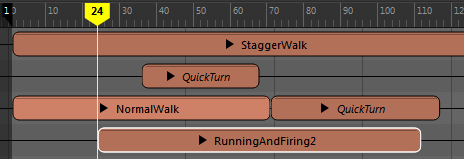
アニメーション クリップ
アニメーション クリップは、タイム エディタ(Time Editor)の構成要素です。クリップは、キャラクタ、カメラ、オブジェクト、マテリアルなどのキー設定可能なオブジェクト用のアニメーション カーブのコレクションとして考えます。キーフレームを設定できる場合は、アニメーション クリップとすることができます。「タイム エディタ クリップを編集する」を参照してください。
タイム エディタ(Time Editor)でアニメーション クリップを作成するときは、オブジェクトの階層全体を選択していることを確認してください。ビューポートから単純なアニメートされたオブジェクトを選択できますが、クリップの作成元のオブジェクトにキャラクタ リグなどの関連するアトリビュートがある場合には、アウトライナを使用します。単純なオブジェクトまたはアトリビュートのアニメーション クリップを作成するには
- ビューポートまたはアウトライナ(Outliner)で、オブジェクトまたはアトリビュートを選択します。
- タイム エディタ(Time Editor)で、タイム エディタ(Time Editor)のメニュー バーからを選択して、タイム エディタにアニメーションを追加(Add Animation to the Time Editor)のオプションを開きます。
- タイム エディタにアニメーションを追加(Add Animation to the Time Editor)のオプションで、クリップ名、アニメーションの格納場所、クリップに含めるアニメーション(キー設定またはコンストレイントされたアニメーションなど)、およびアニメーション クリップの長さなどの設定を指定します。
- 適用して閉じる(Apply and Close)をクリックします。タイム エディタ(Time Editor)にクリップが追加されます。
ビューポートから単純なアニメートされたオブジェクトを選択できますが、クリップの作成元のオブジェクトにキャラクタ リグなどの関連するアトリビュートがある場合は、タイム エディタにアニメーションを追加(Add Animation to the Time Editor)のオプション内の階層全体を含める(Include Entire Hierarchy)オプションを有効にして、現在キー設定されているすべての要素を読み込むようにします。オブジェクトにアニメートされていないキー設定可能な要素があり、これをアニメーション クリップに含めるには(後でアニメーション可能とするために)、スタティック(つまり、キー設定ではない編集) (Static (i.e. edited but not Keyed)オプションも有効にします。
- クリップの階層を展開する
-
注: クリップの階層の展開はトラックのリスト コントロール内で行われますが、これは関連付けられたキーフレームを表示するためクリップ操作とみなされます。アニメーションのキーフレームを表示して、クリップの階層を表示できます。
-
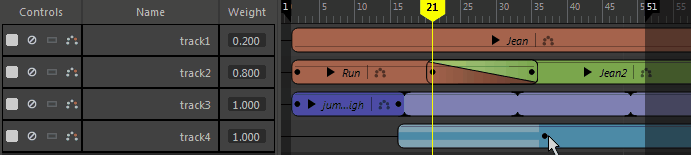
-
クリップの階層を展開するには
- クリップ名の横にある矢印をクリックします。リスト コントロールに、一連の新しい階層の矢印が選択したクリップと同じ色で表示されます。
- 選択したクリップのアニメーション可能なアトリビュートを各矢印で順に展開していきます。
- クリップのカラーを変更する
-
- アトリビュート エディタ(Attribute Editor) のクリップ カラー(Clip Color)設定で個別のクリップのカラーを変更します。「アトリビュート エディタ(Attribute Editor)内のタイム エディタ(Time Editor)」を参照してください。
- カラー設定(Color Settings) のタイム エディタ(Time Editor)領域にある既定のクリップ カラー(Default Clip Color)オプション内のすべてのクリップのカラーを変更します。
ポーズ クリップ
ポーズ クリップは、アニメーションを作成するために使用できるオブジェクトまたはアトリビュートの 1 フレームのキャプチャです。アニメーションを作成するために、トランジションを使用してポーズ クリップをブレンドできます。
ポーズ クリップを作成するには、タイム エディタ(Time Editor)ツールバーの  をクリックします。
をクリックします。
「ポーズ クリップからアニメーションを作成する」を参照してください。
オーディオ クリップ
オーディオ クリップは、タイム エディタのタイム ビューでは緑色で示されます。
オーディオ クリップを作成するには、タイム エディタ メニューから、を選択し、オーディオ ファイルを参照するか、トラック領域を右クリックして、タイム エディタ トラックのコンテキスト メニューからオーディオ トラックを選択します。

クリップ レイヤ
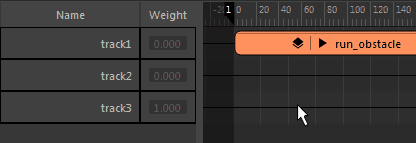
レイヤ クリップの名前の横に、クリップ レイヤ アイコン  が表示されます。レイヤ ビューを展開するには、このアイコンをクリックします。
が表示されます。レイヤ ビューを展開するには、このアイコンをクリックします。
- レイヤ クリップを選択して、タイム エディタ(Time Editor)ツールバーでオーバーライド レイヤの作成(Create Override Layer)
 アイコンまたは加算レイヤを作成(Create Additive Layer)
アイコンまたは加算レイヤを作成(Create Additive Layer)  アイコンをクリックします。
アイコンをクリックします。
- クリップを右クリックして、クリップ レイヤのコンテキスト メニューからオーバーライドを作成(Create Override)または加算を作成(Create Additive)を選択します。
クリップ レイヤ上にキーを設定するには、タイム エディタ(Time Editor)ツールバーのアクティブ クリップ(Active Clip)フィールドに適切なレイヤが表示されるようにレイヤを選択するか、レイヤ クリップを右クリックし、アクティブ レイヤを設定(Set Active Layer)を選択します。「クリップ レイヤにキーを設定する」を参照してください。 アクティブなクリップ レイヤはアウトラインが赤で表示されます。
複数のクリップまたはグループ クリップや適切なシーン オブジェクトをグループ選択して、レイヤ クリップを作成できます。クリップ レイヤを並べ替えるには、トラック ビューでクリップ レイヤをドラッグします。クリップを並べ替えると、クリップの評価に影響します。クリップの評価はブレンド モードとウェイト付けによっても決まります。レイヤを右クリックして、クリップ レイヤ(Clip Layer)コンテキスト メニューでブレンド モードを設定してレイヤをマージします。レイヤのアトリビュートを編集することもできます。
「タイム エディタにクリップ レイヤを追加する」を参照してください。
グループ クリップ
グループ クリップは、パッケージ化された多数のクリップで構成されたクリップで、編集機能を適用できます。[Shift]を押しながら、またはドラッグして選択し、クリップをグラブしてタイム エディタ(Time Editor)ツールバーのグループの作成  アイコンをクリックするか、タイム エディタ(Time Editor)のメニュー バーからを選択します。
アイコンをクリックするか、タイム エディタ(Time Editor)のメニュー バーからを選択します。
コンテンツを確認するには、グループ クリップ上の矢印をクリックします。グループ クリップの作成方法については、「グループ クリップにクリップをまとめる」を参照してください。
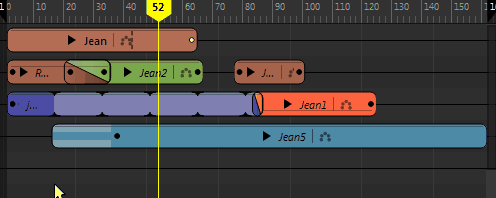
1 つのグループ クリップに、複数のテイクを含む FBX ファイルを読み込むことができます。「タイム エディタ(Time Editor)で複数のテイクを読み込む」を参照してください。
グループ クリップの作成後は、そのクリップに対して、移動、スケール、コピー、ループ、トランジションの作成を実行できます。グループ内で個々のクリップに適用した位置、トランジション、クリップ エフェクトなどは、そのまま保持されます。
グループ クリップのグループ化を解除するには、 をクリックするか、タイム エディタ(Time Editor)のメニュー バーからを選択します。
をクリックするか、タイム エディタ(Time Editor)のメニュー バーからを選択します。
