マテリアル ビューア(Material Viewer)ではサブネットワークと接続されていないネットワークを簡単に視覚化できるため、合成およびシェーダ開発ワークフローを最適化できます。
マテリアル ビューア(Material Viewer)には、ハイパーシェード(Hypershade)作業領域でグラフ化されているものに基づいて、マテリアル、テクスチャ、ユーティリティを含む任意のシェーディング ネットワークが表示されます。マテリアル ビューア(Material Viewer)で現在レンダーされているノードは赤い境界線でハイライトされます。
シェーディング ネットワークを調整すると、マテリアル ビューア(Material Viewer)がリアルタイムで更新されます。
シェーダ ネットワークをレンダーする
この例では、グラフ内の任意のノードを選択して、マテリアル ビューア(Material Viewer)でネットワーク(phong1)の下流の結果を確認できます。マテリアル ビューア(Material Viewer)でレンダーされるノードは赤い境界線で示されます。
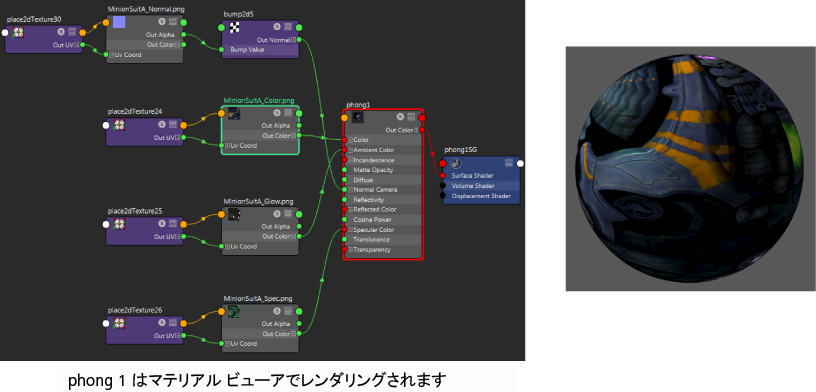
ネットワークでテクスチャをレンダーする
特定のテクスチャを表示するには、ファイル ノードの S アイコンをクリックしてノードをソロ化します。ソロ化の詳細については、「ソロ化について」を参照してください。ブラウザ(Browser)のテクスチャ(Textures)タブでテクスチャを選択して、それらをマテリアル ビューア(Material Viewer)でレンダーすることもできます。テクスチャのレンダリング時、マテリアル ビューア(Material Viewer)スウォッチがフラット ビューに表示されます。
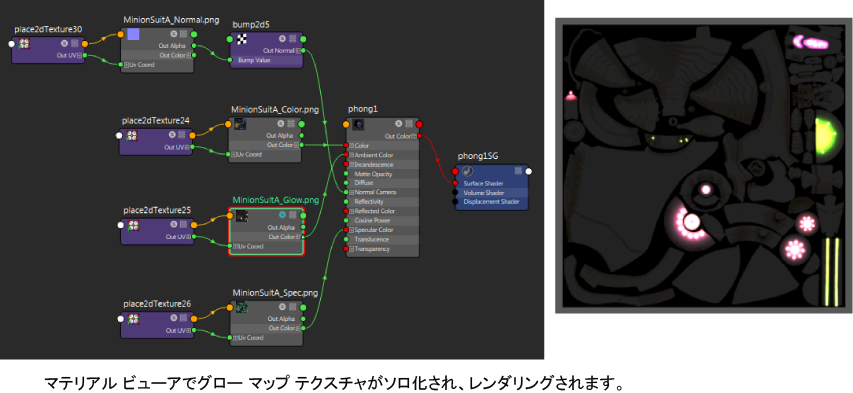
マテリアル ノードを含めずにネットワークをレンダーする
マテリアル ノードを含めて、または含めずにネットワークをレンダーすることができます。これにより、マテリアルに各ネットワークを割り当てることなくテクスチャ ネットワークを構築することができます。
この例では、checker1 がマテリアル ビューア(Material Viewer)でレンダーされています。マテリアル ビューア(Material Viewer)で草リファレンス テクスチャを表示するには、ファイル ノードをソロ化します。
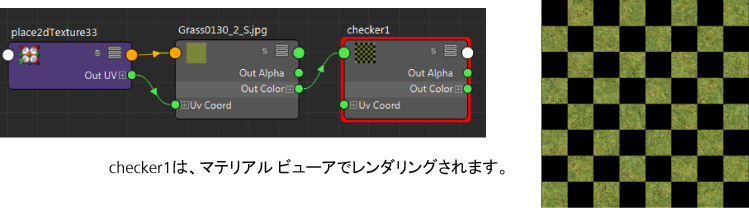
テクスチャ提供: www.cgtextures.com。
バンプ マップをレンダーする
マテリアル ビューア(Material Viewer)でバンプ マップをレンダーし、それを 3D ジオメトリ スウォッチとして表示してライトの影響下でバンプを詳しく調べることができます。
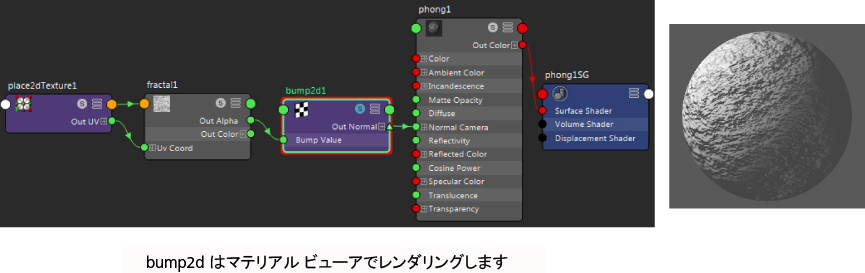
マテリアル ビューア(Material Viewer)でレンダーされているノードを識別する
ハイパーシェード(Hypershade)作業領域では複数のシェーディング ネットワークを同時にグラフ化することができ、それぞれ別のタブにグラフ化されます。レンダーされているノードは赤い境界線によって識別することができます。ノードがソロ化されている場合は、常に赤い境界線とともに表示されてマテリアル ビューア(Material Viewer)でレンダーされます。ソロ化されているノードがない場合、マテリアル ビューア(Material Viewer)でレンダーされているノードが赤で囲まれます。ほとんどの場合、これは最後に選択したシェーディング ネットワークの下流の結果です。
マテリアル スウォッチのオプション
球(Sphere)、クロス(Cloth)、ティーポット(Teapot)、グラス スプラッシュ(Glass Splash)などのいくつかのスウォッチ形状から選択します。
カメラを移動、および回転させる
マテリアル ビューア(Material Viewer)でカメラを移動および回転できます。2D フラット ビュー(テクスチャをソロ化する場合など)でパンとズームを実行しながら、3D ビューで、ビューポートのようにタンブル、トラック、およびドリーを実行できます。
3D ビューから 2D ビュー(テクスチャのソロ化など)に切り替えてから、再び 3D ビューに戻ると、3D のカメラ位置が自動的に保存されます。しかし、2D ビューのカメラ位置は保存されません。また、カメラの設定は、マテリアル ビューア(Material Viewer)を閉じて再び開くとリセットされます。
カメラを元の位置にリセットするには、マテリアル ビューア(Material Viewer)ツールバーの をクリックします。
をクリックします。
ハイパーシェード(Hypershade)でのカラー管理
グローバル カラー管理設定(プリファレンス(Preferences)ウィンドウのカラー管理(Color Management)プリファレンス)は、マテリアル ビューア(Material Viewer)スウォッチと、ブラウザ(Browser)および作業領域内のスウォッチに適用されます。
また、用意されているコントロールを使用してマテリアル ビューア(Material Viewer)の露光とガンマを調整することや、作業カラー スペースから表示用にカラーを変換するビュー変換を選択することができます。カラー管理コントロールの詳細については、「テクスチャのベイク処理ビュー ツールバー」を参照してください。
マテリアル ビューア(Material Viewer)の一時停止
更新を一時停止するには、マテリアル ビューア(Material Viewer)ツールバーの をクリックします。マテリアル ビューア(Material Viewer)がハードウェア レンダラを使用するように設定されていると、ビューポートやUV エディタ(UV Editor)など、ビューポート 2.0 レンダラを使用するすべてのエディタも一時停止されます。一時停止されたエディタが赤い境界線と一時停止(Paused)のテキストとともに表示され、一時停止された状態であることを示します。最後にキャッシュされたレンダーのイメージが存在する場合は、マテリアル ビューア(Material Viewer ) に一時停止(Paused)というテキストのかわりにこの画像が表示されます。
をクリックします。マテリアル ビューア(Material Viewer)がハードウェア レンダラを使用するように設定されていると、ビューポートやUV エディタ(UV Editor)など、ビューポート 2.0 レンダラを使用するすべてのエディタも一時停止されます。一時停止されたエディタが赤い境界線と一時停止(Paused)のテキストとともに表示され、一時停止された状態であることを示します。最後にキャッシュされたレンダーのイメージが存在する場合は、マテリアル ビューア(Material Viewer ) に一時停止(Paused)というテキストのかわりにこの画像が表示されます。
これにより、マテリアル ビューア(Material Viewer)の更新を待つことなくシーンを変更できます。これは、複雑なシーンがある場合に特に便利です。
 をもう一度クリックして一時停止を解除すると、一時停止中に加えたすべての変更と一緒にマテリアル ビューア(Material Viewer)が更新されます。
をもう一度クリックして一時停止を解除すると、一時停止中に加えたすべての変更と一緒にマテリアル ビューア(Material Viewer)が更新されます。
「ハイパーシェードでビューポート 2.0 とマテリアル ビューアを一時停止する」を参照してください。
マテリアル ビューア(Material Viewer)の中断
レンダー ビュー(Render View)とマテリアル ビューア(Material Viewer)など、2 つのレンダリングを同時に実行している場合、IPR レンダーを開始すると、マテリアル ビューア(Material Viewer)が中断し、停止状態であること示すようにマテリアル ビューア(Material Viewer)の境界線が赤色で囲まれます。中断を解除するには、IPR レンダーを停止し、マテリアル ビューア(Material Viewer)を再び有効にします。ただし、アトリビュート値またはカメラの角度を変更するなどして、手動で再レンダーをトリガする必要があります。この動作は、一時停止が解除されると常に再レンダーが行われる、 をクリックした場合とは少し異なります。
をクリックした場合とは少し異なります。