テクスチャのベイク処理ビュー(Texture Baking View)ツールバーのボタンを使用して、さまざまな操作を実行することができます。
の詳細については、「テクスチャのベイク処理ビュー(Texture Baking View)」を参照してください。
- 現在のフレームをプレビュー/最後のプレビューのやり直し(Preview current frame/Redo last preview)
-

テクスチャのベイク処理ビュー(Texture Baking View)でシーンをプレビューします。
このボタンを右クリックして、カメラを選択します。既定のおよびユーザ定義のすべてのカメラが使用できます。
- 領域をプレビュー(Preview Region)
-

セレクション ボックスのある領域だけがレンダーされます。サーフェスの一部を変更し、そこで簡単なテスト レンダーを実行する場合に便利な機能です。詳細については、「シーンの領域をプレビューする」を参照してください。
- スナップショット(Snapshot)
-

アクティブ ワークスペースのワイヤフレーム スナップショットが撮られて、バックグラウンドとしてテクスチャのベイク処理ビュー(Texture Baking View)にロードされます。読み込んだスナップショットのバックグラウンドの前でレンダーする領域をセレクション ボックスで指定し、領域をプレビューします(Preview region)アイコンをクリックできます。
- ベイク処理(Bake)
-

Turtle で現在のシーンをベイク処理します。
- 領域のベイク処理(Bake Region)
-

Turtle で選択した領域をベイク処理します。「シーンの領域をプレビューする」参照してください。
- テクスチャのベイク処理設定を表示(Display Texture Bake Settings) (Turtle)
-

テクスチャのベイク処理設定(Texture Baking Settings)ウィンドウを開き、シーンのプレビューに関するシーン全体のオプションを設定できます。
- RGB チャネルを表示します(Display RGB Channels)
-

RGB チャネルでイメージを表示します。これが既定の表示モードです。
このボタンを右クリックして個々のチャネルを選択します。次のアイコンが各チャネルに対応します。
チャネル アイコン RGB チャネル

赤チャネル

緑チャネル

青チャネル

輝度

- アルファ チャネルを表示します(Display Alpha Channel)
-

イメージのアルファ チャネルのみを表示します。
- 実際のサイズで表示します(Display Real Size)
-

イメージを正確なピクセル解像度で表示します。
- イメージの維持(Keep Image)
-

現在表示中のイメージをレンダー ビュー(Render View)ウィンドウ内に残して、IPR セッションの終了後も見られるようにします。複数のイメージを保存すると、ウィンドウの下側にスライダが表示されます。このスライダをドラッグして、以前から「維持されている」イメージを表示します。

追加した注釈を付けてレンダリング イメージを維持することもできます。イメージの維持(Keep Image)ボタンを右クリックして、コメント付きのイメージを維持(Keep Image with Comment)オプションを選択します。カスタム コメント(Custom Comment)ダイアログボックスが表示されたら、フィールドにテキストを入力し、OK をクリックします。カスタム コメントは、イメージの下部に表示されます。
注:格納(「維持」)されているイメージは、セッションを終了すると消失します。
現在のイメージの除去/すべてのイメージの除去(Remove Current Image / Remove All Images)

アイコンを右クリックして、現在のイメージの除去(Remove Current Image)またはすべてのイメージの除去(Remove All Images)オプションを選択します。
これらのオプションを選択するには、テクスチャのベイク処理ビュー(Texture Baking View)ウィンドウの ファイル > テクスチャのベイク処理ビューからすべてのイメージを除去(File > Remove All Images from Texture Baking View)を使用することもできます。詳細については、「テクスチャのベイク処理ビュー(Texture Baking View)のメニュー バー」を参照してください。
- 現在のイメージの除去(Remove Current Image)
-
現在表示中のイメージをテクスチャのベイク処理ビュー(Texture Baking View)ウィンドウから消去します(イメージが使用するメモリも解放されます。ウィンドウの下側のスライダで除去するイメージを選択します。
- すべてのイメージの除去(Remove All Images)
-
すべてのイメージをテクスチャのベイク処理ビュー(Texture Baking View)から消去して(これらのイメージが使用するメモリも解放されます)、最近レンダーされたイメージのみが残るようにします。
保存したイメージの 1 つをテクスチャのベイク処理ビュー(Texture Baking View)ウィンドウに表示している場合は、このオプションによって、現在表示されているイメージも含めて、保存されているイメージはすべて除去されます。最近のレンダリング イメージのみが維持されます。
ヒント:「維持されている」イメージのみ、除去することができます。新しくレンダーされ、まだ維持されていないイメージをテクスチャのベイク処理ビュー(Texture Baking View)ウィンドウに表示している場合は、このオプションを選択すると、現在のイメージを除去できないというエラー メッセージが表示されます。
- 露光(Exposure)
-

表示の輝度を調整します。露光を低くすると、既定のハイライトでは見えない詳細を表示することができます。
スライダを使用する、数値ボックスに入力する、数値ボックスをクリックして[Ctrl]+中マウス ボタンでドラッグするなどの通常の方法で値を設定できます。さらに、次のことができます。- アイコンをクリックして、既定値と変更された値を切り替えます。
- 増分を細かく減らすには、[Ctrl]+[Alt]+[-]を押します。
- 増分を大まかに減らすには、[Ctrl]+[Alt]+[-]を押します。
- 増分を細かく増やすには、[Ctrl]+[=]を押します。
- 増分を大まかに増やすには、[Ctrl]+[Alt]+[=]を押します。
これは、シーンに保存されない診断オプションです。
- ガンマ(Gamma)
-
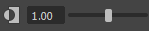
表示するイメージのミッドトーンのコントラストまたは輝度を調整します。ガンマを増加すると、イメージのシャドウで詳細を確認することができます。
スライダを使用する、数値ボックスに入力する、数値ボックスをクリックして[Ctrl]+中マウス ボタンでドラッグするなどの通常の方法で値を設定できます。さらに、次のことができます。- アイコンをクリックして、既定値と変更された値を切り替えます。
- 増分を細かく減らすには、[Ctrl]+[;]を押します。
- 増分を大まかに減らすには、[Ctrl]+[Alt]+[;]を押します。
- 増分を細かく増やすには、[Ctrl]+[']を押します。
- 増分を大まかに増やすには、[Ctrl]+[Alt]+[']を押します。
これは、シーンに保存されない診断オプションです。sRGB をエミュレートするために、特に、2.2 に設定する必要はありません。
- ビュー変換(View Transform)
-
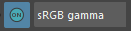 表示のために作業中のカラー スペースからカラーを変換するビュー変換をコントロールします。これは未処理のカラーの値をすばやく確認する場合などに便利です。選択することができる使用可能なカラー スペースは、カラー管理の OCIO 設定ファイルを使用しているかどうかによって異なります。
表示のために作業中のカラー スペースからカラーを変換するビュー変換をコントロールします。これは未処理のカラーの値をすばやく確認する場合などに便利です。選択することができる使用可能なカラー スペースは、カラー管理の OCIO 設定ファイルを使用しているかどうかによって異なります。- アイコンをクリックしてビュー変換を一時的にオフに切り替え、再びオンに戻します。
- 異なるビュー変換を選択するには、ドロップダウン リストを使用します。
これらはカラー管理が有効になっていない場合は使用できません。「カラー管理」を参照してください。
これらは、シーンに保存されない診断オプションです。