글레어 셰이더는 카메라 출력 셰이더로 사용되면 렌더링된 이미지의 매우 밝은 영역 주변에 후광을 만듭니다. 이는 렌더링 후에 2차원에서 적용되므로 보다 사실적으로 표현되도록 밝은 영역과 카메라 사이의 어두운 오브젝트를 부분적으로 흐리게 할 수 있습니다.
 mr 하늘 포털이 비춘 내부, 글레어 없음 |
 출력을 위해 글레어 셰이더가 있는 내부, 기본 글레어 설정 |
절차
글레어 셰이더를 사용하려면 다음을 수행하십시오.
- mental ray가 할당된 렌더러인지 확인합니다.
- 렌더 설정 대화상자를 열고(F10 키 누름) 렌더러 패널에서 카메라 효과 롤아웃으로 이동합니다.
- 카메라 효과 롤아웃에서 출력 확인란을 설정합니다.
기본적으로 글레어 셰이더가 출력 채널에 대한 맵 버튼에 이미 할당되었습니다.
- 장면을 렌더링합니다.
결과가 만족스러우면 여기에서 멈춥니다. 나머지 단계는 셰이더 설정을 조정하는 것과 관련됩니다.
- 재질 편집기를 열고(M을 누름) 필요한 경우 렌더링 설정 대화상자를 엽니다.
- 컴팩트 재질 편집기를 사용하는 경우 출력 버튼을 렌더 설정 대화상자의 카메라 셰이더 그룹에서 사용하지 않은 샘플 슬롯으로 드래그합니다. 슬레이트 재질 편집기를 사용하는 경우 출력 버튼을 활성 뷰로 드래그할 수 있습니다. 인스턴스(복사) 맵 대화상자에 프롬프트가 표시되는 경우 인스턴스가 선택되었는지 확인한 다음 확인을 클릭합니다.
- 글레어 매개변수를 조정하고 장면을 다시 렌더링합니다. 결과가 만족스러울 때까지 이 단계를 반복합니다.
글레어 출력 셰이더를 사용하고 조정하려면 먼저 렌더링 설정 대화상자에서 이를 할당한 다음 재질 편집기에서 인스턴스화해야 합니다. 다음 절차는 이를 수행하는 단계를 설명합니다.
인터페이스
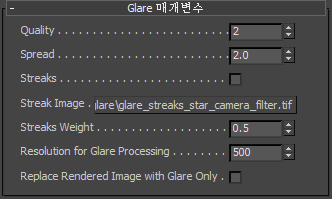
- 품질
-
세부 정보와 속도를 서로 조정하여 설정할 수 있습니다. 품질 설정이 낮으면 글레어가 더 빨리 실행되지만 상자처럼 보이는 글레어 후광이 생길 수 있고, 품질 값이 높으면 렌더링 시간은 늘어나지만 전체적인 효과는 향상됩니다. 중간 수준 설정이 대부분의 장면에 적합합니다.
- 확산
-
글레어가 밝은 오브젝트에 얼마나 민감한지를 조절합니다. 확산 값이 낮으면 작은 글레어 후광이 생기고 값이 높으면 더 큰 글레어 후광이 생깁니다. 값이 아주 높으면 어두운 오브젝트도 후광이 생길 수 있습니다.
팁: 오브젝트의 후광을 확대하는 가장 좋은 방법은 확산 값을 높이는 것이 아니라 밝기를 높이는 것입니다. - 줄무늬
-
설정되면 유리를 통해서 밝은 이미지를 볼 때, 혹은 카메라 렌즈를 통해 사진에서 밝은 이미지를 볼 때 표시되는 줄무늬 효과를 만들기 위해 지정한 이미지 파일을 사용합니다.
- 줄무늬 이미지
-
줄무늬 효과를 만드는 데 사용할 이미지 파일을 선택하려면 클릭합니다. 이 파일은 줄무늬가 설정된 경우에만 효과를 적용합니다.
- 줄무늬 가중치
-
"일반" 글레어와 줄무늬 이미지 간의 혼합을 제어합니다. 값 0.0은 줄무늬를 비활성화하고 값 1.0은 줄무늬를 완전히 표시합니다.
- 글레어 처리를 위한 해상도
-
글레어 계산이 발생하는 이미지 크기(픽셀)를 지정하는 절대 값입니다. 이미지가 5000 x 5000으로 렌더링되고 글레어 처리를 위한 해상도가 350으로 설정된 경우, 글레어는 350 x 350 이미지에서 내부적으로 효과적으로 계산하고 최종 이미지에 다시 적용되어 부적합한 글레어 효과가 생길 수도 있습니다.
- 렌더링된 이미지를 글레어만으로 바꾸기
-
글레어 효과만 있는 오버레이 이미지를 생성합니다. 원래 기본 이미지는 제거됩니다. 이 모드는 렌더링 속도가 중요한 경우에 유용합니다. 글레어를 낮은 해상도 이미지에서 실행하여 오버레이를 만들 수 있으므로 더 높은 해상도의 기본 이미지와 합성할 수 있습니다.