OpenEXR 구성 대화상자를 이용하여 OpenEXR 파일을 위한 출력 매개변수를 설정합니다. 4개의 표준 채널 중 어느 것을 저장할 것인가 뿐만 아니라 RGBA 데이터 저장을 위하여 형식을 지정할 수 있습니다.
인터페이스
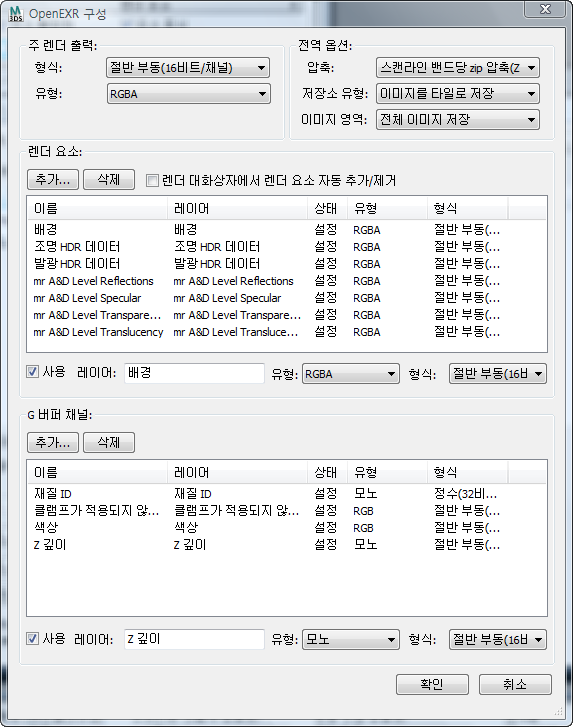
주 렌더 출력 그룹
- 형식
- 출력 파일에서 주 레이어 픽셀에 대한 비트 깊이를 지정합니다. 부동 소수점 정밀도를 통해 디스크 공간을 사용하여 사후 처리 응용 프로그램이 더 유연해질 수 있습니다.
- 전체 부동(32비트/채널) 픽셀 값은 32비트 부동점 값으로 저장됩니다.
- 절반 부동(16비트/채널)(기본값) 픽셀 값은 16비트 부동점 값으로 저장됩니다. 주: 일부는 이 옵션을 “표준” OpenEXR로 간주합니다. 많은 사후 처리 응용 프로그램에서는 이 옵션만 지원하므로 32비트 부동점 값을 포함하는 EXR 파일을 읽을 수 없습니다.
- 정수(32비트/채널) 픽셀 값은 32비트 정수로 저장됩니다.
- 유형
- 디스크에 저장된 이미지가 빨간색, 초록색, 파란색 및 알파 채널을 포함할지 또는 그레이스케일 이미지로만 저장할지 결정합니다.
이 옵션은 주 출력 레이어에만 영향을 미칩니다.
- RGBA(기본값) 빨간색, 초록색, 파란색 및 알파 채널을 저장합니다.
- 모노 각 픽셀을 그레이스케일 값으로만 저장합니다.
전역 옵션 그룹
- 압축
- 출력 파일에 사용할 압축 방법을 선택할 수 있습니다. 픽셀은 압축되거나 압축 해제된 양식으로 저장할 수 있습니다. 팁: 빠른 파일 시스템을 사용하면 압축 해제된 파일을 압축된 파일보다 훨씬 빠르게 쓰고 읽을 수 있습니다.
이미지를 손실이 없는 방법으로 압축하면 이미지가 정확하게 유지됩니다. 즉, 픽셀 데이터가 변경되지 않습니다. 이미지를 손실이 많은 방법으로 압축하면 이미지는 대략적으로만 유지됩니다. 즉, 다중 번 저장하면 이미지 품질이 저하될 수 있습니다.
- 압축 없음 출력 파일이 압축되지 않습니다.
- 실행 길이 인코딩(RLE) 출력 파일이 RLE 방법을 사용하여 압축됩니다. 이것이 손실 없는 방법입니다.
- 스캔라인당 zip 압축(ZIPS)(기본값) 출력 파일은 한 번에 한 스캔라인씩 압축됩니다. 이것이 손실 없는 방법입니다.
- 스캔라인 밴드당 zip 압축(ZIP) 출력 파일은 16개 스캔라인 블록으로 압축됩니다. 이것이 손실 없는 방법입니다.
- piz 기반 wavelet 압축(PIZ) 이것이 손실 없는 방법입니다.
- 손실이 많은 24비트 부동 압축(PXR24)
- 손실이 많은 4x4픽셀 블록 압축(고정 속도)(B44)
- 손실이 많은 4x4픽셀 블록 압축(B44A)
- 저장소 유형
- 저장 방법을 선택할 수 있습니다. OpenEXR 파일에 있는 픽셀은 스캔라인 또는 타일로 저장할 수 있습니다. 타일 이미지 파일을 사용하면 대화식으로 매우 많은 이미지를 표시하는 프로그램에서 확대/축소 및 이동을 빠르게 수행할 수 있습니다.
- 이미지를 스캔라인으로 저장 이미지를 스캔라인으로 저장합니다.
- 이미지를 타일로 저장(기본값) 이미지를 타일로 저장합니다.
- 이미지 영역
- 파일 이미지를 저장할지 또는 이미지의 중요 정보를 토대로 잘린 버전을 저장할지를 선택할 수 있습니다.
- 전체 이미지 저장(기본값) 이미지의 전체 해상도를 저장합니다.
- 영역 저장 이미지의 중요 정보를 토대로 잘린 이미지를 저장합니다. 3ds Max는 자르기를 자동으로 선택합니다.
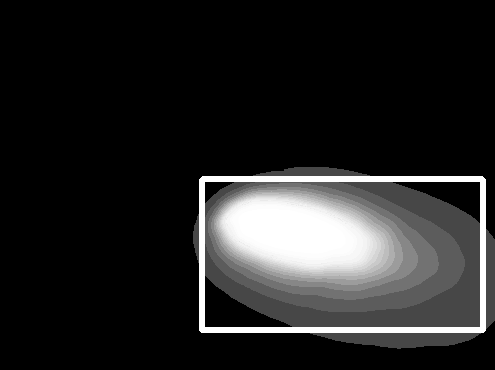
자동 자르기:
외부 테두리: 전체 이미지 해상도
직사각형 삽입: 중요 픽셀 정보를 기반으로 한 “데이터 창"
이 샘플 이미지에서 “데이터 창”은 픽셀이 크게 달라지는 영역을 둘러싸고 있습니다. 영역 저장을 선택하면 이미지의 이 부분만 저장됩니다.
주: Nuke와 같은 일부 합성 응용 프로그램에서 잘린 영역을 사용할 수 있습니다. 이를 통해 디스크 공간, 메모리 공간 및 처리 시간이 절약됩니다.
렌더 요소 그룹
이 그룹의 컨트롤을 사용하여 EXR 파일에 저장할 요소를 선택하고 관리할 수 있습니다. 렌더링한 각 요소는 별도의 OpenEXR 레이어로 저장됩니다.
- 추가
- OpenEXR 출력에 포함할 요소를 선택할 수 있는 렌더 요소 추가 대화상자를 열려면 클릭합니다.
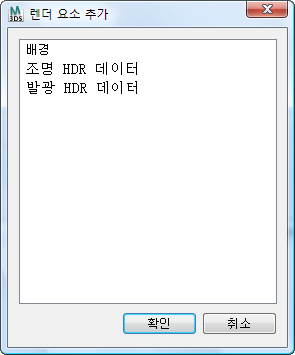
리스트에 있는 하나 이상의 요소를 강조 표시한 후 확인을 클릭합니다.
대화상자에는 렌더 설정 대화상자의 렌더 요소 탭을 사용하여 렌더링할 수 있게 이미 설정된 요소만 표시됩니다. 이미 OpenEXR 리스트에 추가된 요소는 이 대화상자에 나타나지 않습니다.
출력할 렌더 요소를 선택하면 3ds Max는 이 버튼 아래 리스트에 해당 이름을 표시합니다.
- 삭제
- 리스트에서 강조 표시한 요소를 삭제하려면 클릭합니다.
- 렌더 대화상자에서 렌더 요소 자동 추가/제거
- 설정되면 EXR 파일에 저장할 요소 리스트가 렌더 설정 대화상자에 의해 유지 관리되는 리스트와 자동으로 동기화됩니다. 기본적으로 해제되어 있습니다.
- [렌더 요소 리스트]
- 출력하도록 선택한 렌더 요소, 즉 각각에 해당하는 레이어 이름, EXR 파일에 레이어를 포함할지 여부(“상태”), 레이어의 유형과 형식을 나열합니다.
리스트 아래 컨트롤은 리스트의 특정 요소를 강조 표시할 때만 사용할 수 있습니다.
- 사용
- 설정되면 렌더 요소가 OpenEXR 파일에 레이어로 포함됩니다. 해제되어 있으면 포함되지 않습니다. 기본적으로 설정되어 있습니다.
레이어 리스트의 상태 열에는 출력이 사용하도록 설정(“설정”)되어 있는지 설정되어 있지 않은지(“해제”) 표시됩니다.
- 레이어
- 강조 표시한 요소의 레이어 이름을 표시합니다.
- 유형
- 출력 유형을 선택할 수 있습니다. 이러한 옵션은 전체적으로 EXR 파일에 대한 옵션과 동일합니다. 유형을 참조하십시오.
- 형식
- 출력 형식을 선택할 수 있습니다. 이러한 옵션은 전체적으로 EXR 파일에 대한 옵션과 동일합니다. 형식을 참조하십시오.
G 버퍼 채널 그룹
이 그룹의 컨트롤을 사용하여 EXR 파일에 저장할 G 버퍼 채널을 선택하고 관리할 수 있습니다. 각 채널은 별도의 OpenEXR 레이어로 저장됩니다.
- 추가
- OpenEXR 출력에 포함할 요소를 선택할 수 있는 렌더 요소 추가 대화상자를 열려면 클릭합니다.
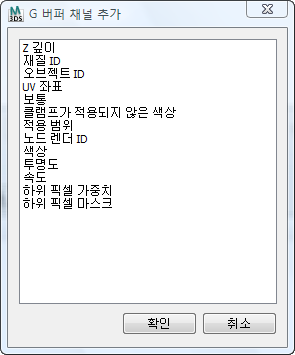
리스트에 있는 하나 이상의 채널을 강조 표시한 후 확인을 클릭합니다.
주: 재질 ID 및 오브젝트 ID 채널은 사용자가 장면 자체에서 설정한 채널입니다. 기타 G 버퍼 채널은 장면 형상, 애니메이션 및 렌더링 설정에 따라 자동으로 생성됩니다.출력할 채널을 선택하면 3ds Max는 이 버튼 아래 리스트에 해당 이름을 표시합니다.
- 삭제
- 리스트에서 강조 표시한 채널을 삭제하려면 클릭합니다.
- [G 버퍼 채널 리스트]
- 출력하도록 선택한 G 버퍼 채널, 즉 각각에 해당하는 레이어 이름, EXR 파일에 레이어를 포함할지 여부(“상태”), 레이어의 유형과 형식을 나열합니다.
리스트 아래 컨트롤은 리스트의 특정 요소를 강조 표시할 때만 사용할 수 있습니다.
- 사용
- 설정되면 G 버퍼 채널이 OpenEXR 파일에 레이어로 포함됩니다. 해제되어 있으면 포함되지 않습니다. 기본적으로 설정되어 있습니다.
레이어 리스트의 상태 열에는 출력이 사용하도록 설정(“설정”)되어 있는지 설정되어 있지 않은지(“해제”) 표시됩니다.
- 레이어
- 강조 표시한 G 버퍼 채널의 레이어 이름을 표시합니다.
- 유형
- 출력 유형을 선택할 수 있습니다. 이러한 옵션 대부분은 전체적으로 EXR 파일에 대한 옵션과 동일합니다(유형 참조). 그렇지만 G 버퍼 채널 유형은 좌표 데이터 XY, XYZ 또는 UV를 저장하는 데도 사용될 수 있습니다.
- 형식
- 출력 형식을 선택할 수 있습니다. 이러한 옵션은 전체적으로 EXR 파일에 대한 옵션과 동일합니다. 형식을 참조하십시오.