법선을 따르는 대신 벡터를 사용하여 메시를 변위합니다.
벡터 변위 맵에서 표면 법선을 따라서만 변위를 허용하는 방법과는 달리 3차원으로 메시의 변위를 활성화합니다. 법선 맵처럼 벡터 변위 맵에서는 그레이스케일 이미지와는 달리 그 효과를 작동시키는 전체 색상 스펙트럼을 사용합니다.
백터 변위 맵 이미지를 만드는 가장 좋은 방법은 저 폴리 표면의 볼륨과 높은 해상도 표면 간의 차이대로 맵을 추출할 수 있는 Autodesk Mudbox를 사용하는 것입니다. 표면은 3ds Max에서 비롯된 오브젝트(다음 절차에서 자세하게 설명됨)이거나 Mudbox에서 완전히 만든 다음 가져온 오브젝트일 수 있습니다. 추출 프로세스에 사용되는 두 오브젝트는 두 개의 개별적인 오브젝트이거나 두 개의 다른 세분화 수준이 있는 단일 오브젝트일 수 있습니다. 그러나 후자의 경우 가장 낮은 세분화 수준에 일부 변위가 포함될 수 있으므로 맵을 추출하는 다른 오브젝트(예: 재배치되지 않은 "대상" 모델 및 세분화된 "소스" 모델) 사용이 최선인 경우가 많습니다. 두 오브젝트는 정확하게 포개져야 합니다. 일반적으로 절차에서 설명된 방법과 유사한 방법을 사용하여 수행하는 것이 쉽습니다.
절차
이 절차에서는 3ds Max오브젝트를 Mudbox로 보내고, Mudbox에서 세부 사항을 추가하고, 벡터 변위 맵을 추출한 다음 변위 맵을 3ds Max로 되돌려 보내는 과정을 보여줍니다. 이 절차를 사용하려면 동일한 컴퓨터에 설치된 두 응용 프로그램이 있어야 합니다. Mudbox를 실행하지 않아도 됩니다.
응용 프로그램이 다른 시스템에 설치된 경우 FBX 또는 OBJ 파일 형식을 사용하여 시스템 간 장면을 이동할 수 있습니다.
- 3ds Max에 사용자화 패널에 대한 사용자화 메뉴를 열고 단위 설정을 선택합니다.
- 단위 설정 대화상자에서 일반 단위 선택 사항이 활성화되어 있는지 확인한 다음 시스템 단위 설정을 클릭합니다. 드롭 다운 리스트에서 다음 중 하나를 선택합니다(Mudbox에서 사용할 수 있는 유일한 선택 사항).
- 인치
- 밀리미터
- 센티미터
- 미터
확인을 두 번 클릭하여 대화상자를 종료합니다.
- Mudbox에서 Windows 메뉴를 열어 Preference를 선택합니다.
- Preference 대화상자에서 User Interface 항목을 확장합니다.
- Linear Unit를 3ds Max와 동일한 선택 사항으로 설정한 다음 OK를 클릭하여 종료합니다.
예: 벡터 변위 맵을 사용하려면
- 3ds Max에서 오브젝트를 만들거나 로드합니다. 오브젝트 소스 오브젝트의 이름을 지정합니다.
- UVW 둘러싸기 해제 수정자를 적용하고 UV 클러스터 중 어떤 것도 두껍고 짙은 푸른색 정사각형 윤곽으로 나타나는 0-1 텍스처 좌표 테두리를 교차하지 않도록 확인합니다.
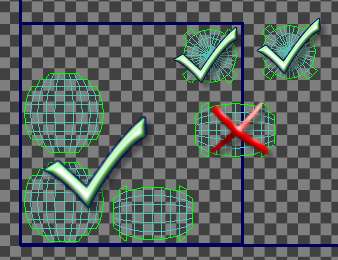
이를 수행하지 않으면 Mudbox에서 오브젝트가 제대로 작동될 수 없습니다.
- 응용 프로그램 메뉴에서 보냄
 Mudbox로 보냄
Mudbox로 보냄 새 장면으로 보내기를 선택합니다.
새 장면으로 보내기를 선택합니다.
잠시 후 오브젝트가 Mudbox에 나타납니다.
- 3ds Max에서 오브젝트 이름을 대상 오브젝트로 변경하고, 이번에는 현재 장면에 추가를 사용하여 Mudbox로 다시 보냅니다.
이제 Mudbox에는 다른 이름을 가진 원본 오브젝트의 동일한 두 복사본이 포함됩니다.
- Mudbox에서 Source Object를 선택하고 Shift+D를 여러 번 눌러 세분화 수준을 추가합니다.
- 해당 프로젝트가 요구하는 대로 아무 사용 가능한 수준을 사용하여 Mudbox에서 원본 오브젝트를 조각합니다.
팁: 원하는 경우 오브젝트 리스트를 열어 눈 아이콘(
 ) 아래 대상 오브젝트 항목 왼쪽의 점을 클릭하여 대상 오브젝트를 숨길 수 있습니다.
) 아래 대상 오브젝트 항목 왼쪽의 점을 클릭하여 대상 오브젝트를 숨길 수 있습니다.
- Mudbox의 Map 메뉴에서 Extract Texture Map
 New Operation
New Operation  Vector Displacement를 선택합니다.
Vector Displacement를 선택합니다.
Extract Texture Map 대화상자가 열립니다.
- 필요한 경우 Extraction Option 섹션에서 Target Object를 Target Model로 선택하고 Source Object를 Source Model(최고 수준)로 선택합니다. 이러한 설정이 기본 설정인 경우도 있습니다.
- Smooth Target Model 확인란을 끕니다.
- Smooth Source Model을 설정합니다.
- Image 특성에서 Image Size를 2048x2048 이상으로 설정합니다.
- Vector Displacement Map 옵션에서 Vector Space를 Object로 설정합니다.
- Output 옵션에서
.exr
파일 확장자와 함께 경로 및 파일 이름을 입력합니다. 또는 Base File Name 필드 옆의 폴더 버튼(
 )을 클릭하여 Save As Type을 OpenEXR으로 저장하고 파일 이름을 입력하고 Save를 클릭합니다.
)을 클릭하여 Save As Type을 OpenEXR으로 저장하고 파일 이름을 입력하고 Save를 클릭합니다.
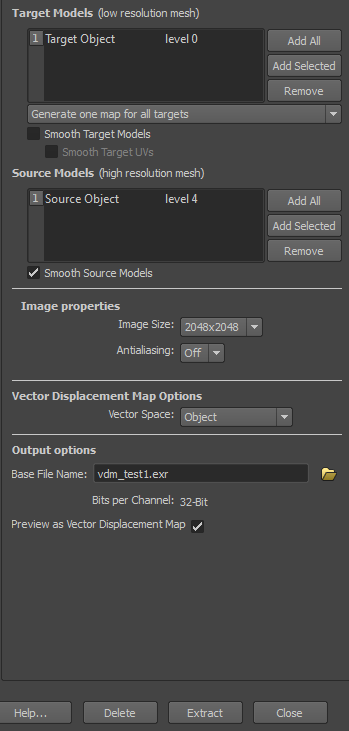
- 대화상자 아래에서 Extract를 클릭합니다.
그러면 두 표면 간 차이를 포함하는 비트맵을 렌더링하고 이미지 파일에 저장합니다. 이 때 벡터 변위 맵 및 비트맵 맵을 사용하여 3ds Max에서 저장된 파일을 수동으로 적용할 수 있지만 상호 운용성 기능을 사용하여 좀 더 쉽게 절차를 자동화할 수 있습니다.
- Object 리스트에서 Target Object를 선택한 다음 Mudbox 인터페이스의 오른쪽 아래 모서리에서 Update를 클릭합니다.
Mudbox의 추출 절차에서 만든 데이터를 사용하여 오브젝트가 업데이트됩니다. 오브젝트에 재질이 없는 경우 표준 재질이 할당됩니다. 벡터 변위 맵이 재질에 적용되고 추출된 비트맵이 맵에 할당됩니다. 벡터 변위 맵 설정은 조정이 필요하지 않습니다.
또는 FBX 형식의 대상 오브젝트를 저장합니다(파일 메뉴
 Export Selection). 여기에 FBX 파일의 백터 변위 맵이 있는 재질이 포함됩니다. 이 맵은 내보내기 프로세스의 일부분으로 자동 저장되는 추출된 비트맵을 나타냅니다. 이 비트맵은 가져온 FBX 파일과 동일한 이름 및 파일 이름 확장자 .fbx-파일이 있는 폴더에 개별 파일로 저장됩니다. 그런 다음 FBX 파일을 3ds Max로 가져옵니다.
Export Selection). 여기에 FBX 파일의 백터 변위 맵이 있는 재질이 포함됩니다. 이 맵은 내보내기 프로세스의 일부분으로 자동 저장되는 추출된 비트맵을 나타냅니다. 이 비트맵은 가져온 FBX 파일과 동일한 이름 및 파일 이름 확장자 .fbx-파일이 있는 폴더에 개별 파일로 저장됩니다. 그런 다음 FBX 파일을 3ds Max로 가져옵니다.
- 3ds Max에서 mental ray가 활성 렌더러인지 확인합니다.
- 대상 오브젝트를 선택한 다음 마우스 오른쪽 버튼으로 클릭하고 오브젝트 특성을 선택합니다. 오브젝트 특성 대화상자에서 mental ray 탭을 클릭한 다음 변위 그룹에서 다음 설정을 만듭니다.
- 전역 설정 사용을 끕니다.
- 스무딩을 끕니다.
- 가장자리 길이를 1.0으로 설정합니다.
- 최대값을 유지합니다. 기본값에 재배치합니다. 렌더링할 때 오류 메시지가 나타나면 최대값을 설정합니다. 오류 메시지에 지정된 값에 재배치하고 다시 렌더링합니다.

- 장면을 렌더링합니다.
인터페이스
일반적으로 3ds Max 및 Mudbox 사이에서 상호 운영성 기능을 사용하는 경우 이 설정은 자동으로 설정되어 조정하지 않아도 됩니다.
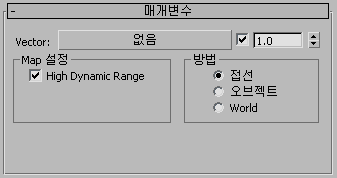
- 벡터
- 변위에 대해 맵이 사용하는 이미지 파일을 설정하고 표시합니다. 버튼을 클릭하여 재질/맵 브라우저에서 비트맵을 선택한 다음 Mudbox에서 생성된 EXR 파일을 지정합니다.
이 설정과 연관하여 맵 및 숫자 강도 설정을 토글하는 확인란이 있습니다. 기본값 1.0은 100%와 같습니다.
- 맵 설정:High Dynamic Range
- EXR 파일에 있는 것처럼 High Dynamic Range 데이터를 포함하는 비트맵을 사용하는 경우 이 옵션이 설정되어 있는지 확인합니다. EXR은 현재 유일하게 호환 가능한 형식이기 때문에 High Dynamic Range가 항상 설정되어야 합니다.
- 방법
- Mudbox의 이미지를 추출하는 데 사용되는 Vector Space 설정과 일치하는 옵션을 선택합니다. Vector Space가 Absolute Tangent로 설정되어 있는 경우(Relative Tangent는 지원되지 않음) Method를 Tangent로 설정합니다. Vector Space가 Object 또는 World로 설정된 경우 동일한 Method 옵션을 선택합니다.