모핑은 2D 애니메이션에서 트위닝하는 것과 유사한 애니메이션 기법입니다. 모프 오브젝트는 첫번째 오브젝트의 정점을 삽입하여 두 개 이상의 오브젝트를 합성해서 다른 오브젝트의 정점 위치와 일치시킵니다. 삽입이 초과 발생할 때 모핑 애니메이션이 됩니다.
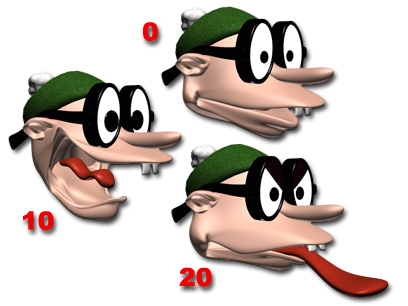
특정 프레임에서 시드 또는 베이스 오브젝트 및 대상 오브젝트
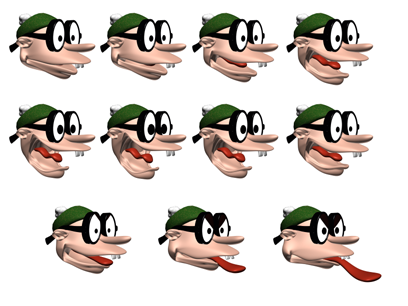
결과 애니메이션
원본 오브젝트는 시드 또는 베이스 오브젝트입니다. 시드 오브젝트가 몰핑하는 오브젝트는 대상 오브젝트입니다.
한 개의 시드를 다중 대상으로 몰핑할 수 있습니다. 시드 오브젝트 형식 변경이 성공적이어서 대상 오브젝트 형식이 애니메이션 재생과 일치합니다.
시드와 대상 오브젝트가 다음 조건에 일치해야만 모프를 만들 수 있습니다.
- 두 오브젝트 모두 메시, 패치 또는 폴리 오브젝트여야 합니다.
- 두 오브젝트 모두 소유한 정점 수가 같아야 합니다.
이 조건들이 적용되지 않으면 모프 버튼을 사용할 수 없습니다.
대상이 시드 오브젝트와 같은 수의 정점을 가진 메시인 경우에 한해 애니메이션된 오브젝트 또는 다른 모프 오브젝트를 포함한 모프 대상으로 오브젝트 종류를 사용할 수 있습니다.
다음 단계를 포함하는 모프 만들기
- 베이스 오브젝트 및 대상 오브젝트를 모델로 합니다.
- 기본 오브젝트를 선택합니다.
 만들기 패널
만들기 패널  형상
형상  합성 오브젝트
합성 오브젝트  모프를 클릭합니다.
모프를 클릭합니다. - 대상 오브젝트를 추가합니다.
- 애니메이션합니다.
모프 형상 설정
사용하려는 오브젝트가 동일한 갯수의 시드와 대상을 포함하는지 확인합니다.
돌출 또는 선반 수정자와 같은 모프와 함께 사용하려는 다른 형태 기반 오브젝트에 대한 어댑티브와 최적화도 해제해야만 합니다.
모프 오브젝트 및 모퍼 수정자
애니메이션 모프를 설정하는 두 가지 방법은 모프 합성 오브젝트와 모퍼 수정자입니다.
오브젝트 수정자 스택 표시의 어느 위치든 다중 번 추가할 수 있기때문에 모퍼 수정자가 더 유연합니다. 이 유연성때문에 예를 들어, 노이즈 수정자를 가진 모퍼 수정자에 도달하기 전에 베이스 오브젝트 또는 모프 대상을 애니메이션할 수 있습니다. 모퍼 수정자는 모퍼 재질과 함께 작업합니다. 모퍼 수정자는 캐릭터를 몰핑하는 가장 좋은 방법입니다.
무게 중심 모프 제어기는 트랙 뷰에서 사용하는 것이 더 간단할 수 있습니다. 합성 모프용 트랙 뷰 표시는 대상 수에 관계없이 하나의 애니메이션 트랙만 가집니다. 트랙의 각 키는 전체 대상의 비율에 따른 모프 결과를 나타냅니다. 기본 모핑 요구에 대해서는 합성 모프가 모퍼 수정자를 더 선호할 수 있습니다.
끝으로, 모퍼 수정자를 합성 모프 오브젝트 스택에 추가할 수 있습니다.
절차
예: 기본 모프 만들기
 (형상)이 활성화되어 있는
(형상)이 활성화되어 있는  만들기 패널에서 패치 그리드를 설정합니다. 오브젝트 유형 롤아웃에서 쿼드 패치를 클릭합니다.
만들기 패널에서 패치 그리드를 설정합니다. 오브젝트 유형 롤아웃에서 쿼드 패치를 클릭합니다. - 맨 위 뷰포트에서 클릭 후 드래그하여 뷰포트 왼쪽에서 패치를 만듭니다.
- 수정 패널의 수정자 스택 표시를 오른쪽 마우스 버튼으로 클릭해 표시되는 팝업 메뉴에서 편집 가능한 패치로 변환을 선택합니다.
- 패치를 마우스 오른쪽 버튼으로 클릭하고 쿼드 메뉴의 변환 사분면에서 이동을 선택합니다.
- 맨 위 뷰포트에서 Shift 키를 누른 채 패치를 드래그하여 뷰포트 오른쪽에 복사본을 만듭니다.
- 수정 패널
 선택 롤아웃에서 정점 하위 오브젝트 수준으로 이동합니다.
선택 롤아웃에서 정점 하위 오브젝트 수준으로 이동합니다. - 전면 뷰포트에서 선택된 패치에서 정점을 선택 이동하여 형태를 변경합니다.
- 수정 패널의 스택 표시에서 편집 가능한 패치를 다시 클릭하여 맨 위 수준으로 되돌아갑니다.
- 뷰포트에서 원래 패치를 선택합니다.
 (형상)이 활성화되어 있는
(형상)이 활성화되어 있는  만들기 패널의 드롭다운 리스트에서 합성 오브젝트를 선택합니다. 오브젝트 유형 롤아웃에서 모프를 클릭합니다.
만들기 패널의 드롭다운 리스트에서 합성 오브젝트를 선택합니다. 오브젝트 유형 롤아웃에서 모프를 클릭합니다. - 대상 선택 롤아웃에서 대상 선택을 클릭합니다.
- 뷰포트에서 두번째 패치 오브젝트를 클릭합니다.
두 패치 모두 모프 대상 리스트에 나열합니다.
- 수정 패널을 클릭합니다.
모프는 수정자 스택의 편집 가능한 패치 위에 표시됩니다.
- 시간 슬라이더를 프레임 10으로 이동합니다.
- 모프 대상 리스트에서 M_QuadPatch01을 클릭합니다.
- 현재대상 롤아웃에서 모프 키 만들기를 클릭합니다.
트랙 바에서 키는 프레임 10에 표시됩니다.
- 트랙 바에서 프레임 10에 있는 키를 마우스 오른쪽 버튼으로 클릭하고 메뉴의 QuadPatch01:Morph를 클릭합니다.
주요 정보 대화상자가 표시됩니다.
- 주요 정보 대화상자의 리스트에서 M_QuadPatch01을 선택합니다.
- 주요 정보 대화상자에서 비율 스피너를 드래그합니다.
베이스 오브젝트는 형태를 변경합니다.
- 주요 정보 대화상자를 닫고 시간 슬라이더를 앞뒤로 드래그합니다. 패치는 형태를 몰핑합니다.
모프 대상 선택
- 시드 오브젝트를 선택합니다.
 (형상)이 활성화되어 있는
(형상)이 활성화되어 있는  만들기 패널의 드롭다운 리스트에서 합성 오브젝트를 선택합니다. 오브젝트 유형 롤아웃에서 모프를 클릭합니다.
만들기 패널의 드롭다운 리스트에서 합성 오브젝트를 선택합니다. 오브젝트 유형 롤아웃에서 모프를 클릭합니다. 시드 오브젝트명이 현재대상 롤아웃의 모프 대상 리스트 맨 위에 표시됩니다.
- 대상 선택 롤아웃에서 대상을 만드는 방법을 참조, 이동, 복사 또는 인스턴스 중에서 선택합니다.
- 대상 선택을 클릭합니다.
- 뷰포트에서 한 개 이상의 대상을 선택합니다.
각 대상을 선택하면 모프 대상 리스트에 이름이 추가됩니다. 오브젝트가 대상이 아닌 경우(예를 들어, 모프 시드와 정점 수가 다른 경우) 선택할 수 없습니다.
사용자가 프레임 0에 없는 동안 대상 오브젝트를 선택하는 경우 대상을 만들면 모프 키도 만듭니다. 다음 절차대로 이미 선택한 대상에서 추가 모프 키를 만들 수 있습니다.
기존 대상에서 모프 키 만들기
- 시간 슬라이더를 모프 키를 두려고 하는 프레임으로 드래그합니다. 주: 모프 키 설정에 자동 키 버튼은 필요하지 않습니다.
- 모프 대상 리스트에서 대상 오브젝트명을 강조표시합니다.
모프 키 만들기 버튼은 대상 오브젝트명을 선택했을 때만 사용할 수 있습니다.
- 모프 키 만들기를 클릭합니다.
3ds Max는 모프 키를 활성 프레임에 둡니다.
- 모프 효과를 미리 보기하려면 시간 슬라이더를 앞뒤로 드래그합니다. 트랙 뷰에서 모프 키를 보고 편집할 수 있으며 모프 대상 오브젝트 매개변수를 볼 수 있습니다.
인터페이스
대상 선택 롤아웃
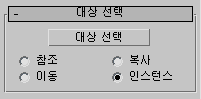
대상 오브젝트를 고를 때 각 대상을 참조, 이동(오브젝트 자체), 복사 또는 인스턴스로 지명합니다. 선택은 모프 작성 후 장면 형상을 사용하려는 목적을 기준으로 합니다.
- 대상 선택
-
이 버튼을 사용하여 대상 오브젝트를 지정합니다.
- 참조/복사/이동/인스턴스
-
대상이 합성 오브젝트로 전달되는 방법을 지정합니다. 레퍼런스, 복사본, 인스턴스 중 하나로 전달될 수 있거나 이동된 경우 원래 형태가 남아 있지 않을 수 있습니다.
- 장면에서 다른 목적으로 대상 형상을 재사용하려고 하는 경우 복사를 사용합니다.
- 인스턴스를 사용하여 애니메이션된 변경 내용으로 모핑한 내용을 원래 대상 오브젝트와 동기화합니다.
- 대상 형상을 모프 대상으로만 만들어 다른 용도로 사용할 수 없는 경우 이동을 사용합니다.
애니메이션된 오브젝트 또는 다른 모프를 모프 대상으로 사용할 수 있습니다.
현재 대상 롤아웃
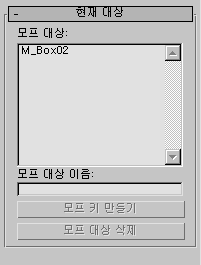
- 모프 대상
-
현재 모프 대상 리스트를 표시합니다.
- 모프 대상 이름
-
이 필드를 사용하여 모프 대상 리스트에서 선택한 모프 대상의 이름을 변경합니다.
- 모프 키 만들기
-
현재 프레임에서 선택한 대상에 대해 모프 키를 추가합니다.
- 모프 대상 삭제
-
현재 강조 표시된 모프 대상을 삭제합니다. 모프 키가 삭제된 대상을 참조하는 경우, 해당 키도 함께 삭제됩니다.