공유 모션 흐름을 사용하면 여러 Biped 또는 군중에 하나의 모션 흐름을 할당할 수 있습니다. 개별 Biped에 대해 클립의 모션 흐름 네트워크를 구축하는 대신 모든 클립과 전환을 사용하여 모션 흐름을 만들어 다중 Biped를 애니메이션할 수 있습니다. 임의로 모션을 만들면 각 Biped의 고유한 모션 흐름을 사용합니다. Biped의 모션 흐름이 공유 모션 흐름인 경우 해당 공유 모션 흐름이 임의의 모션을 계산하는 데 사용됩니다.
모션 흐름을 공유하는 Biped는 모션 흐름 그래프에 추가한 클립만 공유합니다. 스크립트는 해당 스크립트가 공유 모션 흐름의 클립을 가리키는 경우에도 각 Biped에 고유합니다. 각 Biped의 모션 흐름과 스크립트를 일반적인 방법으로 조작할 수 있습니다. 모션 흐름을 공유하는 Biped에 임의의 모션을 만들거나 집단 시스템을 사용하여 모션 흐름 스크립트를 만들 수 있습니다.
Biped가 공유 모션 흐름을 사용할 때 표시되는 사용자 인터페이스에는 몇 개의 표시기가 있습니다. 이 경우 해당 Biped를 편집할 때 공유 모션 흐름 버튼 주위에 흰색 원이 표시됩니다. 해당 Biped의 모션 흐름 그래프를 편집하는 경우 해당 그래프 대화상자의 제목으로 공유 모션 흐름의 이름 앞에 "공유 모션 흐름 그래프"가 표시됩니다.
절차
예:다중 Biped 간에 임의의 모션 흐름 공유하기
- 세 개의 Biped를 만듭니다.
- Biped 롤아웃에서
 (모션 흐름 모드)을 켭니다.
(모션 흐름 모드)을 켭니다. - 모션 흐름 롤아웃에서
 (공유 모션 흐름)을 클릭합니다.
(공유 모션 흐름)을 클릭합니다. 3ds Max에서 공유 모션 흐름 대화상자가 열립니다.
- 공유 모션 흐름 대화상자에서 새로 만들기를 클릭합니다.
3ds Max에서 새 공유 모션 흐름을 만듭니다.
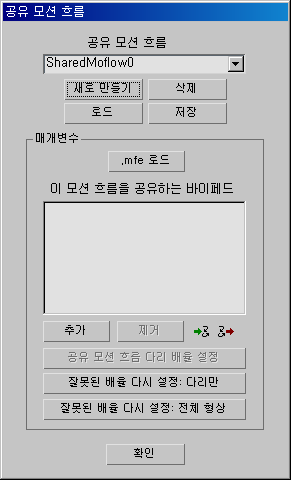
- 공유 모션 흐름 대화상자
 매개변수 그룹에서 추가를 클릭합니다.
매개변수 그룹에서 추가를 클릭합니다. - 선택 대화상자에서 모든 Biped를 선택합니다.
Biped가 리스트에 추가됩니다. 해당 모션 흐름에 클립을 추가하면 Biped에서 이를 공유하게 됩니다.
- 확인을 클릭하여 공유 모션 흐름 대화상자를 닫습니다.
- 모션 흐름 롤아웃에서
 (그래프 표시)을 클릭합니다.
(그래프 표시)을 클릭합니다. 모션 흐름 그래프가 표시됩니다.
 (다중 클립 만들기)을 클릭하고 모션 흐름 그래프에 클립을 세 개 또는 네 개 추가합니다.
(다중 클립 만들기)을 클릭하고 모션 흐름 그래프에 클립을 세 개 또는 네 개 추가합니다. 3ds Max에 파일 대화상자가 열려 여기에서 사용자는 BIP 파일의 위치를 선택할 수 있습니다.
- 클립을 추가한 후
 (클립 이동)을 클릭하고 서로 너무 가까이 붙지 않도록 클립을 배열합니다. 이렇게 하면 나중에 전환 과정을 보다 쉽게 확인할 수 있습니다.
(클립 이동)을 클릭하고 서로 너무 가까이 붙지 않도록 클립을 배열합니다. 이렇게 하면 나중에 전환 과정을 보다 쉽게 확인할 수 있습니다. 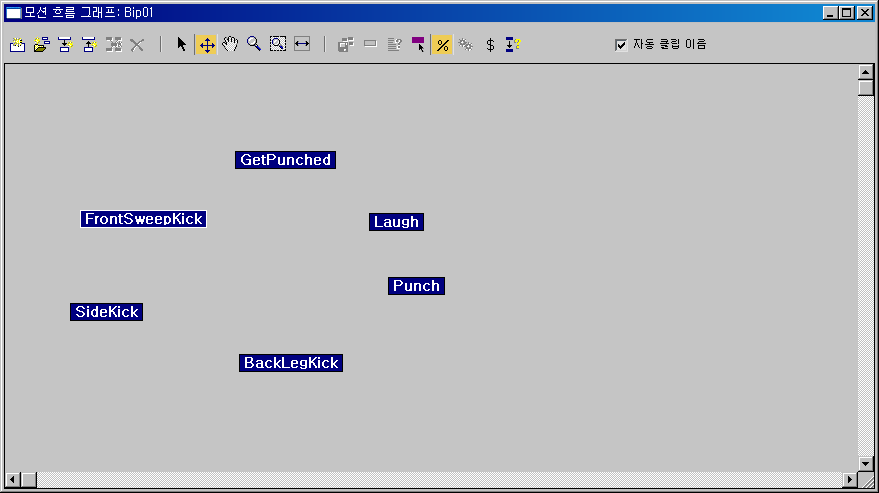
 (클립/전환 선택)을 클릭하고 모든 클립을 영역 선택합니다.
(클립/전환 선택)을 클릭하고 모든 클립을 영역 선택합니다. - 모션 흐름 그래프에서
 (모든 전환 만들기)을 클릭하고 선택된 각 클립에서 동일한 클립으로 전환을 만들지 묻는 메시지가 표시되면 예를 클릭합니다.
(모든 전환 만들기)을 클릭하고 선택된 각 클립에서 동일한 클립으로 전환을 만들지 묻는 메시지가 표시되면 예를 클릭합니다. 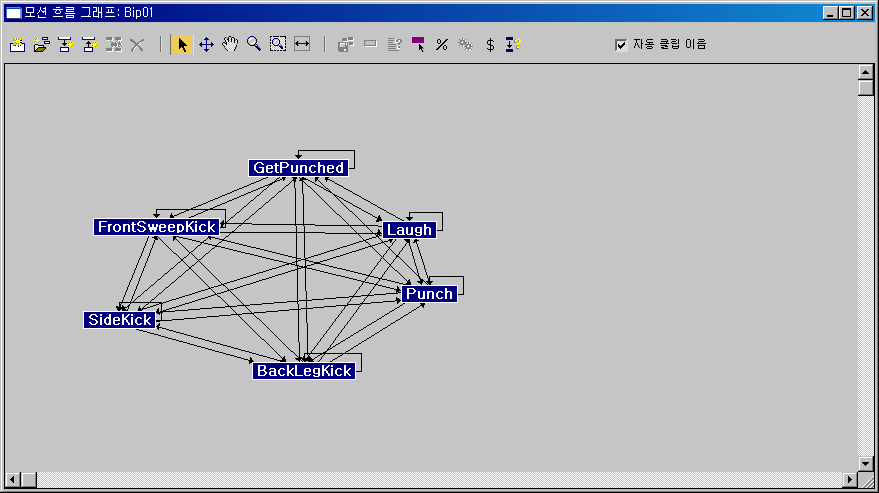
- 모션 흐름 그래프 도구 모음에서
 (임의 시작 클립 선택)을 켭니다.
(임의 시작 클립 선택)을 켭니다. 클립을 링크하는 모든 전환의 가중치가 100으로 지정되어 모든 전환을 임의로 선택할 수 있음을 나타냅니다.
- 모션 흐름 그래프 대화상자에서 모든 클립을 영역 선택합니다.
클립이 모두 자주색으로 바뀌고 각각 가중치가 100으로 할당됩니다. 이제 모든 클립이 처음 시작될 수 있는 기회를 균등하게 갖습니다.
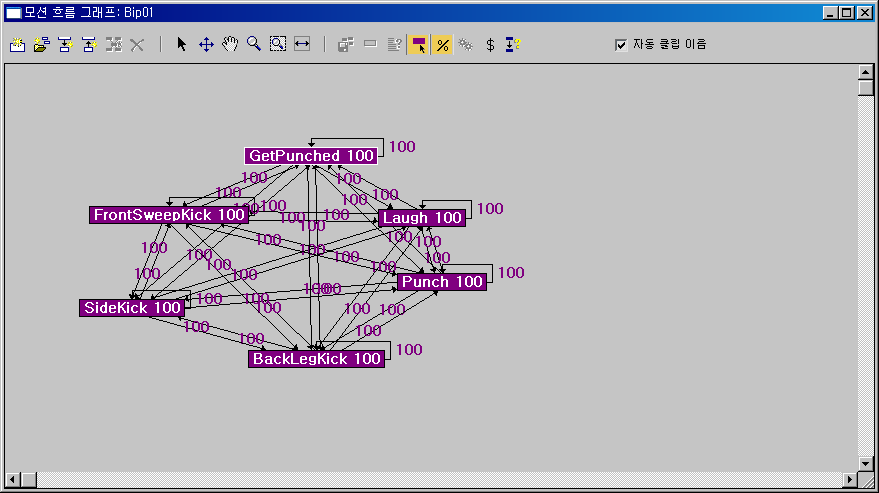
- 모션 흐름 롤아웃
 스크립트 그룹에서
스크립트 그룹에서 (임의 모션 만들기)을 클릭합니다.3ds Max가 열립니다.
(임의 모션 만들기)을 클릭합니다.3ds Max가 열립니다. 임의 모션 만들기 대화상자가 열립니다.
- 임의 모션 만들기 대화상자에서 임의 시작 범위를 따르는 두 번째 값을 10 또는 20으로 변경합니다.
이렇게 하면 각 Biped의 이동이 엇갈리게 시작됩니다.
- 이 모션 흐름을 공유하는 모든 Biped에 대한 모션 만들기를 켭니다.
이렇게 하지 않으면 모션 흐름이 선택된 Biped에만 추가됩니다.
- 만들기를 클릭합니다.
통합 옵션 대화상자가 장면의 각 Biped에 대해 한 번씩 나타납니다. 확인을 클릭하여 기본값을 적용합니다.
통합 옵션 대화상자가 표시된 후 모든 Biped를 모션 흐름 모드로 전환할지 여부를 묻는 경고 대화상자가 나타납니다. Yes를 클릭합니다.
3ds Max에서 모션 흐름을 공유하는 각 Biped에 대해 임의 스크립트를 만듭니다. 뷰포트에 발자국이 나타나고 Biped의 초기 포즈가 변경될 수도 있습니다.
 (애니메이션 재생)을 클릭하거나 시간 슬라이더를 스크러빙하여 임의화된 스크립트의 효과를 확인합니다.
(애니메이션 재생)을 클릭하거나 시간 슬라이더를 스크러빙하여 임의화된 스크립트의 효과를 확인합니다.
여러 Biped 그룹에 공유 모션 흐름을 적용하려면
- 공유 모션 흐름을 사용하여 Biped/집단 시뮬레이션을 만듭니다.
자세한 내용은 군중 시뮬레이션에서 Biped 사용을 참조하십시오.
- 공유 모션 흐름 대화상자에서 저장을 클릭하고 해당 공유 모션 흐름을 SMF 형식으로 저장합니다.
- 각각 피지크가 적용된 캐릭터 메시가 있는 동일한 Biped 수가 포함된 새 장면을 설정합니다. 가장 간단한 작업 수행 방법은 이러한 캐릭터를 설정한 다음 이를 복제하는 것입니다.
Biped에 원래 설정과 동일한 루트 이름(예: Bip001, Bip002)이 있는지 확인합니다.
-
 Biped 중 하나를 선택합니다.
Biped 중 하나를 선택합니다.  모션 패널에서
모션 패널에서  (모션 흐름 모드)을 켠 다음
(모션 흐름 모드)을 켠 다음  (공유 모션 흐름)을 클릭합니다.
(공유 모션 흐름)을 클릭합니다. - 공유 모션 흐름 대화상자에서 새로 만들기를 클릭한 다음 Load를 클릭하고 2단계에서 공유 모션 흐름을 로드합니다.
공유 모션 흐름이 새로운 Biped 세트에 로드 및 적용됩니다. 대화상자 리스트에 Biped 이름이 나타납니다. Biped 이름 뒤에 “(잘못된 배율)"이 나타나면 잘못된 배율 재설정 버튼을 사용하여 배율을 수정합니다.
 (모션 흐름에 다중 Biped 넣기)을 클릭하여 모션 흐름 모드에서 리스트에 모든 Biped를 배치한 다음 확인을 클릭하여 대화상자를 종료합니다.
(모션 흐름에 다중 Biped 넣기)을 클릭하여 모션 흐름 모드에서 리스트에 모든 Biped를 배치한 다음 확인을 클릭하여 대화상자를 종료합니다. -
 애니메이션을 재생하여 올바른지 확인한 다음 렌더링합니다.
애니메이션을 재생하여 올바른지 확인한 다음 렌더링합니다.
character studio에서 공유 모션 흐름 설정을 저장 및 로드할 수 있습니다. 이 기능을 통해 메시가 연결되지 않은 Biped를 사용하여 집단 시뮬레이션을 만들고 다듬을 수 있으므로 피지크와는 달리 계산 작업의 오버헤드가 부과되지 않습니다. 시뮬레이션이 준비되면 공유 모션 흐름 설정을 저장하여 이를 피지크가 적용된 유사한 Biped 세트에 적용한 다음 추가로 집단을 설정하지 않고도 최종 애니메이션을 렌더링할 수 있습니다.
최상의 결과를 얻으려면 두 개의 Biped 세트에 동일한 수의 구성원, 유사한 구조 및 크기, 동일한 루트 이름을 가진 Biped 구조가 있어야 합니다.
자세한 내용은 군중 애니메이션을 참조하십시오.