스크립트, 전환 및 클립 참조는 추후 편집을 위하여 모션 흐름 편집기 MFE 파일에 저장됩니다. 이 형식을 사용하면 한 Biped의 모션 흐름 및 스크립트를 저장한 후 다른 Biped에 로드할 수 있습니다.
모션 흐름 롤아웃에서 MFE 파일을 저장, 로드 및 추가할 수 있습니다.
절차
모션 흐름 편집기 파일을 저장하려면 다음을 수행합니다.
- 3개 이상의 파일로 모션 흐름 그래프를 만드십시오.
그래프 설정 방법에 대해서는 모션 흐름 그래프에서 다중 클립 만들기를 참고하십시오.

- 모션 흐름 그래프의 클립을 이용하여 스크립트를 생성하십시오.
스크립트 생성 방법에 대해서는 모션 흐름 스크립트 만들기를 참고하십시오.
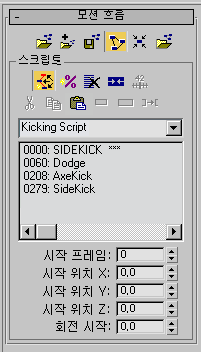
4개의 클립을 포함하는 차기 스크립트(Kicking Script)라고 하는 샘플 스크립트
 (파일 저장)을 클릭하여 모션 흐름 편집기 MFE 파일을 저장합니다.
(파일 저장)을 클릭하여 모션 흐름 편집기 MFE 파일을 저장합니다. 3ds Max에 다른 이름으로 저장 대화상자가 열립니다.
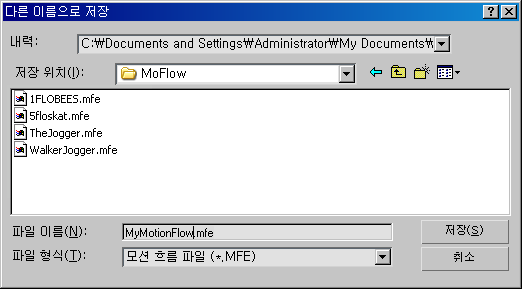
- 모션 흐름 편집기 파일을 저장할 하드 디스크 상의 폴더를 지정하십시오.
모션 흐름 편집기 파일을 로딩하려면 다음을 수행합니다.
-
 Biped를 선택합니다.
Biped를 선택합니다.  모션 패널로 이동합니다.
모션 패널로 이동합니다. - Biped 롤아웃에서
 (모션 흐름 모드)을 클릭합니다.
(모션 흐름 모드)을 클릭합니다. - 모션 흐름 롤아웃에서
 (파일 로드)을 클릭합니다.
(파일 로드)을 클릭합니다. 3ds Max에 파일 대화상자가 열립니다.
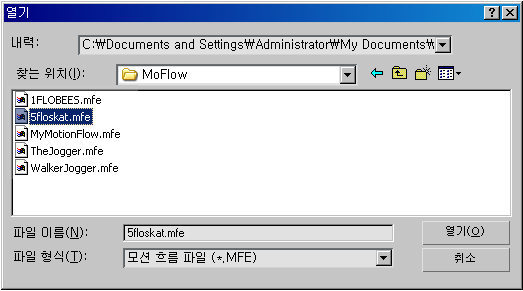
- MFE 파일을 저장한 폴더로 이동합니다.
- 로딩할 파일을 선택하십시오.
 (애니메이션 재생)을 클릭하면 스크립트된 클립으로 Biped가 이동하는 것을 볼 수 있습니다.
(애니메이션 재생)을 클릭하면 스크립트된 클립으로 Biped가 이동하는 것을 볼 수 있습니다.
모션 흐름 편집기 파일을 추가하려면 다음을 수행합니다.
-
 Biped를 선택합니다.
Biped를 선택합니다.  모션 패널로 이동합니다.
모션 패널로 이동합니다. - Biped 롤아웃에서
 (모션 흐름 모드)을 클릭합니다.
(모션 흐름 모드)을 클릭합니다. - 모션 흐름 롤아웃에서
 (파일 로드)을 클릭합니다.
(파일 로드)을 클릭합니다. 3ds Max에 파일 대화상자가 열립니다.
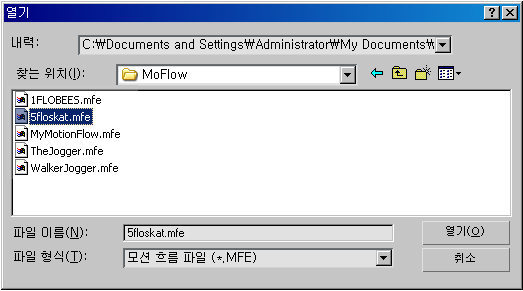
- 모션 흐름 편집기 파일을 저장한 폴더에서 MFE 파일을 선택합니다.
 (파일 추가)을 클릭합니다.
(파일 추가)을 클릭합니다. 3ds Max에 파일 대화상자가 다시 열립니다.
- 다른 MFE 파일을 선택합니다.
스크립트 드롭다운 리스트에 새 스크립트가 표시되며, 모션 흐름 그래프 대화상자의 원래 클립 시퀀스 아래에 추가된 클립 시퀀스가 직접 표시됩니다. 시퀀스를 보기 위해 아래로 스크롤해야 할 수도 있습니다.