텍스트를 사용하여 텍스트 모양으로 스플라인을 만들 수 있습니다.
텍스트는 시스템에 설치된 Windows 글꼴을 사용하거나 3ds Max 루트 설치 폴더의 ₩Fonts 폴더에 설치된 Type 1 PostScript 글꼴을 사용할 수 있습니다.
Windows 글꼴은 TrueType 및 OpenType 글꼴을 모두 포함할 수 있습니다.
3ds Max를 시작할 때 글꼴이 로드됩니다. 3ds Max 실행 중에 Windows 글꼴 관리자를 사용하여 새 글꼴을 설치하거나 새 PostScript 글꼴을 추가하는 경우 3ds Max를 다시 시작해야 텍스트에서 새 글꼴 문자에 액세스할 수 있습니다.
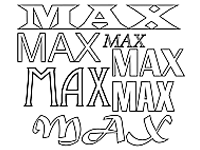
텍스트 예
만들기 패널에서 또는 나중에 수정 패널에서 텍스트를 편집할 수 있습니다.
텍스트 모양 사용
텍스트 모양은 텍스트를 편집 가능한 매개변수로 유지합니다. 언제든지 텍스트를 변경할 수 있습니다. 텍스트에 사용된 글꼴을 시스템에서 삭제해도 3ds Max에서 여전히 텍스트 모양이 제대로 표시됩니다. 그러나 편집 상자에서 텍스트 문자열을 편집하려면 사용 가능한 글꼴을 선택해야 합니다.
장면의 텍스트는 단지 각 문자와 경우에 따라 각 문자의 부분이 개별 스플라인인 모양입니다. 스플라인 편집, 구부리기 및 돌출 등의 수정자를 적용하여 다른 모든 모양과 마찬가지로 텍스트 모양을 편집할 수 있습니다.
절차
텍스트를 만들려면 다음을 수행하십시오.
- 만들기 패널로 이동하고 모양을 켭니다.
- 텍스트를 클릭합니다.
- 텍스트 상자에 텍스트를 입력합니다.
- 다음 중 하나를 수행하여 삽입점을 정의합니다.
- 뷰포트 내부를 클릭하여 장면에 텍스트를 배치합니다.
- 텍스트를 제자리로 드래그한 다음 마우스 버튼을 놓습니다.
확장된 문자 세트에서 문자를 입력하려면
- Alt 키를 누릅니다.
- 숫자 키패드에서 문자의 숫자 값을 입력합니다.
알파벳 키 위의 숫자 행이 아닌 반드시 숫자 키패드를 사용해야 하며 Num Lock이 켜져 있어야 합니다.
일부 문자의 경우 선행 0을 입력해야 합니다. 예를 들어 정 예음 악센트(é)가 있는 e를 입력하려면 0233을 입력합니다.
- Alt 키를 놓습니다.
인터페이스
텍스트에 사용 가능한 설정에는 커닝, 리딩, 양쪽 맞춤, 다중 줄, 수동 업데이트 옵션 등이 있습니다.
매개변수 롤아웃
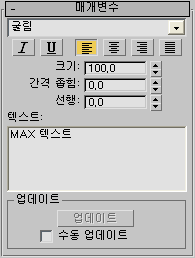
텍스트를 만들었으면 다음과 같은 매개변수를 사용하여 변경할 수 있습니다.
- 글꼴 리스트
-
사용 가능한 모든 글꼴 리스트에서 선택합니다. 사용 가능한 글꼴에는 다음이 포함됩니다.
- Windows에 설치된 글꼴
- 시스템 경로 구성 대화상자의 글꼴 경로가 가리키는 디렉토리에 있는 Type 1 PostScript 글꼴
-
 이탤릭체 스타일 버튼
이탤릭체 스타일 버튼 -
이탤릭체 텍스트를 토글합니다.
-
 밑줄 스타일 버튼
밑줄 스타일 버튼 -
밑줄 텍스트를 토글합니다.
-
 왼쪽 정렬
왼쪽 정렬 -
텍스트를 경계 상자의 왼쪽에 맞춥니다.
-
 중심
중심 -
텍스트를 경계 상자의 중심에 맞춥니다.
-
 오른쪽 정렬
오른쪽 정렬 -
텍스트를 경계 상자의 오른쪽에 맞춥니다.
-
 양쪽 맞춤
양쪽 맞춤 -
경계 상자의 범위를 채우도록 모든 텍스트 줄의 간격을 지정합니다.
주: 네 개의 텍스트 정렬 버튼은 경계 상자를 기준으로 텍스트에 적용되므로 다중 줄 텍스트에서만 작동합니다. 텍스트 줄이 하나뿐이면 경계 상자와 크기가 같습니다. - 크기
-
높이 측정 방법이 활성 글꼴로 정의되는 텍스트 높이를 설정합니다. 처음 텍스트를 입력할 때 기본 크기는 100단위입니다.
- 간격 좁힘
-
간격 좁힘(문자 간의 거리)을 조정합니다.
- 선행
-
선행(줄 간의 거리)을 조정합니다. 다중 줄 텍스트가 모양에 포함된 경우에만 적용됩니다.
- 텍스트 편집 상자
-
다중 줄 텍스트를 허용합니다. 다음 줄을 시작하려면 각 텍스트 줄 뒤에서 Enter 키를 누릅니다. 다음을 주의하십시오.
- 초기 세션 기본값은 "MAX 텍스트"입니다.
- 편집 상자는 자동 줄 바꿈을 지원하지 않습니다.
- 클립보드에서 단일 줄 및 여러 줄 텍스트를 복사하여 붙여넣을 수 있습니다.
업데이트 그룹
이 옵션을 사용하면 텍스트 모양이 너무 복잡하여 자동 업데이트할 수 없는 경우 수동 업데이트 옵션을 선택할 수 있습니다.
- 업데이트
-
편집 상자의 현재 설정과 일치하도록 뷰포트의 텍스트를 업데이트합니다. 이 버튼은 수동 업데이트가 설정된 경우에만 사용할 수 있습니다.
- 수동 업데이트
-
설정하면 편집 상자에 입력한 텍스트가 업데이트 버튼을 클릭할 때까지 뷰포트에 표시되지 않습니다.