화살표로 표시되는 전환은 모션 파일(클립)을 함께 연결하여 더 긴 캐릭터 애니메이션과 군중 시뮬레이션을 만듭니다. 전환 편집기를 사용하여 수동으로 또는 character studio에서 자동으로 전환을 만들 수 있습니다.
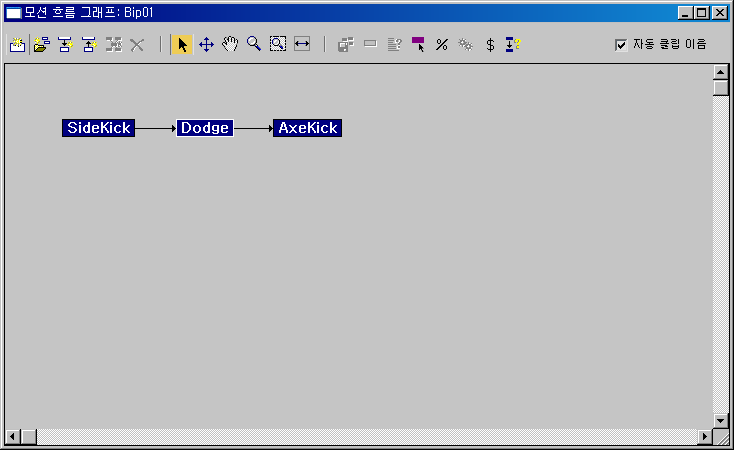
더 나은 흐름을 위해 전환을 최적화할 수도 있습니다. 최적화된 전환을 만들려면 모션 흐름 그래프 도구 모음의 선택한 전환 최적화나 전환 편집기의 전환 최적화를 사용합니다. 기본적으로 최소 모션 손실을 사용하여 전환을 계산합니다. 최적화된 전환은 발 미끄러짐을 최소화하는 알고리즘을 사용합니다. 최적화된 전환은 계산 시간이 더 오래 걸리지만 매우 유동적인 결과를 생성합니다.
군중 시뮬레이션은 수십 개의 모션 클립을 사용하여 최적 전환을 자동으로 만들 때 많은 시간을 절약할 수 있습니다. 모션 흐름 모드를 사용하여 하나 또는 많은 Biped의 애니메이션을 계획하든 관계없이 모션 흐름 그래프의 클립 간에 전환이 필요합니다.
절차
시작 > 끝 또는 끝 < 시작 방법을 사용하여 전환을 만들려면 다음을 수행합니다.
- 모션 흐름 롤아웃에서
 (그래프 표시)을 클릭하여 모션 흐름 그래프를 엽니다.
(그래프 표시)을 클릭하여 모션 흐름 그래프를 엽니다. - 모션 흐름 그래프 도구 모음에서
 (다중 클립 만들기)을 클릭합니다.
(다중 클립 만들기)을 클릭합니다. 파일 대화상자를 사용하여 BIP 파일의 위치를 선택합니다.
- Ctrl 키를 누른 상태에서 파일 대화상자에서 다중 클립을 선택합니다.
처리되고 나면 다중 클립이 모션 흐름 그래프에 나타납니다.
- 모션 흐름 그래프 도구 모음에서
 (전환 시작->종료 만들기) 또는
(전환 시작->종료 만들기) 또는  (전환 종료->시작 만들기)를 켠 다음 한 클립에서 다른 클립으로 드래그합니다.
(전환 종료->시작 만들기)를 켠 다음 한 클립에서 다른 클립으로 드래그합니다. 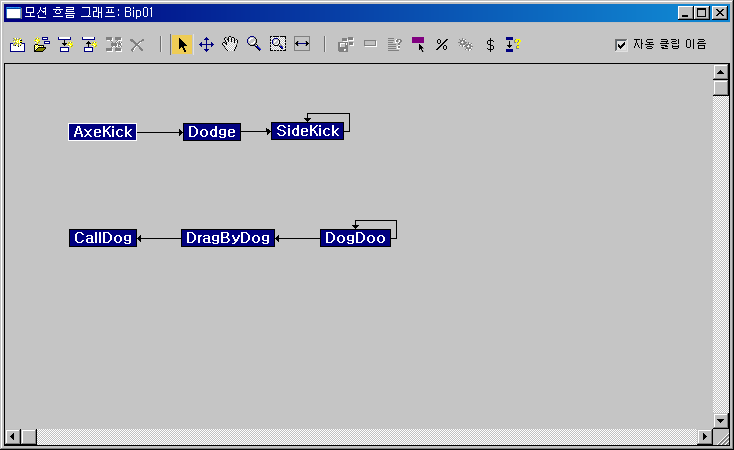
위쪽 클립 집합은 전환 시작->종료 만들기를 사용하여 연결됩니다. 아래쪽 클립 집합은 전환 종료<-시작 만들기를 사용하여 연결됩니다.
모든 전환 만들기를 사용하여 전환을 만들려면 다음을 수행하십시오.
- 모션 흐름 롤아웃에서
 (그래프 표시)을 클릭하여 모션 흐름 그래프를 엽니다.
(그래프 표시)을 클릭하여 모션 흐름 그래프를 엽니다. - 모션 흐름 그래프 도구 모음에서
 (다중 클립 만들기)을 클릭합니다.
(다중 클립 만들기)을 클릭합니다. 파일 대화상자를 사용하여 BIP 파일의 위치를 선택합니다.bip 파일의 위치를 선택합니다.
- Ctrl 키를 누른 상태에서 파일 대화상자에서 다중 클립을 선택합니다.
처리되고 나면 다중 클립이 모션 흐름 그래프 대화상자에 나타납니다.
 (클립/전환 선택)을 클릭하고 추가한 모든 클립을 선택합니다.
(클립/전환 선택)을 클릭하고 추가한 모든 클립을 선택합니다. - 모션 흐름 그래프 도구 모음에서
 (모든 전환 만들기)을 켭니다.
(모든 전환 만들기)을 켭니다. - 3ds Max에 Biped 대화상자가 열립니다. Biped 대화상자에서 예를 클릭하여 선택된 각 클립에서 동일한 클립으로 전환을 만듭니다.
3ds Max에서 각 클립에서 동일한 클립으로의 변환을 비롯하여 모든 클립 간 변환을 만듭니다.
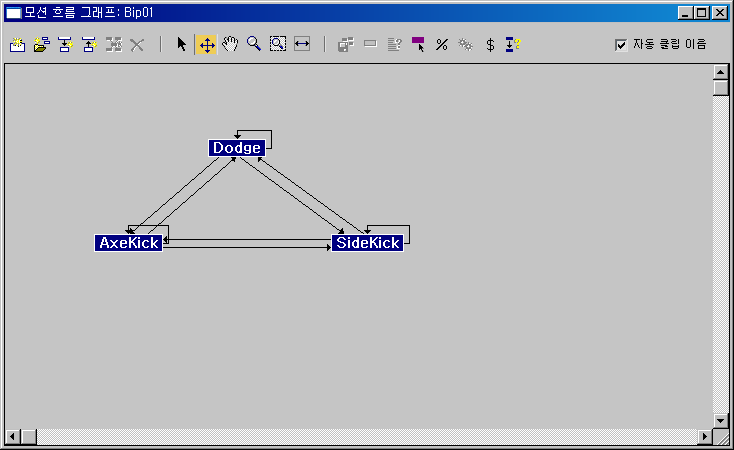
한 클립에서 다음 클립으로의 가능한 전환이 자동으로 생성됩니다.
모션 흐름 그래프의 전환을 최적화하려면 다음을 수행하십시오.
- 여러 개의 클립과 전환을 추가한 후
 (클립/전환 선택)을 클릭하고 하나 이상의 전환을 선택합니다.
(클립/전환 선택)을 클릭하고 하나 이상의 전환을 선택합니다. 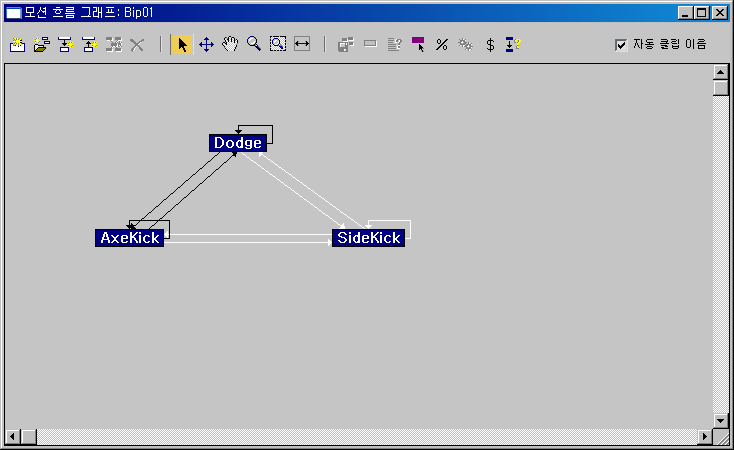
선택된 전환이 흰색으로 표시됩니다.
- 모션 흐름 도구 모음에서
 (선택한 전환 최적화)을 클릭합니다.
(선택한 전환 최적화)을 클릭합니다. 전환 최적화 대화상자가 표시됩니다.
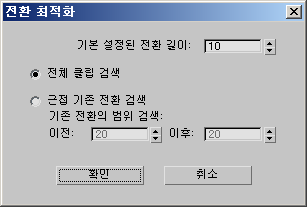
- 확인을 클릭합니다.
최적화가 처리되는 동안 진행 바가 모션 흐름 그래프 창의 상단까지 스크롤합니다.