전환이 제대로 되면 두 클립이 매끄럽게 연결됩니다. 모션이 하나의 긴 모션 시퀀스로 캡처된 것처럼 전환을 통과하는 모션이 자연스럽게 보여야 합니다. 클립이 부드럽게 전환되지 않는 경우 전환을 편집하거나 사용자 정의해야 할 수도 있습니다.
전환을 수동으로 편집하는 두 가지 방법이 있습니다.
- 모션 흐름 그래프에서 전환 화살표를 마우스 오른쪽 버튼으로 클릭할 수 있습니다.
- 스크립트를 정의한 경우 클립을 강조 표시하고 전환 편집 버튼을 클릭합니다.
전환 최적화 기능을 사용하여 자동으로 전환을 편집할 수 있습니다. 스크립트를 만들면 클립 간의 기본 전환이 설정됩니다. 기본 전환은 최소 모션 손실을 사용하고 빨리 계산할 수 있습니다. 하지만 최상 품질의 전환은 최적화된 전환입니다. 최적화된 전환은 최소 발 미끄러짐 알고리즘을 사용하여 전환을 계산하고 좋은 결과를 만듭니다.
절차
두 클립 간의 전환을 수동으로 사용자 정의하려면 다음을 수행하십시오.
-
 Biped를 선택합니다. Biped 롤아웃에서
Biped를 선택합니다. Biped 롤아웃에서  (모션 흐름 모드)을 켭니다.
(모션 흐름 모드)을 켭니다. - 둘 이상의 클립을 사용하여 스크립트를 만들거나 로드합니다.
스크립트를 만드는 방법에 대한 자세한 내용은 모션 흐름 스크립트를 만들려면을 참조하십시오.
- 모션 흐름 롤아웃의 스크립트 섹션에서 클립 리스트의 첫 번째 클립을 선택합니다.
 (전환 편집)을 클릭하여 선택된 클립 및 리스트의 다음 클립에 대한 전환 편집기를 표시합니다.
(전환 편집)을 클릭하여 선택된 클립 및 리스트의 다음 클립에 대한 전환 편집기를 표시합니다. - 소스 클립 및 대상 클립의 고스트 영역에서 프레임 스피너를 스크러빙하여 두 클립에서 전환을 시작할 위치를 찾습니다.
두 개의 스틱 체형이 표시되어 올바른 시작 프레임을 찾는 데 도움이 됩니다. 노란색 체형은 소스 클립을 나타내고 빨간색 체형은 대상 클립을 나타냅니다.
이 프로세스 중에 스틱 체형을 서로 떼어서 배치할 수 있습니다. 올바로 전환되는 두 클립에서 몸체 모션을 찾습니다.
- 두 고스트 그룹에서 적합한 시작 프레임을 찾으면
 (시작 프레임 설정)을 클릭합니다.
(시작 프레임 설정)을 클릭합니다. character studio는 두 클립 사이에 몸체가 가장 잘 맞도록 대상 클립의 위치를 조정합니다.
- 길이 필드에 전환 기간을 설정합니다.
10-25프레임의 전환 기간이 보통입니다.
- 확인을 클릭합니다.
 (애니메이션 재생)을 클릭하거나 시간 슬라이더를 스크러빙하여 해당 전환을 봅니다.
(애니메이션 재생)을 클릭하거나 시간 슬라이더를 스크러빙하여 해당 전환을 봅니다.
두 클립 간의 전환을 자동으로 사용자 정의하려면 다음을 수행하십시오.
-
 Biped를 선택합니다. Biped 롤아웃에서
Biped를 선택합니다. Biped 롤아웃에서  (모션 흐름 모드)을 켭니다.
(모션 흐름 모드)을 켭니다. - 둘 이상의 클립을 사용하여 스크립트를 만들거나 로드합니다.
스크립트를 만드는 방법에 대한 자세한 내용은 모션 흐름 스크립트를 만들려면을 참조하십시오.
- 모션 흐름 롤아웃의 스크립트 섹션에서 클립 리스트의 첫 번째 클립을 선택합니다.
 (전환 편집)을 클릭하여 선택된 클립 및 리스트의 다음 클립에 대한 전환 편집기를 표시합니다.
(전환 편집)을 클릭하여 선택된 클립 및 리스트의 다음 클립에 대한 전환 편집기를 표시합니다. - 전환 편집기의 왼쪽 위에서
 (스크립트의 다음 전환)을 클릭합니다.
(스크립트의 다음 전환)을 클릭합니다.  (전환 최적화)을 클릭합니다.3ds Max가 열립니다.
(전환 최적화)을 클릭합니다.3ds Max가 열립니다. 전환 최적화 대화상자가 열립니다.
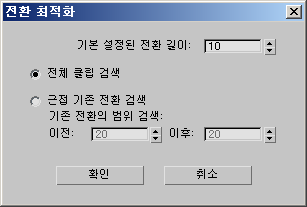
- 전체 클립 검색 또는 근접 기존 전환 검색을 선택한 다음 확인을 클릭합니다.
- 전환 편집기 대화상자에서 확인을 클릭합니다.
 (애니메이션 재생)을 클릭하거나 시간 슬라이더를 스크러빙하여 해당 전환을 봅니다.
(애니메이션 재생)을 클릭하거나 시간 슬라이더를 스크러빙하여 해당 전환을 봅니다.