페인트 변형에서는 마우스를 오브젝트 표면 위로 드래그하여 메시 형상을 대화식 및 직관적으로 변형하는 도구를 제공합니다. 기본 도구는 마우스를 드래그하는 방향으로 폴오프를 사용하여 정점을 이동하는 이동과 안쪽 및 바깥쪽으로 정점을 이동하는 밀기/당기기입니다. 추가 도구에는 얼룩, 편평화, 노이즈 등이 있습니다.
페인트 변형 도구는 오브젝트 수준과 모든 하위 오브젝트 수준에서 동일한 방식으로 작동하며 하위 오브젝트 선택과 관계가 없습니다. 페인트 변형 도구를 종료하려면 해당 버튼을 다시 클릭하거나 활성 뷰포트를 마우스 오른쪽 버튼으로 클릭합니다.
인터페이스
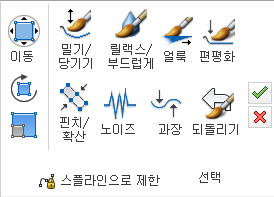
최소화된 리본의 페인트 변형 패널
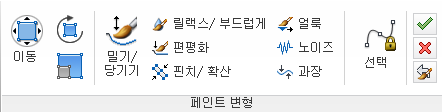
최대화된 리본의 페인트 변형 패널
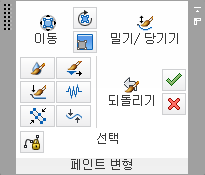
부동 페인트 변형 패널
-
 이동 /
이동 /  회전 이동 /
회전 이동 /  배율 조정 이동
배율 조정 이동 -
조정 가능한 폴오프 효과를 사용하여 화면 공간에서 보는 방향에 수직으로 하위 오브젝트를 이동하거나 회전하거나 배율 조정합니다. 이동 도구는 소프트 선택을 통해 변환하는 것과 유사하지만 초기 선택이 필요하지 않습니다.
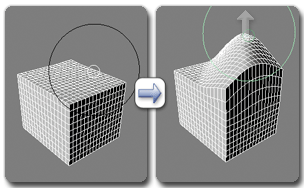
메시 오브젝트에 이동 사용
이동은 드래그를 시작할 때 브러시 영역 내에 있는 정점에만 영향을 줍니다. 다른 정점에 영향을 주려면 마우스를 놓은 후 다시 드래그합니다.
이동 도구를 활성화하면 도구의 효과를 조정하는 설정이 포함된 옵션 패널이 열립니다. 특정 설정은 다음 키보드 수정자를 통해 사용할 수도 있습니다.
- Ctrl 수직으로 드래그하여 폴오프(검정색) 원의 반지름을 변경합니다.
- Shift 수직으로 드래그하여 완전한 강도(흰색, 내부) 원의 반지름을 변경합니다.
- Shift+Alt 수직으로 드래그하여 강도 % 값을 변경합니다.
주: 되돌리기는 밀기/당기기 등의 다른 페인트 변형 도구를 사용한 후에만 이동 도구에서 작동합니다. 예를 들어 밀기/당기기를 사용하는 상태에서 커밋은 사용하지 않고 이동을 사용할 경우 되돌리기를 사용하여 이동한 부분을 비롯한 이전 모양으로 오브젝트를 "페인팅"할 수 있습니다. -
 밀기/당기기
밀기/당기기 -
브러시를 드래그하여 정점을 바깥쪽으로 이동하거나, Alt+드래그하여 정점을 안쪽으로 이동합니다.
중요사항: Alt+드래그가 Maya 모드에서 예상대로 작동하지 않습니다. Maya 모드에서 Alt+드래그하면 뷰포트를 궤도 선회합니다(투시 뷰만 해당).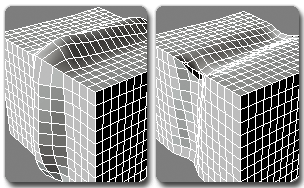
메시 오브젝트에 당기기(왼쪽) 및 밀기(오른쪽) 사용
다음은 키보드 대체 방법으로 사용할 수 있는 기타 효과 리스트입니다.
- Ctrl 이전에 저장된 상태로 되돌립니다.
- Shift 메시를 릴랙스합니다.
- Ctrl+Shift 브러시의 크기를 조정합니다.
- Shift+Alt 브러시 강도를 변경합니다.
페인트 옵션 패널에서 브러시 크기, 강도 및 기타 설정을 변경합니다.
-
 릴랙스/부드럽게
릴랙스/부드럽게 -
브러시를 드래그하여 표면을 부드럽게 합니다(예: 코너 둥글게 처리하기).
주: 다른 브러시의 경우 대체로 Shift 키를 누른 채 드래그하여 릴랙스/부드럽게를 적용할 수 있습니다.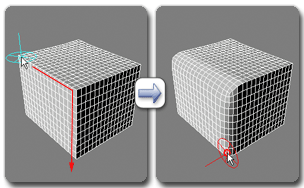
메시 오브젝트에 릴랙스/부드럽게 사용
다음은 키보드 대체 방법으로 사용할 수 있는 효과 리스트입니다.
- Alt 브러시를 드래그하여 수축 없이 메시를 릴랙스합니다.
- Ctrl 이전에 저장된 상태로 되돌립니다.
- Ctrl+Shift 브러시의 크기를 조정합니다.
- Shift+Alt 브러시 강도를 변경합니다.
중요사항: Alt+드래그가 Maya 모드에서 예상대로 작동하지 않습니다. Maya 모드에서 Alt+드래그하면 뷰포트를 궤도 선회합니다(투시 뷰만 해당).페인트 옵션 패널에서 브러시 크기와 강도를 변경합니다.
-
 얼룩
얼룩 -
드래그하여 정점을 이동합니다. 얼룩은 이동 도구와 유사하지만 드래그할 때 지속적으로 효과 영역을 업데이트하고 폴오프를 사용하지 않습니다.
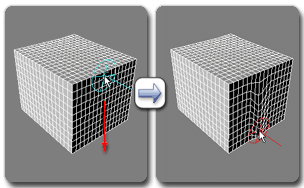
메시 오브젝트에 얼룩 사용
다음은 키보드 대체 방법으로 사용할 수 있는 효과 리스트입니다.
- Alt 브러시를 드래그하여 정점을 수평으로만 이동합니다(법선 방향의 이동 방지).
- Ctrl 이전에 저장된 상태로 되돌립니다.
- Shift 메시를 릴랙스합니다.
- Ctrl+Shift 브러시의 크기를 조정합니다.
- Shift+Alt 브러시 강도를 변경합니다.
중요사항: Alt+드래그가 Maya 모드에서 예상대로 작동하지 않습니다. Maya 모드에서 Alt+드래그하면 뷰포트를 궤도 선회합니다(투시 뷰만 해당).페인트 옵션 패널에서 브러시 크기와 강도를 변경합니다.
-
 편평화
편평화 -
브러시를 드래그하여 볼록한 영역 및 오목한 영역을 편평하게 합니다.
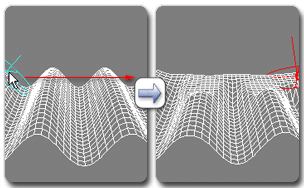
메시 오브젝트에 편평화 사용
다음은 키보드 대체 방법으로 사용할 수 있는 효과 리스트입니다.
- Ctrl 이전에 저장된 상태로 되돌립니다.
- Shift 메시를 릴랙스합니다.
- Ctrl+Shift 브러시의 크기를 조정합니다.
- Shift+Alt 브러시 강도를 변경합니다.
페인트 옵션 패널에서 브러시 크기와 강도를 변경합니다.
-
 핀치/확산
핀치/확산 -
드래그하여 정점을 서로 가까이에 있도록 이동하거나 Alt+드래그를 사용하여 약간 떼어놓습니다.
중요사항: Alt+드래그가 Maya 모드에서 예상대로 작동하지 않습니다. Maya 모드에서 Alt+드래그하면 뷰포트를 궤도 선회합니다(투시 뷰만 해당).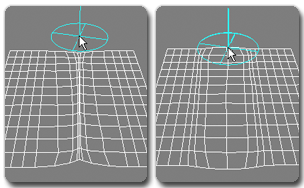
메시 오브젝트에 핀치(왼쪽) 및 확산(오른쪽) 사용
다음은 키보드 대체 방법으로 사용할 수 있는 추가 효과 리스트입니다.
- Ctrl 이전에 저장된 상태로 되돌립니다.
- Shift 메시를 릴랙스합니다.
- Ctrl+Shift 브러시의 크기를 조정합니다.
- Shift+Alt 브러시 강도를 변경합니다.
페인트 옵션 패널에서 브러시 크기와 강도를 변경합니다.
-
 노이즈
노이즈 -
드래그하여 볼록한 노이즈를 표면에 추가하거나, Alt+드래그하여 오목한 노이즈를 추가합니다.
중요사항: Alt+드래그가 Maya 모드에서 예상대로 작동하지 않습니다. Maya 모드에서 Alt+드래그하면 뷰포트를 궤도 선회합니다(투시 뷰만 해당).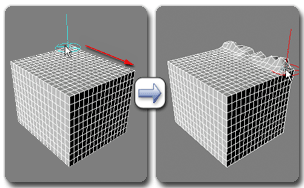
메시 오브젝트에 노이즈 사용
다음은 키보드 대체 방법으로 사용할 수 있는 추가 효과 리스트입니다.
- Ctrl 이전에 저장된 상태로 되돌립니다.
- Shift 메시를 릴랙스합니다.
- Ctrl+Shift 브러시의 크기를 조정합니다.
- Shift+Alt 브러시 강도를 변경합니다.
페인트 옵션 패널에서 브러시 크기, 강도 및 기타 설정을 변경합니다.
-
 과장
과장 -
볼록한 영역을 바깥쪽으로, 오목한 영역을 안쪽으로 이동하여 페인팅된 표면 기능을 좀 더 뚜렷하게 설정합니다.
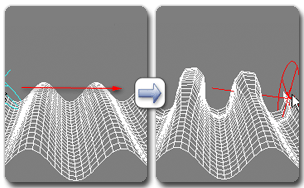
메시 오브젝트에 과장 사용
다음은 키보드 대체 방법으로 사용할 수 있는 효과 리스트입니다.
- Alt 과장을 반전하여 복록 영역을 오목하게 만들고 그 반대도 마찬가지입니다.
- Ctrl 이전에 저장된 상태로 되돌립니다.
- Shift 메시를 릴랙스합니다.
- Ctrl+Shift 브러시의 크기를 조정합니다.
- Shift+Alt 브러시 강도를 변경합니다.
중요사항: Alt+드래그가 Maya 모드에서 예상대로 작동하지 않습니다. Maya 모드에서 Alt+드래그하면 뷰포트를 궤도 선회합니다(투시 뷰만 해당).페인트 옵션 패널에서 브러시 크기, 강도 및 기타 설정을 변경합니다.
-
 스플라인으로 제한
스플라인으로 제한 - 활성 상태이고 스플라인이 정의된 경우 이동 도구를 제외한 페인트 변형 도구를 사용하여 페인팅하면 브러시 이동이 스플라인으로(경로로) 제한되고 뷰 평면에서 스플라인까지 페인팅 효과가 투영됩니다.
최상의 결과를 얻으려면 다음 절차를 수행합니다.
- 스플라인을 만든 다음 가능한 가능 폴리 또는 폴리 편집 오브젝트의 표면 위나 근처에 변형할 스플라인을 배치합니다.
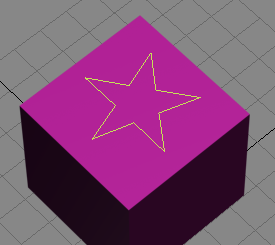
오브젝트 표면에 배치된 스플라인
- 스플라인으로 제한 버튼 아래나 옆의 선택 버튼을 클릭한 다음 스플라인을 선택합니다.
- 노이즈 같은 페인트 변형 도구를 선택하고 스플라인으로 제한을 설정합니다.
이제 활성 뷰포트에서 마우스를 이동하면 페인트 브러시 기즈모가 스플라인에 연결되어 해당 길이를 따라서만 이동할 수 있습니다.
- 스플라인으로 제한되는 변형을 만들려면 법선으로 페인팅합니다.
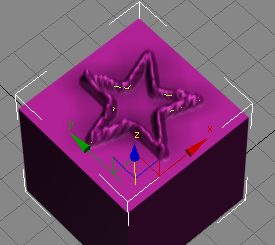
별 모양의 스플라인 경로에서 밀기/당기기 도구를 사용한 경우
- 스플라인을 만든 다음 가능한 가능 폴리 또는 폴리 편집 오브젝트의 표면 위나 근처에 변형할 스플라인을 배치합니다.
- 선택(또는 스플라인 이름)
- 스플라인으로 제한을 통해 경로로 사용할 스플라인을 정의하려면 이 버튼을 클릭한 다음 사용할 스플라인을 선택합니다. 스플라인이 이미 정의된 경우 스플라인 이름이 버튼 레이블이 됩니다. 스플라인을 변경하려면 새 스플라인에서 해당 프로세스를 반복합니다.
-
 되돌리기
되돌리기 -
페인트하여 메시를 마지막 커밋(아래 참조) 사용 전의 이전 모양으로 복원합니다.
커밋을 아직 사용하지 않은 경우 되돌리기를 통해 오브젝트의 초기 모양으로 돌아갑니다.
다음은 키보드 대체 방법으로 사용할 수 있는 효과 리스트입니다.
- Shift 메시를 릴랙스합니다.
- Ctrl+Shift 브러시의 크기를 조정합니다.
- Shift+Alt 브러시 강도를 변경합니다.
페인트 옵션 패널에서 브러시 크기와 강도를 변경합니다.
주: 되돌리기는 밀기/당기기 등의 다른 페인트 변형 도구를 사용한 후에만 이동에서 작동합니다. 예를 들어 밀기/당기기를 사용하는 상태에서 이동을 바로 사용할 경우 되돌리기를 사용하여 이동한 부분을 비롯한 이전 모양으로 오브젝트를 "페인팅"할 수 있습니다. -
 커밋
커밋 -
복원 버퍼를 오브젝트의 현재 상태로 설정합니다.
커밋을 사용한 후 취소나 되돌리기 브러시(위 참조)를 사용하면 모델이 마지막으로 커밋을 사용한 때의 모양으로 돌아갑니다.
-
 취소
취소 -
마지막 커밋 이후로 페인트 변형을 사용하여 수행한 모든 변경 사항을 제거합니다.
커밋을 사용하지 않은 경우 모델을 초기 모양으로 되돌립니다.