장면을 열려고 시도할 때 확인 실패 오류, 파일 열기 실패 오류가 발생하거나 이유 없이 파일이 로드되지 않는 매우 곤란한 경우가 있습니다. 단지 파일이 로드되지 않습니다. 일반적으로 파일이 손상되었을 때 이러한 상황이 발생합니다.
다음을 포함하여 파일 손상을 초래할 수 있는 여러 요소가 있습니다.
- 다른 프로그램에 구축된 일부 구성요소를 가져오거나 XRef에서 참고합니다.
- 전원 차단 또는 시스템 충돌로 인해 장면이 제대로 저장되지 못했습니다.
- 잘못 코딩된 플러그인이 장면의 오브젝트를 손상시켰습니다.
문제와 해결
확인 실패 오류
일반적으로 손상된 파일을 로드하려고 시도할 때 확인 실패 오류가 발생합니다. 오류에 손상이 발생한 파일 이름과 라인 번호가 표시됩니다. 재시도하거나 취소할 수 있습니다.
오류가 실제로 발생할 때 반드시 필요한 것은 아니기 때문에 라인 번호와 파일은 도움이 되지 않습니다. 대부분의 경우 다시 시도 옵션을 몇 번 클릭한 후 포기하며 많은 작업이 손실되었음을 걱정합니다. 당황하지 마십시오. 재구축을 시작하기 전에 여러 방법을 시도해 볼 수 있습니다.
처음 시도할 방법은 다시 시도 버튼을 계속 누르는 것입니다. 오브젝트의 정점에 손상이 있다면 오브젝트를 완전히 우회할 때까지 각 정점을 분석해야 합니다. 예를 들어 Autodesk 제품 지원은 tab.h 파일을 참조하는 확인 실패 오류를 반환했던 파일을 수신합니다. 최근에 3ds Max가 이해할 수 없는 AutoCAD 구성요소를 장면에 가져왔습니다. 하지만 지원 기술자가 다시 시도 버튼을 88번 클릭한 후 장면이 마침내 열렸습니다. 장면을 다시 저장한 후에는 아무 문제 없이 열렸습니다.
손상된 파일 병합
일반적인 장면 열기 시도 방법이 실패하면 또 다른 방법으로, 장면 병합을 시도할 수 있습니다. 파일이 많이 손상되지 않았다면 장면에 구성요소 리스트를 표시하는 병합 대화상자에 액세스할 수 있습니다. 적은 노력으로 파일을 직접 고칠 수 있기 때문에 좋은 방법입니다. 이제 로드 실패를 일으키는 오브젝트로 범위를 좁혀야 합니다.
- 3ds Max를 시작합니다.
- 응용 프로그램 메뉴
 가져오기
가져오기  병합을 선택합니다.
병합을 선택합니다. - 모델이 포함된 폴더를 검색하고 모델을 선택한 다음 열기 버튼을 클릭합니다.
장면에 모든 구성요소를 표시하는 병합 대화상자가 표시됩니다.
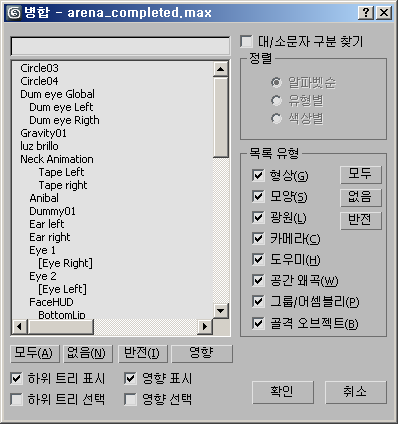
먼저 장면의 오브젝트 또는 모양이 손상되었는지 확인합니다.
- 리스트 유형 그룹의 오른쪽에서 형상, 모양 및 그룹/어셈블리를 제외한 모두를 끕니다.
- 왼쪽 하단의 모두 버튼을 클릭한 다음 확인을 클릭합니다.
오브젝트가 뷰포트에 나타나면 장면 구성요소의 정교함을 확인할 수 있습니다. 다른 리스트 유형이 설정된 상태에서 이 단계를 반복해야 합니다.
오브젝트가 성공적으로 병합되고 다른 오브젝트에서 병합을 시도하려면 먼저 방금 병합한 오브젝트를 장면 재구축을 위한 기반으로 저장해야 합니다.
- 3ds Max를 재설정합니다.
이제 이전 리스트에서 손상된 오브젝트로 범위를 좁혀야 합니다.
- 다시 한번 파일
 병합을 선택하고 형상, 모양 및 그룹/어셈블리를 제외한 모든 항목을 끕니다.
병합을 선택하고 형상, 모양 및 그룹/어셈블리를 제외한 모든 항목을 끕니다. - 구성요소 리스트에서 처음 10개의 오브젝트를 선택하고 확인을 클릭합니다.
이 오브젝트가 성공적으로 병합되면 장면을 저장하고 다음 10개의 오브젝트 세트로 병합 작업을 반복합니다. 궁극적으로 병합하려는 오브젝트 세트 중 하나가 오류 메시지를 보고합니다.
- 오류를 보고하는 오브젝트를 선별할 때까지 병합하는 오브젝트의 수를 계속 미세 조정합니다.
- 손상된 오브젝트를 찾으면 3ds Max를 재설정하고 골라낸 오브젝트를 제외하고 모든 오브젝트와 구성요소를 병합합니다.
- 모두 병합된 후 장면을 저장하고 손상된 오브젝트를 재구축합니다.
오류 메시지가 수신되면 오브젝트 중 하나가 잘못된 항목입니다. 다음과 같이 진행합니다.
긴 프로세스가 될 수도 있지만 대부분의 이전 작업을 복원할 수 있다면 가치는 충분합니다.
백업 파일 저장
기본적으로 3ds Max 자동 백업 기능은 활성화되어 있으며 사용자가 총 세 개의 파일에 대한 장면을 편집하는 동안 5분마다 백업 파일을 기록합니다. 시스템 충돌 또는 정전으로 인해 파일이 손상된 경우 백업 파일을 사용하는 것이 특히 도움이 됩니다.
기본적으로 /autoback 경로는 사용 중인 운영 체제에 따라 다릅니다.
- Windows 7 및 Windows 8:
/users/<사용자 이름>/my documents/3dsmax/autoback/
그러나 프로젝트 폴더를 설정한 경우 /autoback 폴더가 해당 프로젝트에 있습니다.
- 3ds Max를 시작하고 장면을 로드할 수 없는지 확인합니다.
- Windows 탐색기를 열고 ₩autoback 폴더를 찾습니다.
- 먼저
AutoBackup01.max
를 강조 표시하고 파일을 복사합니다(편집
 복사 또는 Ctrl+C).
복사 또는 Ctrl+C). -
₩scenes
폴더를 찾아 파일을 붙여넣습니다.
원하는 경우 백업 장면 파일 이름을 변경할 수 있습니다.
- 3ds Max에서 파일
 열기를 선택하고
₩autoback
폴더에서 복사한 파일을 로드해 봅니다.
열기를 선택하고
₩autoback
폴더에서 복사한 파일을 로드해 봅니다. 열리면 장면을 저장하고 마지막 5분 동안 손실된 사항을 재구축합니다.
자동 백업 설정을 조정하려는 경우 사용자 정의 메뉴의 기본 설정 명령을 통해 사용할 수 있는 기본 설정 대화상자의 파일 패널에서 이러한 설정을 찾을 수 있습니다.