변환 기즈모는 마우스로 선택을 변환할 때 하나의 축 또는 축 조합을 신속하게 선택할 수 있는 뷰포트 아이콘입니다.
하나 이상의 오브젝트가 선택되고 변환 버튼 중 하나(선택 및 이동, 선택 및 회전 또는 선택 및 배율 조정)가 주 도구 모음에서 활성화된 경우 변환 기즈모가 나타납니다. 각 변환 유형은 다른 기즈모를 사용합니다. 기본적으로 각 축에는 3가지 색 중 하나가 할당됩니다. X는 빨간색, Y는 초록색, Z는 파란색입니다. 이동 기즈모의 내부 모서리에는 가장자리에 관련된 축의 두 색상을 할당하는 평면 핸들이 포함되어 있습니다. 예를 들어 XZ 평면 핸들의 가장자리는 빨간색과 파란색입니다. 배율 조정 기즈모에는 균일한 배율 조정을 위한 중심 영역이 있으며 3개의 평면 핸들로 둘러싸여 있습니다.
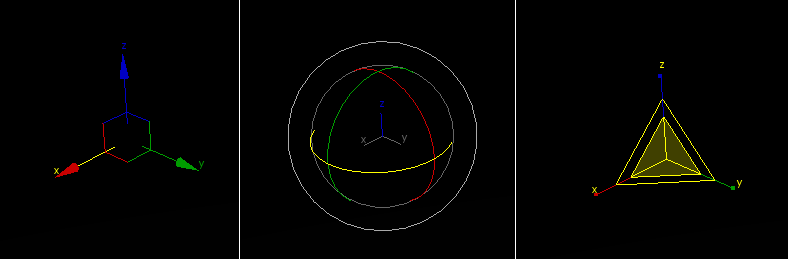
왼쪽에서 오른쪽으로: 이동 기즈모, 회전 기즈모, 배율 조정 기즈모
먼저 아이콘 축 위에 마우스를 놓아 축을 선택한 다음 마우스를 드래그하여 해당 축을 따라 선택을 변환합니다. 오브젝트 이동 시 평면 핸들을 사용하여 두 축을 따라 동시에 변환을 수행할 수 있습니다. 배율 조정 기즈모의 중심 영역은 두 축을 따라 동시에 배율 조정하기 위한 평면 핸들 외에 중심에서 균일한 배율 조정 핸들을 제공합니다. 기즈모를 사용하면 축 제약 조건 도구 모음에서 먼저 변환 축을 지정할 필요가 없고 다른 변환 축과 평면 사이에 쉽고 빠르게 전환할 수 있습니다.
축에 마우스를 배치하면 노란색으로 바뀌어 활성 상태임을 표시합니다. 마찬가지로 마우스를 평면 핸들 중 하나에 배치하면 두 개의 관련 축이 노란색으로 변합니다. 이제 표시된 축을 따라 선택을 드래그할 수 있습니다. 그러면 축 제약 조건 도구 모음 "...으로 제한" 설정으로 변합니다. 즉, 오브젝트의 아무 데나 드래그하면 축 제약 조건이 활성 상태로 유지됩니다. 다른 변환으로 전환하고 다시 돌아온 경우에도 축 제약 조건이 모든 오브젝트의 해당 변환에 대해 활성 상태로 유지됩니다.
축 삼각대
활성화된 변환 도구가 없고 하나 이상의 오브젝트를 선택하면 뷰포트에 축 삼각대가 나타납니다.
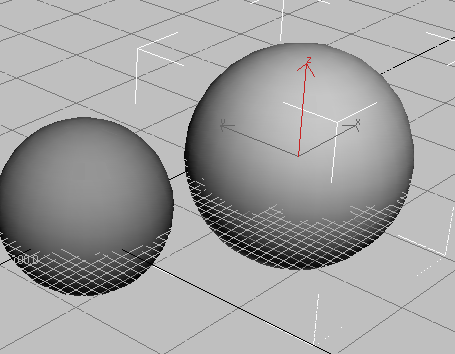
축 삼각대는 변환 기즈모가 비활성인 경우에 나타납니다.
축 삼각대는 각각 X, Y, Z 레이블이 지정된 세 개의 선으로 구성되고 다음 세 가지 사항을 표시합니다.
- 삼각대 방향은 현재 참조 좌표계의 방향을 나타냅니다.
- 세 축 선 접점의 위치는 현재 변환 중심점의 위치를 보여줍니다.
- 강조 표시된 빨간색 축 선은 현재 축 제약 조건을 보여줍니다.
이동 기즈모
이동 기즈모에는 평면 핸들과 중심 상자 핸들을 사용할 수 있는 옵션이 포함됩니다.
축 핸들 중 하나를 선택하여 움직임을 해당 축에 제한할 수 있습니다. 또한 평면 핸들을 사용하여 움직임을 XY, YZ 또는 XZ 평면으로 제한할 수 있습니다. 선택 핫스팟은 평면 핸들로 형성된 사각형 내에 있습니다. 기본 설정 대화상자의 기즈모 기본 설정 패널에서 다른 설정과 핸들의 크기와 간격띄우기를 변경할 수 있습니다.
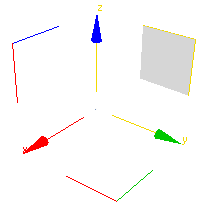
YZ축이 선택된 이동 기즈모.
중심 상자를 드래그하여 변환을 뷰포트 평면으로 제한할 수 있습니다. 이 옵션 컨트롤을 사용하지 않으려면 화면 공간에서 이동을 끕니다.
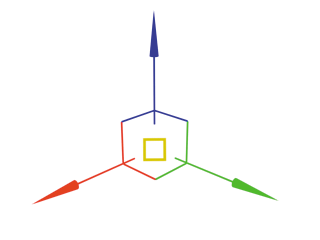
회전 기즈모
회전 기즈모는 가상 트랙볼의 개념으로 구축됩니다. X, Y 또는 Z축 또는 뷰포트에 수직인 축에 대해 오브젝트를 자유롭게 회전할 수 있습니다.
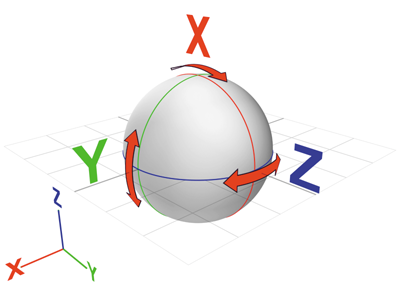
축 핸들은 트랙볼을 둘러싼 원입니다. 이 중 하나에서 아무 곳이나 드래그하여 해당 축을 중심으로 오브젝트를 회전합니다. X, Y 또는 Z축을 중심으로 회전하면 투명한 조각은 회전의 양과 방향에 대한 시각적 표현을 제공합니다. 360° 이상 회전한 경우 조각이 겹쳐지고 음영처리가 점점 불투명해집니다. 3ds Max는 정확한 회전 측정을 나타내기 위해 수치 데이터도 표시합니다.
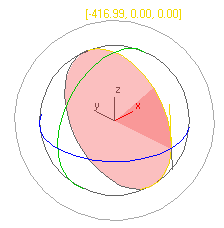
XYZ 회전에 더해 자유 회전 또는 뷰포트 핸들을 사용하여 오브젝트를 변환할 수도 있습니다.
회전 기즈모 내부(또는 기즈모의 외부 가장자리)를 드래그하여 자유 회전을 수행합니다. 회전은 실제로 트랙볼을 회전하는 것처럼 작동해야 합니다.
회전 기즈모를 중심으로 한 가장 바깥 원은 화면 핸들로서 뷰포트에 평행한 평면에서 오브젝트를 회전할 수 있게 해줍니다.
기본 설정 대화상자의 기즈모 기본 설정 패널에서 회전 기즈모에 대한 설정을 조정할 수 있습니다.
배율 조정 기즈모
배율 조정 기즈모에는 평면 핸들과 기즈모의 늘이기를 통한 배율 조정 피드백이 포함됩니다.
평면 핸들을 사용하여 주 도구 모음의 선택을 변경하지 않고 균일 및 비균일 배율 조정을 수행할 수 있습니다.
- 균일 배율 조정을 수행하려면 기즈모 중심에서 드래그합니다.
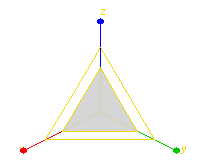
균일 배율 조정이 선택된 변환 기즈모
- 비균일 배율 조정을 수행하려면 단일 축 또는 평면 핸들에서 드래그합니다.
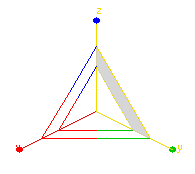
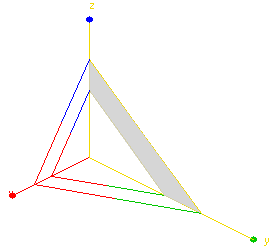
맨 위: YZ 평면 핸들이 선택된 배율 조정 기즈모
맨 아래: YZ 평면에서 비균일 배율 조정
배율 조정 기즈모는 크기와 모양을 변경하여 피드백을 제공합니다. 균일 배율 조정 작업의 경우 마우스가 움직이면서 늘어나거나 줄어들고 비균일 배율 조정의 경우 드래그하는 동안 기즈모가 늘어나고 변형됩니다. 하지만 일단 마우스 버튼이 해제되면 기즈모는 원래 크기와 모양으로 되돌아갑니다.
기본 설정 대화상자의 기즈모 기본 설정 패널에서 배율 조정 기즈모를 위한 설정을 조정할 수 있습니다.
참고:
변환 기즈모를 사용하면 기본 축이 사용했던 마지막 축 또는 평면으로 제한됩니다.
선택 세트 잠금이 설정되면 뷰포트의 아무 곳이나 드래그하여 오브젝트를 변환할 수 있습니다. 하지만 축을 드래그해도 해당 축을 따라 제한이 적용됩니다.
절차
예: 변환 기즈모의 사용 탐색하기
- 3ds Max를 재설정한 다음 구를 만들고
 (선택 및 이동)을 클릭합니다.
(선택 및 이동)을 클릭합니다. 변환 기즈모가 구 중심에 나타납니다. 축 제약 조건 도구 모음의 기본 축 제한이 XY 평면인 경우 변환 기즈모의 X와 Y축은 노란색(활성)인 반면 Z축은 파란색입니다.
 (궤도)를 사용하여 변환 기즈모의 뷰를 개선하기 위해 투시 뷰를 조정합니다. 완료하면 마우스 오른쪽 버튼을 클릭하여 선택 및 이동으로 돌아갑니다.
(궤도)를 사용하여 변환 기즈모의 뷰를 개선하기 위해 투시 뷰를 조정합니다. 완료하면 마우스 오른쪽 버튼을 클릭하여 선택 및 이동으로 돌아갑니다. - 변환 기즈모로부터 멀리 있는 구의 부분을 가리키고 드래그하여 구가 XY 평면으로 잠겨 있는지 확인합니다.
- 드래그 후 Z축을 가리킵니다.
Z축은 노란색으로 변하고 X와 Y축은 각각 빨간색과 초록색으로 변하고 구는 Z축을 따라 이동합니다.
- 드래그 후 Y축을 가리킵니다.
Y축은 노란색으로 변하고 구는 Y축만 따라 이동합니다.
- X와 Y축 끝의 반대편의 빨간색과 초록색 모서리 마크를 가리키고 드래그합니다.
구는 XY 평면을 따라 이동합니다.
- 스페이스바를 눌러 선택 잠금을 켭니다.
- 뷰포트에서 마우스를 드래그하여 선택 항목에서 멀리 떨어뜨립니다.
구는 XY 평면을 따라 이동합니다.
- 드래그 후 X축을 가리킵니다.
구는 X축을 따라 이동합니다.
다른 변환을 시험합니다(예: 회전 및 배율 조정). 다른 참조 좌표계를 시도합니다. 하위 오브젝트 변환으로 시험합니다.
인터페이스
- 기본 색상 변경
-
사용자 정의 메뉴
 사용자 인터페이스 사용자 정의 대화상자
사용자 인터페이스 사용자 정의 대화상자  색상 패널
색상 패널  기즈모 요소
기즈모 요소  변환 기즈모 활성 및 변환 기즈모 X/Y/Z
변환 기즈모 활성 및 변환 기즈모 X/Y/Z - 변환 기즈모 사용/사용 안 함
-
사용자화 메뉴
 기본 설정
기본 설정  기즈모 기본 설정
기즈모 기본 설정  설정 확인란 주: 기본 설정에서 변환 기즈모를 끄면 표준 축 삼각대가 대신 나타납니다. 기즈모 또는 삼각대의 표시를 토글하려면 보기 메뉴
설정 확인란 주: 기본 설정에서 변환 기즈모를 끄면 표준 축 삼각대가 대신 나타납니다. 기즈모 또는 삼각대의 표시를 토글하려면 보기 메뉴 기즈모 변환 표시를 사용합니다. (고급 메뉴를 사용하는 경우 이는 장면
기즈모 변환 표시를 사용합니다. (고급 메뉴를 사용하는 경우 이는 장면  뷰 구성
뷰 구성  기즈모 변환 표시입니다.)
기즈모 변환 표시입니다.) 기본 설정 대화상자의 기즈모 기본 설정 패널에는 각 기즈모에 대한 추가 컨트롤이 있습니다.