모따기 수정자를 사용하면 사변형 출력을 생성하기 위한 옵션을 사용하여 절차에 따라 오브젝트의 특정 부품에 가장자리를 추가할 수 있습니다. 이는 모든 하위 오브젝트 수준에서 적용될 수 있으며 일반적으로 날카로운 가장자리를 둥글게 만들기 위해 사용되지만 추가 메시 해상도가 필요한 다른 상황에 적용할 수 있습니다.
또한 모따기 수정자는 다양한 입력 및 출력 옵션을 포함하여 편집 가능한 폴리와 같은 오브젝트에 내장된 모따기 기능에 확장된 기능 세트를 제공합니다.
예제 1부: 모따기할 오브젝트를 만들려면
- 상자 원형을 만듭니다. 다음과 같은 생성 매개변수를 사용합니다.
- 길이: 60.0
- 폭: 100.0
- 높이: 12.0
- 길이 세그먼트: 3
- 폭 세그먼트: 3
- 높이 세그먼트: 1
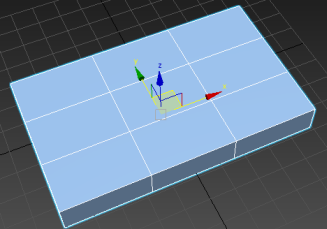
- 이 박스를 편집 가능한 폴리 형식으로 변환합니다.
- 수정자 스택에서 편집 가능한 폴리 항목 옆에 있는 + 아이콘을 클릭하여 하위 오브젝트 계층을 확장한 다음 가장자리 항목을 클릭하여 가장자리 하위 오브젝트 수준을 활성화합니다.
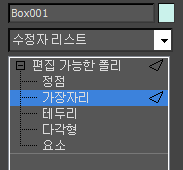
- 내부 가장자리를 두 번 클릭하여 루프를 선택하고 상자 외부에 가깝게 이동합니다.
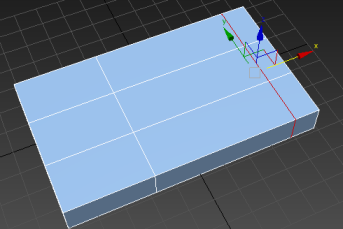
- 나머지 세 개의 내부 가장자리 루프에 대해 이 프로세스를 반복합니다.
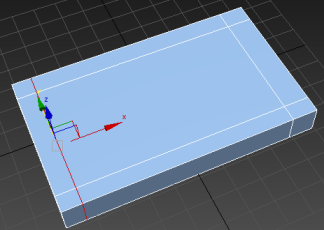
- 다각형 하위 오브젝트 수준으로 이동하고 상자 맨 위에서 내부 다각형을 선택하여 안으로 약 10단위 돌출시킵니다. 돌출 모드를 종료합니다.
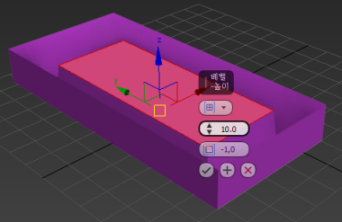 주: 3ds Max에서는 이와 유사한 결과를 얻을 수 있는 다양한 방법을 제공하지만 모따기 수정자 옵션을 검사할 때는 이 방법이 특히 적합합니다.
주: 3ds Max에서는 이와 유사한 결과를 얻을 수 있는 다양한 방법을 제공하지만 모따기 수정자 옵션을 검사할 때는 이 방법이 특히 적합합니다.다음 단계에서는 두 가지 다른 수준의 하위 오브젝트를 선택하여 모따기 수정자 선택 설정에서 사용할 수 있는 다양한 옵션을 확인합니다.
- 계속 다각형 수준에서 수직 내부 다각형 네 개를 선택합니다. 그런 다음 가장자리 하위 오브젝트 수준으로 이동하여 상자 맨 위에서 내부 가장자리 네 개를 선택합니다.
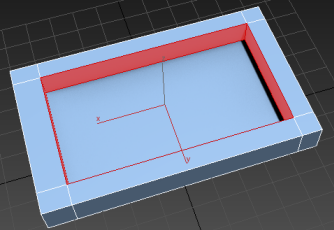
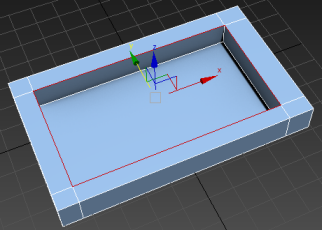
가장 중요한 모따기 수정자 기능을 보여 주려면 간단한 쟁반 같은 오브젝트를 만듭니다.
예제 2부: 모따기 수정자 적용 및 설정을 변경하려면
- 수정 패널의 수정자 리스트에서 오브젝트 공간 수정자
 모따기를 선택합니다.
모따기를 선택합니다.
그러면 모따기 수정자가 오브젝트에 적용되고 해당 설정이 수정 패널의 모따기 롤아웃에 열립니다.
- 가장자리 하위 오브젝트 수준이 아직 활성화되지 않은 경우 액세스하고 수정 패널의 수정자 리스트에서 모따기 수정자를 적용합니다. 결과를 더 잘 보려면 모서리를 확대합니다.
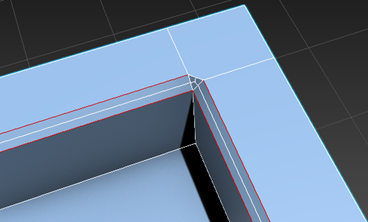
표시된 대로 네 개의 가장자리에 모따기가 적용되었으며 모서리의 새 다각형이 모두 사변형입니다. 이 출력은 기본 작업 설정인 쿼드 모따기의 결과입니다.
- 모따기 롤아웃에서 양을 2.0으로 설정합니다.
그러면 모따기가 확대되어 이후 작업의 결과를 더 쉽게 확인할 수 있습니다.
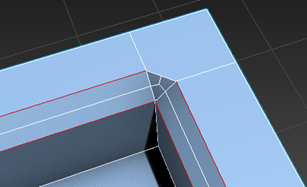
- 모따기 롤아웃에서 작업을 표준 모따기로 설정합니다.
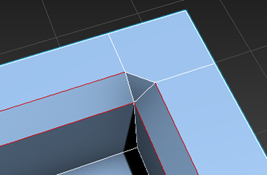
이제 모서리에 있는 새 다각형이 삼각형입니다. 일반적으로 다각형을 모델링할 때 삼각형은 예기치 않은 결과를 발생시킬 수 있으므로 가능하면 쿼드를 유지하는 것이 가장 좋습니다.
현재 결과는 나무 오브젝트의 날카로운 모서리를 샌딩 또는 플레이닝하여 두 면 사이에 전환을 생성하고 얻은 클래식 모따기이며 일반적인 실제 평면 모따기를 복제합니다. 모따기 수정자를 사용하면 쉽게 이 효과에 대한 변형을 생성할 수 있습니다.
- 작업을 다시 쿼드 모따기로 설정한 다음 장력 스피너를 천천히 아래로 드래그하여 0.0으로 이동하면서 모따기한 모서리를 살펴봅니다.
장력 설정이 낮을수록 0.0에서 날카로운 모서리가 될 때까지 더 많은 모따기된 영역이 외부로 벌지됩니다. 보다 둥근 모따기를 원하는 경우 더 높은 장력 값을 사용하는 것이 좋습니다.
- 장력을 0.7로 설정하고 세그먼트를 3으로 늘립니다.
그러면 인접한 표면 사이가 부드럽게 전환되는 둥근 모따기가 생성됩니다.
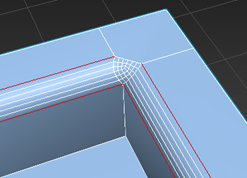
- 이 결과를 기존 모따기 방법과 비교하려면 잠시 동안 작업을 표준 모따기로 다시 설정합니다.
그림과 같이 모따기 영역이 다시 평면이 되고 변형이 없습니다. 실제로 표준 모따기에서는 장력 설정을 사용할 수 없으므로 변형이 가능하지 않습니다.
- 쿼드 모따기 작업으로 다시 돌아가 선택 드롭다운 리스트를 확인합니다.
현재 선택은 스택에서로 설정되어 있습니다. 즉, 수정자가 적용되는 오브젝트의 활성 하위 오브젝트 수준에 있는 모든 선택 사항에 모따기가 적용된다는 의미입니다. 그러나 활성화된 하위 오브젝트 수준이 없다면 어떻게 될까요?
- 수정자 스택에서 편집 가능한 폴리 항목을 클릭합니다.
스택 표시가 업데이트되어 가장자리 수준이 활성화되어 있음을 보여 줍니다.
- 스택 아래의 종료 결과 표시 토글이 설정(
 )되어 있는지 확인하고 스택 표시에서 가장자리 또는 편집 가능한 폴리 항목을 클릭합니다.
)되어 있는지 확인하고 스택 표시에서 가장자리 또는 편집 가능한 폴리 항목을 클릭합니다.
그러면 오브젝트가 오브젝트 수준으로 설정되어 결과적으로 모따기가 모든 가장자리에 적용됩니다. 이 경우가 표준 동작입니다.
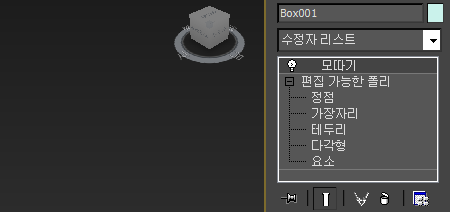
가장자리는 스택에서 더 이상 활성 하위 오브젝트 수준이 아니지만 가장자리 선택은 계속 있고 모따기에 사용할 수 있습니다.
- 수정자 스택에서 모따기 항목을 클릭한 다음 선택을 선택한 가장자리로 설정합니다.
모따기가 가장자리 선택으로 다시 한 번 제한됩니다.
앞에서 선택한 면도 모따기에 사용할 수 있습니다. 다음으로 해당 선택을 활용하는 몇 가지 선택 옵션을 검토합니다.
- 선택을 선택한 면 가장자리로 설정합니다.
이 설정은 선택한 인접 다각형 사이의 "내부" 가장자리를 포함하여 스택에서 선택한 다각형의 모든 가장자리에 모따기를 적용합니다. 그러면 내부 수직 가장자리의 모따기가 생성됩니다.
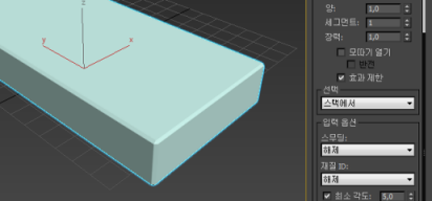
내부 수평 가장자리만 모따기하려는 경우 다른 옵션을 사용할 수 있습니다.
- 선택을 선택한 면 테두리로 설정합니다.
경계는 연속한 각 다각형 선택의 주변에 있는 가장자리로만 구성됩니다. 따라서 선택한 면 테두리 옵션을 사용하면 수직 모서리와 같은 내부 가장자리가 모따기되지 않습니다.
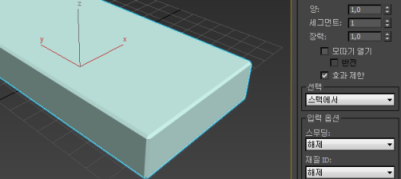
- 모따기에 대해 자세히 알아보려면 나머지 설정을 사용하여 시험합니다. 이러한 설정은 모두 모따기 수정자 참조 항목에 설명되어 있습니다.
모따기할 오브젝트를 만들었으므로 일부 모따기 수정자 옵션을 탐색할 수 있습니다. 이 절차는 이전 절차에서 계속됩니다.