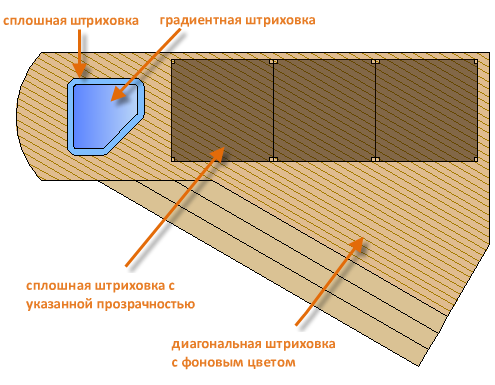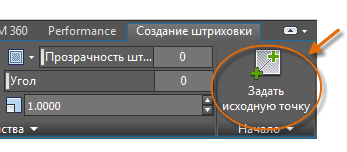Можно создавать базовые геометрические объекты, такие как отрезки, окружности и закрашенные области.
В AutoCAD можно создать несколько различных типов геометрических объектов, однако для 2D-чертежей потребуются только некоторые из них.
Oтрезки
Линия является наиболее простым и часто используемым объектом в чертежах AutoCAD. Для создания отрезка щелкните инструмент "Отрезок".

Как вариант, можно ввести в командной строке ОТРЕЗОК или просто О, после чего нажать клавишу ENTER или ПРОБЕЛ.
Обратите внимание на расположение точки, указанное в запросе командной строки.

Для задания начальной точки этой линии следует ввести координаты 0,0. Рекомендуется один из углов модели расположить в точке 0,0, которая называется исходной точкой. Чтобы расположить дополнительные точки, можно указать дополнительные координаты X и Y в области чертежа, однако существуют более эффективные способы задания точек, которые будут рассмотрены в разделе "Точность".
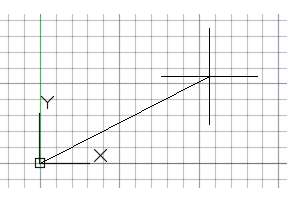
После указания следующей точки команда ОТРЕЗОК автоматически выполняется повторно, постоянно запрашивая дополнительные точки. Нажмите клавишу ENTER или ПРОБЕЛ, чтобы завершить последовательность.
Пользовательская система координат
Значок пользовательской системы координат (ПСК) обозначает положительное направление осей X и Y для любых заданных координат и определяет горизонтальные и вертикальные направления на чертеже. В некоторых 2D-чертежах может быть удобно щелкнуть и перетащить и повернуть ПСК для изменения исходной точки, а также горизонтального и вертикального направлений.
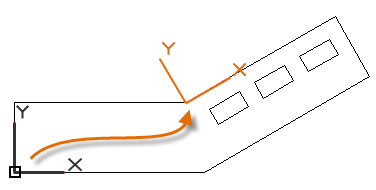
Отображение сетки
Некоторые предпочитают в качестве ссылки использовать линии сетки, а другие работают в пустой области. Чтобы отключить отображение сетки, нажмите F7. Даже при отключенной сетке можно задать привязку курсора к узлам сетки путем нажатия клавиши F9.
Отрезки как вспомогательные средства
Отрезки можно также использовать как ориентиры и вспомогательную геометрию.
- Отступы границ участка
- Ось отражения симметричной механической детали
- Линии прогиба, позволяющие избежать взаимодействия
- Линии траверса
Oкружности
По умолчанию команда КРУГ задает центральную точку и радиус.
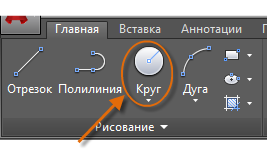
Другие параметры окружности доступны в раскрывающемся списке:
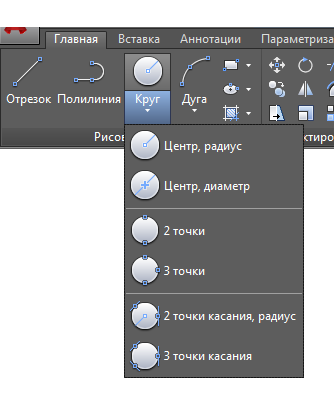
Как вариант, можно также ввести в командной строке КРУГ или К и щелкнуть параметр, чтобы выбрать его. При этом можно задать центральную точку или щелкнуть один из выделенных параметров команды, как показано далее.

Окружности рекомендуется использовать как опорную геометрию. Например, как показано на иллюстрации, две двери могут взаимодействовать друг с другом.
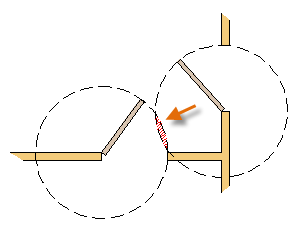
Полилинии и прямоугольники
Полилиния представляет собой связанную последовательность сегментов линии или дуги; все эти сегменты являются единым объектом.

С помощью команды ПЛИНИЯ, можно создавать разомкнутые или замкнутые полилинии для создания
- Геометрия, в которой должны быть сегменты с фиксированной шириной
- Постоянных путей, общую длину которых необходимо знать
- Линии контура для топографических карт и изобарических данных
- Схемы коммутации и развертки печатных платах
- Tехнологические схемы и схемы трубопроводов
Полилинии могут иметь неизменную ширину или различные значения начальной и конечной ширины. После задания первой точки полилинии, можно воспользоваться также параметром "Ширина" для задания ширины всех впоследствии создаваемых сегментов. Можно изменять значение ширины в любое время, даже при создании новых сегментов.

Ниже приведен пример печатной платы, в котором развертка была создана с помощью широких полилиний. Посадочные площадки были созданы с помощью команды КОЛЬЦО.
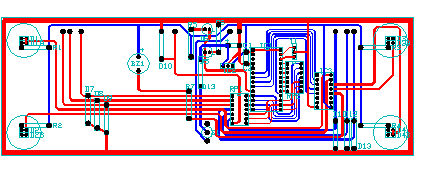
Полилинии могут обладать разными значениями начальной и конечной ширины для каждого сегмента, как показано ниже:
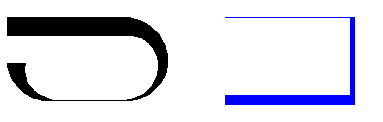
Для быстрого создания замкнутых прямоугольных полилиний можно использовать команду ПРЯМОУГОЛЬНИК (введите ПРЯ в командной строке).

Просто щелкните две расположенные по диагонали точки прямоугольника, как показано на рисунке. При использовании этого метода необходимо в целях повышенной точности включить шаговую привязку (F9).
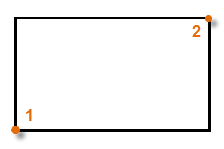
Штриховки и заливки
В AutoCAD штриховка представляет собой единый составной объект, покрывающий заданную область образцами линий, точек, форм, сплошной или градиентной заливки.

При запуске команды ШТРИХ на ленте временно отображается вкладка "Создание штриховки". На этой вкладке можно выбрать из более чем 70 образцов штриховки британских промышленных стандартов и ISO, а также множества специальных параметров.
Проще всего выбрать образец штриховки и масштаб на ленте и щелкнуть внутри любой области, полностью замкнутой объектами. Необходимо указать коэффициент масштабирования для штриховки, чтобы контролировать ее размер и интервал.
После создания штриховки можно переместить ограничивающие объекты, чтобы настроить область штриховки, или удалить один или несколько ограничивающих объектов, чтобы создать частично ограниченные штриховки:
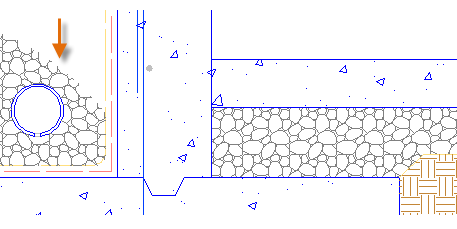
Далее представлен ряд примеров использования штриховки "сплошная заливка":