可从“绘制”选项卡的“设计”面板访问此命令。
“形心创建”命令通常用于计算一组表面或边的形心位置,并将构造顶点放置在此形心上。(可选)您可以使用线单元(“辐条”)将选定表面或边上的节点连接到形心。第三,您可以指定一组次要表面或边、创建第二个构造顶点、创建第二组辐条,然后使用线单元将两个形心连接在一起。因此,“形心创建”具备三个级别的功能:
- 级别 1:在一组选定表面或边的形心处创建构造顶点。
- 级别 2:等同于级别 1,只是可在形心点和所有与选定表面或边相关联的顶点之间创建线单元。此级别类似于使用“万向节”选项时“连接”命令所起的作用。
- 级别 3:创建两个形心和两组辐条。(每个形心和每组辐条均与单独选定的表面或边组相关联。)此外,会使用单个线单元将两个形心连接在一起。
“形心创建”提供了一种使用线单元将模型的两个区域连接在一起的便捷方式。它通过一次操作就可以提供与使用两次“连接”命令和一次“直线”命令相同的结果。此命令还可以在选定模型几何体的形心处应用载荷或约束,并将该载荷或约束连接到该模型。
可以为形心创建几何体指定任何类型的线单元:
- 对于线性结构分析,线单元可以是梁、桁架、弹簧或间隙单元。
- 对于非线性结构分析,线单元可以是桁架、梁、弹簧、管道、接触、通用接触、传动器、阻尼器或滑块单元。如果是滑块,必须将该线分割为两段来创建中间(滑动)节点,以便您可以在该处附加其他部件。
- 还可以使用此工具在“热传递”分析中在部件之间创建热杆单元连接。
形心创建用法示例
假设结构中使用的通道较长,并详细研究各端螺栓连接的相互作用。因此,将创建梁、螺栓和连接的 CAD 模型。如果无需分析通道跨度,则可将其替换为几个梁单元,从而大大减小分析规模。形心计算器可自动完成将通道剪切端上的每个节点连接到该形心、然后连接这两个形心的过程。请参见下图。
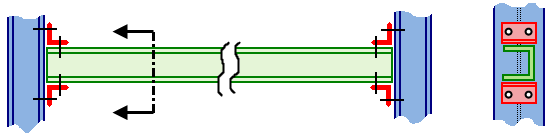
图 1(a):使用块体单元建模整个水平通道的完整 CAD 模型。
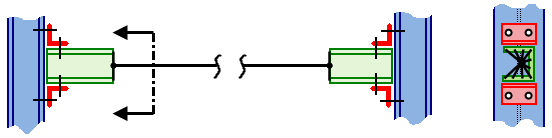
图 1(b):使用梁单元建模部分水平通道的更高效模型。CAD 模型中仅呈现要求块体单元提供详细信息的端部连接部分。
使用“形心创建”命令的步骤
- 每当要添加辐条时,尽管并未强制要求,但是推荐的工作流为:先对模型进行网格划分,然后再使用“形心创建”。这样,完成该命令后,随即生成辐条。
- 依次单击“绘制”
 “设计”
“设计” “形心创建”。
“形心创建”。
- 选择一个或多个表面或边。
- 通过单击“添加”来填充“主形心几何体 - 设置 1”框。选定图元将在该框中列出。
注: 您还可以反转步骤 1 和步骤 2 的顺序,在此情况下,可以跳过步骤 3。如果已预先选定了表面或边,只要启用“形心创建”命令,就会在“主形心几何体 - 设置 1”框中显示这些表面或边。
- 若要添加将表面或边连接到形心点的线,请继续下一步。否则,若只创建形心处的构造顶点,请跳到步骤 11。
- 激活“将形心和几何体用'辐条'连接”选项,以便在选定表面或边和形心点处的构造顶点之间生成线。请注意,默认“形心选项”选择为“在单个选择集上创建形心”。
- 在“主辐条”部分,指定所需的“部件”、“表面”和“线”属性。
- 若要选择一组单独的表面或边(次形心)、创建次辐条和将两个形心使用线单元连接,请继续下一步。另外,如果仅创建一个形心和一组辐条,请跳到步骤 11。
- 从“形心选项”下拉列表中,选择“为两个选择集创建形心并连接它们”。构造顶点将置于两组形心几何体(主形心几何体和次形心几何体)的形心处。此外,还将添加线单元,以便将指定表面或边上的每个节点连接到各自的形心。最后,使用单个线单元将两个形心连接在一起。
- 选择一个或多个表面或边。
- 可通过单击“次形心几何体 - 设置 2”框右侧的“添加”按钮来填充该框。
- 在“次辐条”和“连接辐条”部分中指定所需的“部件”、“表面”和“线”属性。
- (可选)若要在创建当前定义的形心、辐条和/或接头后使用“形心创建”创建其他几何体,请激活“形心创建后不关闭对话框”复选框。创建几何体后将清除数据和选项,但对话框将保持打开状态。
- 单击“确定”创建指定的形心和可选线单元(辐条和接头)。
- “形心创建”仅适用于基于 CAD 的模型的表面或边。形心计算与网格尺寸无关。
- 对于在该对话框中选择的所有选项,将构造顶点放置在指定表面或边形心。如果模型已重新划分网格且其中一个构造顶点接近模型表面,则可通过网格划分过程在形心位置创建一个节点。有关详细信息,请参见构造顶点 - 种子点页面。此行为可将形心的线单元粘合到基于 CAD 的部件表面。如果无需执行此连接或表面网格发生轻微扭曲,请在重新划分网格之前,选择该构造顶点(“选择”
 “选择”
“选择” “构造对象”)并将其删除。
“构造对象”)并将其删除。
- 由于形心辐条与模型关联,因此如果对模型重新划分网格,则会在适当的编号和位置创建辐条。
- 如果是梁单元,则提供多个沿连接/跨越构件长度的计算点(节点)。选择直线(“选择”
 “选择”
“选择” “直线”),并将其分割成多个更短的增量(“绘制”
“直线”),并将其分割成多个更短的增量(“绘制” “修改”
“修改” “分割”)。如果要将连接线定义为桁架单元,请不要分割该线。
“分割”)。如果要将连接线定义为桁架单元,请不要分割该线。
执行刚性辐条连接的步骤
请考虑图 1(b) 中的模型,它将利用梁单元跨度,而非所有实体几何体。通常,由于单元的相对短小性及其数量,因而端点连接相当刚性。因此,对所有线单元使用相同的部件、材料和梁单元横截面,这通常可以接受。但是,在“结果”环境中以三维形式进行可视化时,辐条将显示为横截面与跨越梁相同的虚拟实体。这种效应不适用于演示图像。尽管您可以选择各个作为辐条的线单元并使其不可见,但有一种更好的解决方案可用于“线性”分析。理想情况下,辐条应将相邻部件刚性连接到跨越梁单元的端点。以下修改不仅会在每个跨度端处生成刚性连接,而且还会消除组成辐条的线单元三维可视化。
与相邻部件建立刚性连接(适用于线性分析):
- 当使用“形心创建”创建连接时,请为所有三个项目(主辐条、次辐条和连接线)指定唯一且未使用的部件编号。
注: 刚性单元部件必须包含一个主节点(在本例中,为形心)以及一个或多个从属节点。因此,主辐条和次辐条不得位于相同的部件编号上。
- 在主辐条部件的“单元类型”标题上单击鼠标右键,然后选择“刚性”。
- 在次辐条部件的“单元类型”标题上单击鼠标右键,然后选择“刚性”。
- 打开这两个刚性部件的“单元定义”对话框,然后单击“确定”接受默认参数。
- 根据需要设置连接线部件的单元类型(梁、桁架、管道、热杆或传动器)、单元定义和材料。
- 如果连接线部件为梁单元,请选择直线(“选择”
 “选择”
“选择” “直线”),然后将其分割为多段(“绘制”
“直线”),然后将其分割为多段(“绘制” “修改”
“修改” “分割”)。此操作将提供沿梁长度方向的多个应力和位移计算点。
“分割”)。此操作将提供沿梁长度方向的多个应力和位移计算点。
与相邻部件建立“刚性”连接(对于非线性分析):
刚性单元不适用于非线性结构分析。但是,为辐条指定的单元的行为方式可能接近刚性。此外,由于辐条的相对短小性及其数量,因而出现了此情形。为进一步提高刚性,需要为辐条指定硬横截面和/或硬材料。
对于辐条和接头而言,无论是使用相同的横截面还是唯一的横截面,都要为连接线指定唯一的部件编号。只要连接线具有不同的部件编号,两组辐条就可以属于相同的部件编号。在“结果”环境中,将禁用一个(或多个)辐条部件的三维可视化。只有连接/跨越梁才会以三维形式可视化。