导入或打开 CAD 实体模型后,可显示“表面拆分”对话框。表面拆分是指先识别两个部件表面接触的具体位置、然后根据需要拆分表面以获得相同表面的过程。选择拆分表面的优势如下:
- 如果表面相同,则相邻表面的网格匹配更佳。但是,
- 某些载荷(如压力和对流)仅应用于自由表面或暴露表面。如果某一较大表面未拆分,且该表面属于其他部件的一部分,则载荷将应用于比预期更大的区域。请参见下图。
表面拆分的潜在缺点是:您必须花更长的时间才能打开模型,且此操作还有可能生成一些表面,这些表面比未拆分的表面更难以划分网格。例如,当两个表面的边闭合但不完全对齐时,可能会创建碎片表面。

 “选项”
“选项” “CAD 导入”
“CAD 导入” “整体 CAD 导入选项”,并将“导入时拆分表面:”选项设置为“每次询问”,然后再打开 CAD 模型。如果此选项设置为“是”,则“表面拆分”对话框不会显示,但该拆分操作将会执行。
“整体 CAD 导入选项”,并将“导入时拆分表面:”选项设置为“每次询问”,然后再打开 CAD 模型。如果此选项设置为“是”,则“表面拆分”对话框不会显示,但该拆分操作将会执行。 将一个 CAD 模型合并至另一 CAD 模型时,如果原始模型未拆分,请勿选择拆分合并的模型。
| 未表面拆分 | 已表面拆分 |
|---|---|
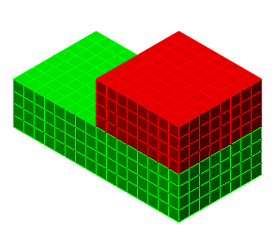
|
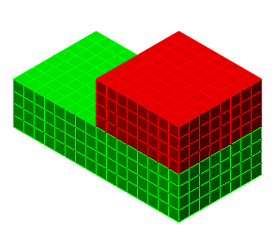
|
| 两个部件装配件(单元部件着色)。 | |
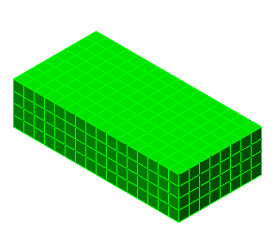
|
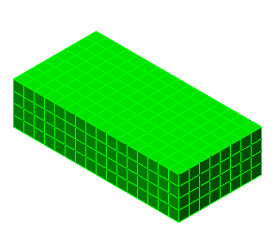
|
| 单元部件着色 - 为了说明目的隐藏了较小的部件(上面的两个图像)。 | |
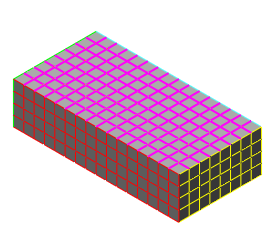
|
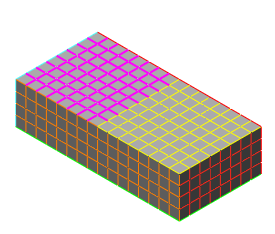
|
| 表面着色 - 已选择大型部件的顶面(洋红色)。请注意,未使用“表面拆分”选项时,顶面是一个大表面。 | 表面着色 - 已选择大型部件左端的顶面(洋红色)。请注意,使用“表面拆分”选项后,顶面拆分为两部分。 |
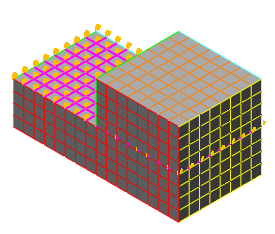
|
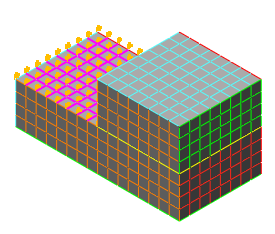
|
| 压力载荷将应用于大部件上选定的表面。如果未启用“表面拆分”,则很容易忽视模型中较小块下应用的载荷(上方的左图)。 | |
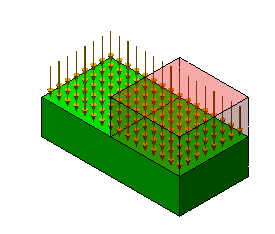
|
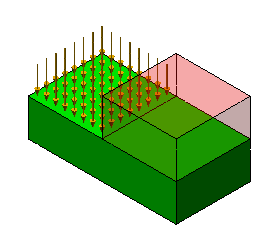
|
| 在“结果”环境(针对较小部件使用了“透明度”)中,可以了解是否针对整个面应用了压力。 | 在“结果”环境(针对较小部件使用了“透明度”)中,可以了解是否仅针对特定的区域应用了压力。未针对较小的部件应用压力。 |
尽管某些 CAD 程序可以将面或表面拆分为较小的区域,但“表面拆分”却提供了一种创建拆分面的替代方法。(对于这些不支持拆分面的 CAD 软件包而言,Autodesk Simulation Mechanical 中的“表面拆分”是唯一实用的方法。)假定建模部件焊接到某一圆形支撑件中,且分析中不需要该支撑件。但是,模型网格中需要圆形支撑件的图案,才能应用边界条件。使用“表面拆分”功能时,创建此模型的方法如下:
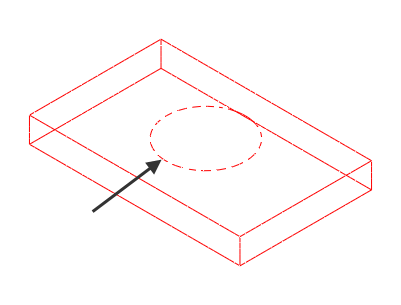
|
这是假想分析中某个部件的线框视图。您需要在矩形部件的顶面内沿圆形边应用边界条件(旨在模拟通过安装的矩形部件焊接的圆形)。 假设 CAD 模型不包含该圆形部件,且矩形部件未添加任何圆形功能(例如:通过拆分表面或添加虚拟步骤或孔口平面等方式)。 如果 CAD 实体模型未添加某种圆形功能,则系统将使用矩形单元图案,对矩形部件的顶部划分网格。无需约束任何节点圆。 |
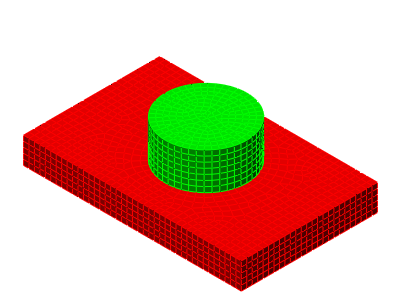
|
通过将圆形部件纳入 CAD 实体模型并将此装配件导入 Simulation Mechanical,即可自动创建边界条件所需的节点圆形图案。网格引擎的默认“虚拟印记”功能可确保两个部件之间的网格匹配。 但是,矩形部件上仍只有一个表面。此外,为了便于应用所需的约束,当圆形部件在 FEA 模型中受到抑制时,您将无法选择任何圆形边。 |
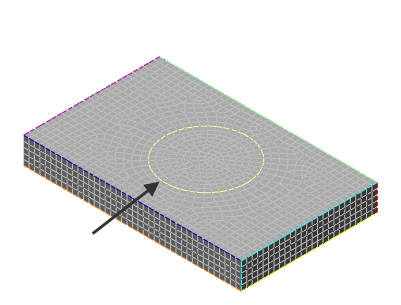
|
最后,在导入包含两个部件的 CAD 装配件之前,如果先启用“导入时拆分表面””选项,则可将矩形面拆分为两个表面:带孔的矩形和圆形表面。此外,矩形部件将会添加一条新边(对应于圆形部件的周长,以黄色显示)。此圆形边使您可以轻松地将所需的边界条件应用于矩形部件。 如果应用压力而不是边界条件,则还可选择圆形区域(如果已执行表面拆分)。 由于分析中不需要该支撑件,因此您可以在 FEA 编辑器中抑制它。 |
如果在已启用“表面拆分”提示的情况下打开 CAD 模型,则可以选择永久关闭“表面拆分”(通过单击“不再询问这个问题”。如果此提示已禁用,则可从“选项”对话框中重新启用(
 “选项”
“选项” “CAD 导入”
“CAD 导入” “整体 CAD 导入选项”)。选择“每次询问”选项,即可执行此操作。
“整体 CAD 导入选项”)。选择“每次询问”选项,即可执行此操作。