此页面介绍“结果”环境中可用的浏览器(树视图)功能。此外,命令功能区还提供以下几个功能。
亮显浏览器中的项目
单击浏览器中的某个部件时,与该部件关联的所有项目(基于当前的“选择” “选择”选项)将在显示区域中亮显。例如,如果将选择方法设置为单元,则单击浏览器中的某个部件将选择该部件内的所有单元。然后,可以执行与选定对象关联的任何操作,例如,“查询结果”
“选择”选项)将在显示区域中亮显。例如,如果将选择方法设置为单元,则单击浏览器中的某个部件将选择该部件内的所有单元。然后,可以执行与选定对象关联的任何操作,例如,“查询结果” “查询”
“查询” “单元信息”。
“单元信息”。
 “选择”选项设置为“载荷与约束”,则会加快单击进程。
“选择”选项设置为“载荷与约束”,则会加快单击进程。 如果在浏览器中选择某个接触条目(“默认”或特定对),则模型中的亮显对象取决于分析类型和接触类型。有关详细信息,请参见表 1。
| 表 1:在浏览器中选择接触条目 | ||
|---|---|---|
| 分析类型 | 接触类型 | |
| 粘合或焊接 | 表面或边接触 | |
| 线性 | 请参见注释 1。 | 选择与接触单元连接的节点。 |
| 非线性 | 请参见注释 2。 | 不选择任何对象。 |
| 热 | 请参见注释 1。 | 不选择任何对象。 |
| 静电 | 请参见注释 1。 | 不适用。 |
- 当以下任一条件为真时选择节点:
- 单击“默认”或任一接触对后,选择智能粘合的节点。
- 单击某个接触对而非“默认”后,选择连接在一起的节点(非智能粘合)。
- 在模型中也存在智能粘合的情况下单击“默认”后,选择连接在一起的节点(非智能粘合)。
- 单击某个接触对而非“默认”后,选择连接在一起的节点(非智能粘合)。
单元三维可视化
如果分析中包含梁、板/壳或二维单元,则可将这些部件显示或呈现为三维几何体,而不是直线或平面几何体。为此,可以在浏览器中该部件的标题上单击鼠标右键,然后选择“三维可视化”命令。表 2 和图 1 提供了更多详细信息。在所有情况下,都只能选择原始网格上的节点和单元;而无法选择为显示三维形状为创建的虚拟节点和单元载荷和边界条件显示在原始网格中。
| 表 2:三维可视化 | ||
|---|---|---|
| 单元类型 | 适用分析类型 | 备注 |
| 梁 | 线性和非线性 |
梁单元呈现为虚拟三维实体对象。来自所有梁横截面库中的形状均支持三维可视化,但三个最旧的 AISC 库(版本 7、8 和 9)除外。此外,“用户定义”形状(宽翼缘梁、通道、角等)也支持三维可视化,这些形状是通过指定适用尺寸定义的。 非 AISC(非美国)库中的某些形状无法以三维形式可视化(当形状与标准 AISC 形状类型之一没有相似之处时尤其如此)。此外,由无量纲横截面属性(惯性矩、截面模量、面积等;而不是高度、宽度、厚度等)指定的梁无法以三维形式可视化。这些横截面属性不指示梁形状。 有关详细信息,请参见梁横截面库页面。 |
| 板或壳 | 线性和非线性 | 通过三维可视化显示厚度。 |
| 二维轴对称 | 全部 | 通过三维可视化显示绕 Z 轴旋转的横截面。 |
| 二维平面 | 全部 | 通过三维可视化显示 -X 方向上的厚度。 |
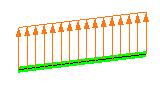 (a) 带有载荷的梁单元。梁单元网格就是直线;将对横截面属性进行解析处理。 |
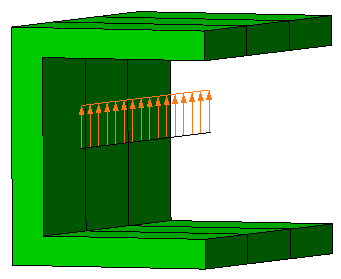 (b) 当“三维可视化”处于活动状态时,将显示实际的横截面形状。请注意如何在原始单元上继续显示载荷。 |
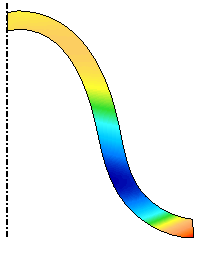 (C) 二维轴对称模型。从解析角度来看,分析将模型视为绕 Z 轴旋转。 |
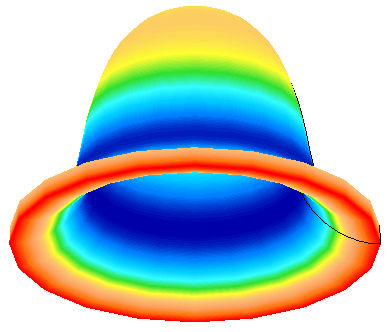 (d) 当“三维可视化”处于活动状态时,二维网格和结果以各自的三维形式显示。由于周边的结果相同,因此矢量结果被解读为相对于 Z 轴。例如,Y 位移的真实表示法将分别在模型的两侧显示一个正值和负值。相反,Y 位移应该被解读为远离转动轴的位移分量。建议您最好创建柱坐标系,并根据径向、切向和轴向查看结果。请参见局部坐标系页面。 |
| 图 1:三维可视化示例 | |
演示
浏览器的“演示”分支包含当前模型的不同视图。请记住,每个演示都是一个单独的窗口。若要在不同的演示/窗口之间进行切换,请单击浏览器中的演示名称,或者使用“窗口”下拉菜单并选择合适的窗口。若要关闭某个演示,请切换到该演示,然后单击“X”关闭该窗口。
演示/窗口可以是通过给模型着色来显示结果的等值线演示,或是根据时间或载荷工况绘制选定节点结果的图形/曲线。
演示名称(显示在浏览器和窗口的标题栏中)仅表示创建窗口时的名称。通过使用下拉菜单,可以将显示的结果设置为任何内容。因此,默认的“应力”演示实际上可以显示更改后的位移结果。
设置演示/窗口(使用要保存以供将来使用的特殊设置)后,在浏览器中的演示名称上单击鼠标右键,然后选择“保存在模型中”或“保存在系统中”。
- “保存在模型中”的演示仅与原始模型一起列在已保存的演示列表中。该演示不与其他模型一起列出。
- “保存在系统中”的演示将在打开任何类似模型时列在已保存的演示列表中。例如,热传递分析的演示仅当查看其他热传递分析结果时才会列出;如果查看应力分析结果,则不会列出。
镜像平面
任何模型最多可绕三个平面镜像。对称性分析经常使用这种方法创建完整模型显示。例如,图 2 显示了对称框架分析。在“结果”环境中创建完整显示,以显示整体报告框架。
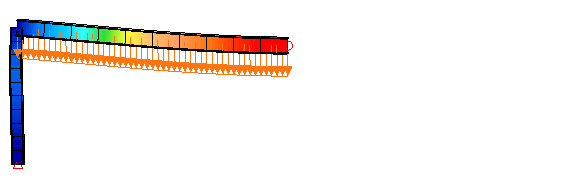 (a) 这是经过分析的完整模型。分析师利用对称分析了一半模型。 |
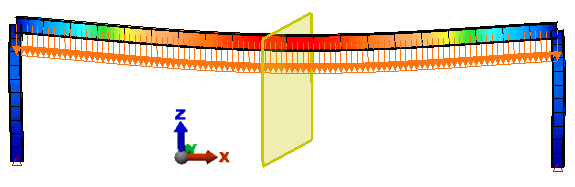 (b) 这些结果绕镜像平面(黄色矩形)反射,形成完整模型的图像。可以选择显示或隐藏镜像平面。 |
| 图 2:镜像平面 |
通过在浏览器的当前演示“镜像平面”分支中的相应条目上单击鼠标右键,然后选择“激活”,可以镜像模型。若要删除镜像操作,请在相应平面上单击鼠标右键并清除“激活”。若要沿法线方向定位镜像平面,请单击鼠标右键,然后选择“编辑偏移”。“偏移距离”是镜像平面的坐标,其中,正值沿垂直于平面的正 X、Y 或 Z 轴。激活多个镜像平面将镜像原始模型以及其他镜像产生的所有反射。例如,可以绕 XZ 平面镜像 1/8 对称模型来表示 1/4 对称模型,接着绕 YZ 平面镜像 1/4 对称模型来表示 1/2 对称模型,然后绕 XY 平面镜像 1/2 对称模型来表示完整模型。激活镜像平面的顺序并不重要。
若要显示或隐藏黄色的镜像平面矩形,请在相应平面上单击鼠标右键,然后选择或清除“可见性”。
通过使用“结果选项” “视图设置”
“视图设置” “透明度级别”,或者通过在浏览器中的任何镜像平面条目上单击鼠标右键,然后选择“透明度级别”,可以调整镜像平面的透明度。所有镜像平面均使用相同的透明度。
“透明度级别”,或者通过在浏览器中的任何镜像平面条目上单击鼠标右键,然后选择“透明度级别”,可以调整镜像平面的透明度。所有镜像平面均使用相同的透明度。
- 只能选择原始模型中的节点和单元,而无法在镜像截面上进行选择。
- 隐藏模型中的单元将更新所有反射。
- 剖切和镜像模型时,先执行剖切操作。因此,所有镜像反射的剖切均相同。
- 镜像平面两侧的结果相同。这对 X、Y、Z 位移等矢量结果的影响最大。例如,如果图 2 显示的是 X 位移,则镜像平面一侧的值将为负,另一侧为正。相反,镜像平面的两侧均显示相同的负位移。此类结果应该被解读为相对于镜像平面。
剖切平面
有关使用剖切平面的信息,请参见显示选项页面上的“剖切平面”段落。
注释和标签
出现在显示区域中的文本是注释。您可以将新注释“添加”到当前演示,并“编辑”或“移动”现有注释。在浏览器中的“注释”分支(或现有注释之一)上单击鼠标右键,以访问关联菜单。使用“添加”或“编辑”时,将显示“注释”对话框。这些部分如下所示:
-
“注释文本”:键入要在显示区域中显示的文本。使用凸出箭头
 可输入特定于模型的信息,如文件名、载荷工况编号等。通过在键入文字的同时使用 <Enter> 键,或者通过添加新行代码(使用凸出菜单或通过键入 \n),可以创建多行。通过“字体”按钮,可以使用标准的“Windows 字体”对话框格式化整个注释的文本(字体类型、大小、颜色等)。使用斜体时,可能会删减某些字母和字符,具体取决于字体类型。
可输入特定于模型的信息,如文件名、载荷工况编号等。通过在键入文字的同时使用 <Enter> 键,或者通过添加新行代码(使用凸出菜单或通过键入 \n),可以创建多行。通过“字体”按钮,可以使用标准的“Windows 字体”对话框格式化整个注释的文本(字体类型、大小、颜色等)。使用斜体时,可能会删减某些字母和字符,具体取决于字体类型。 - “说明”:输入简短说明以标识浏览器中的注释。
- “预览和文本调整”:在注释中指定将文本放入显示区域所依据的点。添加新注释时,单击“确定”按钮关闭该对话框,然后在显示区域中单击鼠标左键,将文本固定在单击的位置。鼠标单击位置可以指示文本边界框的上、下、左、右角或中点,具体取决于选定的文本调整单选按钮。此外,如果选择“注释中心”,则将注释放入显示区域,使文本在鼠标单击位置水平、垂直居中。将注释固定到屏幕,而不是模型。因此,如果缩放、平移、转动或选择不同的模型视图,则注释将不会移动。
已保存的演示
浏览器的“已保存的演示”分支可访问默认演示和已保存的演示。单击鼠标右键并选择“激活”,以打开相应的演示。请注意,此操作会将该窗口加载到浏览器的“演示”分支中。
 “其他”
“其他” “工具”
“工具” “导入演示”。
“导入演示”。 过滤模块
浏览器的“过滤模块”分支用于设置选择过滤器。通过使用选择过滤器,您可以更加轻松地选择所需结果,而不选择其他项目。例如,若要合计通过所有对流面的热流量,请按如下所述使用过滤器:
- 将显示更改为显示模型上的对流载荷(“结果等值线”
 “其他结果”
“其他结果” “外施载荷”
“外施载荷” “对流系数”)。
“对流系数”)。 - 在浏览器中的“过滤模块”条目上单击鼠标右键,然后选择“添加选择过滤器: 当前结果”。这将显示一个弹出对话框。
- 根据需要设置过滤器的“最小值”和“最大值”。如果只设置了一个值,则过滤器可以是介于最大值和最小值之间的任何值。
- 将显示更改为热流率(“结果等值线”
 “热流量”
“热流量” “通过面的热流率”)。
“通过面的热流率”)。 - 由于需要通过选择面来选择热流速,因此请设置“选择”
 “选择”
“选择” “面”。此外,使用“选择”
“面”。此外,使用“选择” “形状”
“形状” “矩形”,以便更轻松地选择面。
“矩形”,以便更轻松地选择面。 - 由于一个面损失的热量与流入相邻面的热量大小相等、方向相反,因此请禁用平滑(应该取消选中“结果等值线”
 “设置”
“设置” “平滑结果”)。
“平滑结果”)。 - 绕整个模型拖动框。仅选择适应过滤器的面。在此步骤中,使用“查询结果”
 “查询”
“查询” “当前结果”,并将“摘要”下拉菜单设置为“总和”。将显示总热流量。
“当前结果”,并将“摘要”下拉菜单设置为“总和”。将显示总热流量。
接触诊断探测
在面面接触非线性应力分析中使用“接触诊断探测”,以跟踪相关区域的接触问题。激活之后,如果出现接触问题,模型上将显示诊断探测,并在树中标识接触对。对于每个接触对,模型上均可显示两个探测,分别对应于下文描述的每种诊断。
探测中将显示以下类型的问题。由于这些是结果,因此仅当时间步收敛并写入结果时才会显示探测。
- 渗透指示接触单元已完全压缩,并且两个表面现在穿过彼此(分离小于零)。如果这种行为不可取,请尝试增加接触刚度值和/或接触距离值(以加大缓冲)。请记住,接触单元本质上是弹簧;它们必须压缩一定的有限距离才能产生接触力。因此,当接触距离为零时,需要渗透才会产生力。
- 颤动指示接触单元的状态(打开或关闭)随不同的迭代发生变化。颤动需要增加迭代次数或缩减时间步才能收敛,但二者均会延长分析运行时间。因此,减少颤动非常有用。如果颤动级别较高,则最佳解决方案是对模型重新划分网格以生成更均匀的网格。解决颤动的另一种方法是减小接触刚度(降低影响)。此外,如果颤动是由于接触点在一个单元与相邻单元之间来回移动而引起的,则延伸接触面非常有用。以下级别显示在“结果”环境中:
- 级别 3:接触单元在不同状态之间振动。
- 级别 4:接触单元状态单调发散。对于每次迭代,更多(而不是更少)单元的状态发生变化。如果状态继续发散,分析可能无法继续下去。
- 级别 5:接触单元状态二次发散。如果状态继续发散,分析极有可能求解失败。
- 如果分析由于收敛问题而大大缩减时间步,则有可能需要更多时间步,分析才能进入下一个捕获速率时间步并输出结果。在这种情况下,您可能要考虑执行以下操作来查看中间时间步处的结果:
- 停止分析。
- 激活(选择对应复选框)“分析参数: 输出”选项卡下的“所有时间步的输出结果”选项。
- 恢复分析。(在恢复之前,请确保未激活

 “选项”
“选项” “分析”选项卡下的“自动化分析”。)
“分析”选项卡下的“自动化分析”。)
