Wykonywanie czynności edycyjnych, takich jak wymazywanie, przesuwanie i ucinanie, na obiektach w rysunku.
Większość tych narzędzi znajduje się na panelu Zmień karty Narzędzia główne. Poświęć chwilę na ich przeanalizowanie.
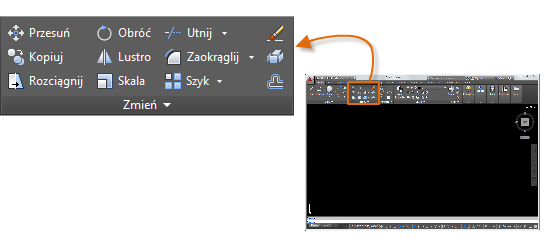
Wymaż
Do wymazania obiektu służy polecenia WYMAŻ. Możesz wprowadzić alias WY w oknie poleceń lub kliknąć narzędzie Wymaż. Gdy kursor zmieni się w kwadratowy wskaźnik zbioru wskazań, kliknij każdy obiekt, który chcesz wymazać, a następnie naciśnij klawisz Enter lub klawisz spacji.
Wybieranie wielu obiektów
Czasem pojawia się potrzeba wybrania dużej liczby obiektów. Zamiast wybierać każdy obiekt oddzielnie, można wybrać obiekty w obszarze, klikając puste miejsce (1), przesuwając kursor w prawo lub w lewo, a następnie klikając ponownie (2).
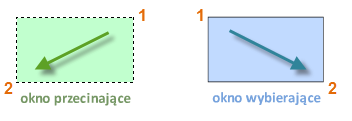
- Podczas korzystania z okna przecinającego wybierane są wszystkie obiekty znajdujące się wewnątrz zielonego obszaru lub stykające się z nim.
- Podczas korzystania z okna wyboru wybierane są tylko obiekty znajdujące się w całości wewnątrz niebieskiego obszaru.
Wynik określa się jako zbiór wskazań, czyli zestaw obiektów, które mają być przetwarzane przez polecenie.
Przenoszenie i kopiowanie
Poniżej pokazano, w jaki sposób należy użyć polecenia KOPIUJ, aby ułożyć rząd ozdobnych płytek. Rozpoczynając od polilinii, która reprezentuje jego kształt, należy utworzyć kopie rozmieszczone co 1/8 cala.
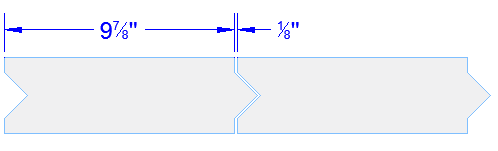
Kliknij narzędzie Kopiuj lub wprowadź CP w wierszu polecenia, aby uruchomić polecenie. W tym miejscu można wybrać jedną z dwóch metod — w zależności od tego, która jest wygodniejsza. Obie te metody będą często używane.
Metoda odległości
Druga klepka musi być w łącznej odległości 9 + 7/8" + 1/8" = 10" na prawo od oryginalnej klepki. Należy zatem wybrać płytkę, nacisnąć klawisz Enter lub spację, aby zakończyć wybieranie, a następnie kliknąć w dowolnym miejscu w obszarze rysunku (1). Ten punkt nie musi się znajdować na płytce.
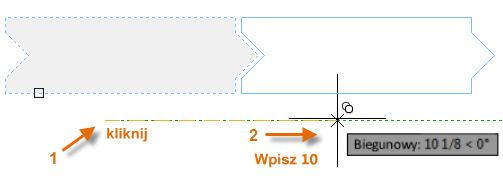
Następnie przesuń kursor w prawo na podstawie kąta śledzenia biegunowego, aby zachować kierunek poziomy, a następnie wprowadź wartość 10 dla odległości. Ponownie naciśnij klawisz Enter lub spację, aby zakończyć polecenie.
Podana odległość i kierunek od punktu (1) są stosowane do wybranej klepki.
Metoda dwóch punktów
Inna metoda, często stosowana w sytuacji, gdy użytkownik nie chce dodawać liczb, przebiega w dwóch etapach. Należy uruchomić polecenie KOPIUJ i wybrać płytkę jak poprzednio, tym razem jednak klikając dwa punkty końcowe, jak pokazano na rysunku. Te dwa punkty definiują także odległość i kierunek.
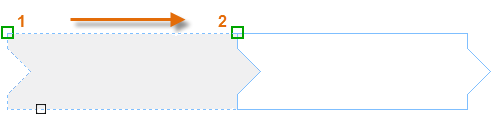
Następnie, aby dodać odstęp 1/8 cala między płytkami, kliknij narzędzie Przesuń lub wprowadź literę M w oknie polecenia. Polecenie PRZESUŃ jest podobne do polecenia KOPIUJ. Wybierz nowo skopiowaną płytkę i naciśnij klawisz Enter lub klawisz spacji. Jak poprzednio, kliknij w dowolnym miejscu w obszarze rysunku i przesuń kursor w prawo. Wprowadź wartość 1/8 lub 0.125 jako odległość.
Tworzenie wielu kopii
Można użyć metody dwóch punktów jako powtarzanej sekwencji. Powiedzmy, że chcemy wykonać więcej kopii okręgu w tej samej odległości w poziomie. Uruchom polecenie KOPIUJ i wybierz okrąg, jak pokazano.
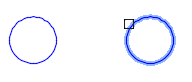
Następnie, przy użyciu trybu lokalizacji względem obiektu Centrum, kliknij środek okręgu 1, a następnie środek okręgu 2 itd.
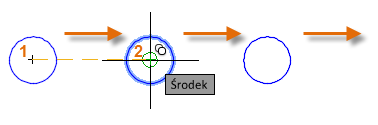
W przypadku większej liczby kopii wypróbuj opcję Szyk polecenia KOPIUJ. Tutaj pokazano na przykład liniowy układ głębokich pali fundamentowych. Z punktu bazowego należy określić liczbę kopii i odległość między środkami.
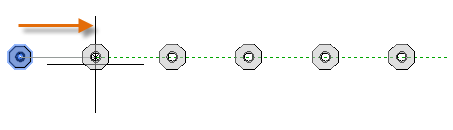
Odsunięcie
Większość modeli zawiera wiele równoległych linii i krzywych. Tworzenie ich za pomocą polecenia ODSUŃ jest łatwe i wydajne. Kliknij narzędzie ODSUŃ lub wprowadź literę O w oknie polecenia.
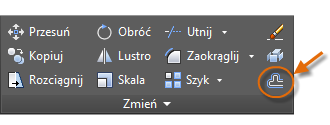
Wybierz obiekt (1), określ odległość odsunięcia i kliknij, aby wskazać, po której stronie pierwotnego obiektu ma się znaleźć wynik (2). Oto przykład odsunięcia polilinii.
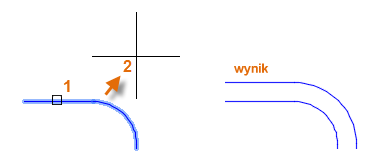
Utnij/Wydłuż
Popularnym sposobem jest użycie polecenia ODSUŃ w połączeniu z poleceniami UTNIJ i WYDŁUŻ. W oknie polecenia można wprowadzić TR zamiast polecenia UTNIJ lub EX zamiast polecenia WYDŁUŻ. Przycinanie i wydłużanie to jedne z najczęściej używanych operacji.
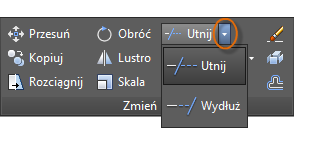
Na poniższym rysunku wydłuż linie reprezentujące czynności dla tej płyty. Uruchom polecenie Wydłuż, wybierz obwiednię, a następnie naciśnij klawisz Enter lub klawisz spacji.
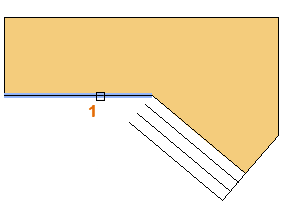
Naciśnięcie klawisza Enter lub klawisza spacji wskazuje, że zakończono wybieranie obwiedni i można teraz wybrać obiekty do wydłużenia.
Następnie wybierz obiekty do wydłużenia (w pobliżu zakończeń, które mają zostać wydłużone), a następnie naciśnij klawisz Enter lub spację, aby zakończyć polecenie.
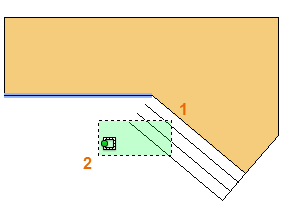
W wyniku tego działania linie zostały wydłużone do obwiedni.
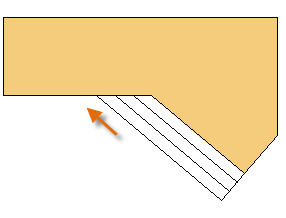
W przypadku polecenia UTNIJ wykonywane są te same czynności, z tą różnicą, że po wybraniu obiektów można wybrać części do ucięcia.
Lustro
Poniższy rysunek pochodzi z projektu płytek. Ściany w tej łazience są spłaszczone, aby można było ułożyć płytki we wzór i oszacować ich liczbę.
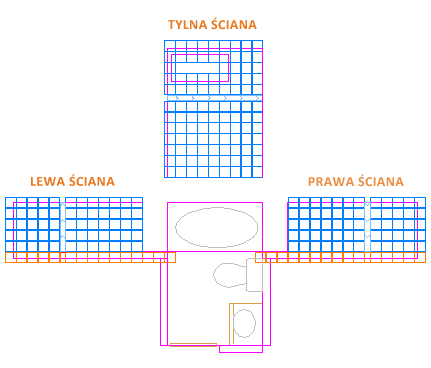
Skorzystanie z symetrii między lewą a prawą ścianą pozwala zaoszczędzić wiele pracy. Wystarczy utworzyć płytki na jednej ścianie, a następnie odbić ścianę względem środka pomieszczenia.
W poniższym przykładzie należy uruchomić polecenie LUSTRO (lub wprowadzić MI w oknie polecenia), użyć okna wyboru (1 i 2) w celu wybrania geometrii na prawej ścianie, nacisnąć klawisz Enter lub Spacja, a następnie określić linię odbicia lustrzanego (3 i 4) odpowiadającą linii środkowej łazienki.
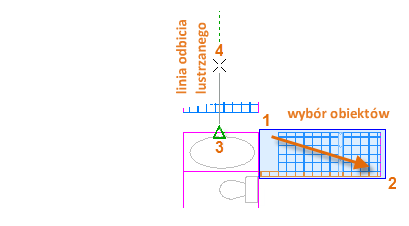
Na koniec należy odpowiedzieć negatywnie na monit z pytaniem o wymazanie obiektów źródłowych, naciskając klawisz Enter lub spację.
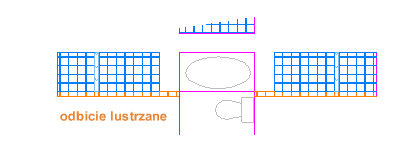
Rozciąganie
Większość obiektów geometrycznych można rozciągnąć. Umożliwia to wydłużenie lub skrócenie poszczególnych części modelu. Na przykład modelem może być uszczelka lub projekt publicznego parku.
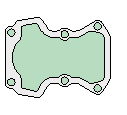
Użyj polecenia ROZCIĄGNIJ (lub wprowadź S w oknie polecenia) i wybierz obiekty za pomocą okna przecinającego, jak pokazano poniżej (1 i 2). Użycie okna przecinającego jest obowiązkowe — jedynie przecięta przez nie geometria zostanie rozciągnięta. Następnie kliknij w dowolnym miejscu w obszarze rysunku (3), przesuń kursor w prawo i wpisz 50 jako odległość. Ta odległość może być przedstawiona w milimetrach lub stopach.
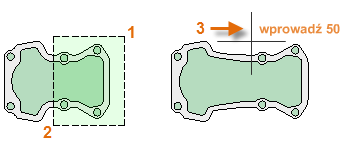
Aby skrócić model o określoną wartość, przesuń zamiast tego kursor w lewo.
Zaokrąglenie
Polecenie ZAOKRĄGL (wpisz F w oknie polecenia) powoduje zaokrąglenie narożnika przez nakreślenie łuku stycznego do dwóch wybranych obiektów. Zwróć uwagę, że zaokrąglenie tworzy się w odniesieniu do miejsca, w którym wybrano obiekty.
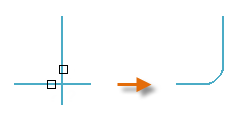
Zaokrąglenie można utworzyć między większością typów obiektów geometrycznych, takich jak linie, łuki i segmenty polilinii.
Rozbijanie
Polecenie ROZBIJ (wprowadź X w oknie polecenia) powoduje usunięcie zespolenia obiektu złożonego i rozłożenie go na części składowe. Rozbijać można takie obiekty jak polilinie, kreskowania i bloki (symbole).
Po rozbiciu obiektu złożonego można zmodyfikować każdy pojedynczy obiekt wynikowy.
Edytowanie polilinii
Aby zmodyfikować polilinię, można wybrać jedną z kilku przydatnych opcji. Polecenie EDPLIN (wprowadź PE w oknie polecenia) znajduje się na liście rozwijanej w panelu Zmień.
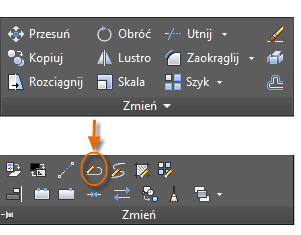
Za pomocą tego polecenia można:
- Połączyć dwie polilinie w jedną, jeśli mają wspólny punkt końcowy.
- Przekształcić linie i łuki w polilinię — wystarczy wprowadzić polecenie EDPLIN i wybrać linię lub łuk.
- Zmienić szerokość polilinii.
Uchwyty
Po wybraniu obiektu bez uruchamiania polecenia zostają wyświetlone uchwyty. Uchwyty przydają się często do edycji światła. Poniższa linia została na przykład przypadkowo przyciągnięta do niewłaściwego punktu końcowego. Można wybrać tę nieprawidłowo ustawioną linię, kliknąć jej uchwyt, a następnie kliknąć w celu określenia poprawnego położenia.
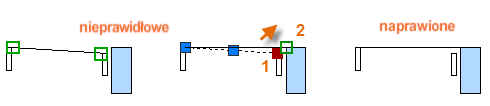
Domyślnie kliknięcie uchwytu powoduje automatyczne przejście w tryb **ROZCIĄGNIJ**, jak pokazano w oknie poleceń. Aby poznać inne sposoby edycji obiektów za pomocą uchwytów, naciśnij klawisz Enter lub spację w celu przełączenia między trybami edycji. Niektóre osoby wykonują większość operacji edycji za pomocą uchwytów.