Niedociągnięcia to obiekty, które znajdują się w określonym promieniu tolerancji każdego z nich, ale nie stykają się ze sobą. Niedociągnięcia mogą być spowodowane niedokładną digitalizacją lub mogą powstawać podczas przekształcania danych zeskanowanych. Operacja czyszczenia Wydłuż niedociągnięcia umożliwia zlokalizowanie i skorygowanie niedociągnięć.
Jeśli to możliwe, jeden obiekt zostanie wydłużony w taki sposób, aby przecinał drugi obiekt. Wydłużany obiekt zachowuje pierwotny kierunek i zostaje przyciągnięty do punktu na drugim obiekcie. Jeśli nie istnieje żaden węzeł, ta operacja tworzy węzeł w miejscu przecięcia.
Dwa obiekty, które mijają się z określoną tolerancją, są przyciągane do siebie pod warunkiem, że przyciągnięcie nie zmienia ich kierunku. Jeśli w tym punkcie nie istnieje żaden węzeł, ta operacja powoduje utworzenie węzła.
Samouczek wideo
|
|
Jeśli komputer jest podłączony do Internetu, odtwórz nagranie wideo, aby zobaczyć, w jaki sposób wyczyścić mapę i wydłużyć niedociągnięcia. Czynności wykonywane podczas tej procedury zamieszczono poniżej filmu. |
Aby wydłużyć elementy niedociągnięte
- Jeśli plik Street_Centerlines.dwg nie jest jeszcze otwarty, należy go ponownie otworzyć.
-
Kliknij kolejno

 . Wyszukiwanie
. Wyszukiwanie
- W oknie dialogowym Czyszczenie rysunku - Wybór obiektów wykonaj następujące czynności:
- W obszarze Obiekty uwzględniane podczas czyszczenia rysunku wybierz opcję Zaznacz wszystko.
- Upewnij się, że w polu Warstwy widoczna jest gwiazdka (*).
- Kliknij przycisk Dalej.
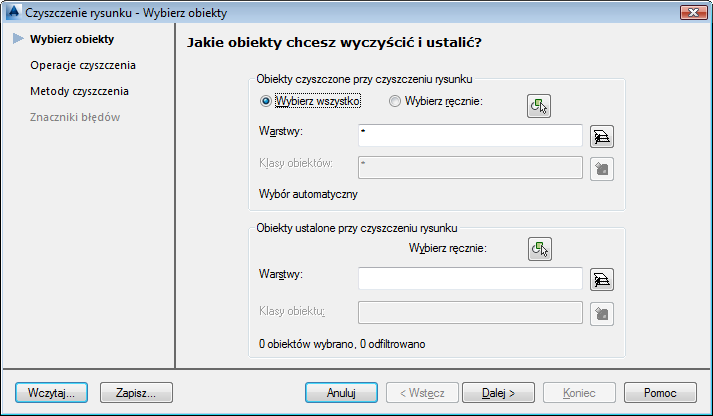
Wybierz wszystkie obiekty, które zostaną uwzględnione w operacji czyszczenia.
- W oknie dialogowym Czyszczenie rysunku - Wybór operacji wykonaj następujące czynności:
- Wybierz opcję Wydłuż niedociągnięcia i kliknij przycisk Dodaj.
- Na liście Wybrane operacje wybierz opcję Wydłuż niedociągnięcia i wprowadź 10 jako wartość parametru Tolerancja.
- W obszarze Opcje wybierz opcję Interaktywne w celu przejrzenia poszczególnych błędów.
- Kliknij przycisk Dalej.
- W oknie dialogowym Czyszczenie rysunku - metody czyszczenia wykonaj następujące czynności:
- W obszarze Metoda czyszczenia wybierz opcję Modyfikuj oryginalne obiekty.
- Kliknij przycisk Zakończ.
- W oknie dialogowym Błędy czyszczenia rysunku wyróżniona jest opcja Wydłuż niedociągnięcia. Wykonaj następujące czynności:
- Rozwiń listę Wydłuż niedociągnięcia, aby sprawdzić liczbę wykrytych obiektów krótkich.
- Przy wyróżnionej opcji Wydłuż niedociągnięcia kliknij przycisk Zaznacz wszystko, aby umieścić znaczniki na wszystkich wykrytych obiektach krótkich.
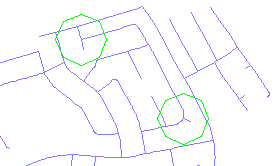
Błędy nie zostały skorygowane, ale zostały oznaczone. Możliwe jest ich odszukanie w przyszłości w celu dokładniejszego zbadania.
- Wybierz odpowiednie błędy w oknie dialogowym Błędy czyszczenia rysunku w celu sprawdzenia błędów bez opuszczania interaktywnego procesu czyszczenia rysunku. Wykonaj następujące czynności:
- Kliknij opcję Błąd 1 z 2.
- Usuń zaznaczenie pola wyboru Powiększenie automatyczne.
- W obszarze % powiększenia wprowadź wyższą wartość, taką jak 400. Kliknij przycisk Powiększ.
- Kliknij przycisk Dalej w celu przejścia do opcji Błąd 2 z 2.
- Po zakończeniu sprawdzania błędów przywróć wartość % powiększenia równą 100.
- Kliknij przycisk Powiększ.
- Ponownie zaznacz pole wyboru Powiększenie automatyczne.
Powiększanie powoduje uwidocznienie innych znaczników, które są położone dalej.
- Zamknij okno dialogowe Czyszczenie rysunku i zapisz rysunek.
Aby kontynuować, przejdź do sekcji Ćwiczenie 3: Korzystanie z profili czyszczenia (opcjonalnie).