You can bring Autodesk InfraWorks data into Autodesk Civil 3D by referencing a local Autodesk InfraWorks model or an IMX file that was exported from InfraWorks. You can bring Civil 3D data into InfraWorks by linking to a Civil 3D DWG file as a data source.
Data Exchange Workflow
You can complete your initial design with InfraWorks and then bring the InfraWorks model into Autodesk Civil 3D to continue the detailed design.
Alternatively, you can start your project in Civil 3D and then bring it into InfraWorks when you want to create a design presentation or complete more design work in InfraWorks.
| Use InfraWorks to complete your initial design |
Component road created in InfraWorks 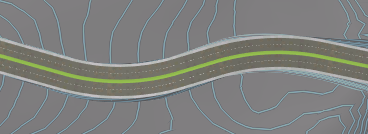 |
| Open the model in Civil 3D and use Civil 3D to continue your detailed design |
Corridor created when the InfraWorks component road is brought into Civil 3D 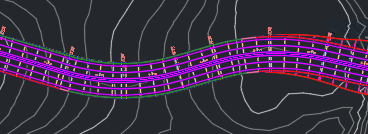 Assembly created when the InfraWorks component road is brought into Civil 3D 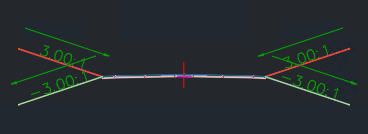 |
For more information about how to bring a Civil 3D drawing into InfraWorks, see About Exchanging Data with Autodesk Civil 3D and To Add Autodesk Civil 3D Data to an InfraWorks model in the InfraWorks Help.
Application Requirements
You do not need to have Autodesk InfraWorks installed on the same computer as Autodesk Civil 3D in order to bring InfraWorks data into Civil 3D. However, the option to open a local InfraWorks model (SQLITE file) is only available if you have InfraWorks installed on the same computer. If InfraWorks is not installed, you can bring InfraWorks data into Civil 3D using an IMX file that was exported from InfraWorks.
Within InfraWorks, the option to use a Civil 3D DWG is available if Civil 3D is installed on the same computer as InfraWorks.
Coordinate Systems and Units
When preparing to exchange objects between an InfraWorks model and a Civil 3D drawing, it is recommended that you use the following guidelines when setting coordinate systems and units:
- Set a UCS in the InfraWorks model that is compatible with the coordinate system that will be used in the Civil 3D drawing. By default, InfraWorks models that are created with the Model Builder use the LL84 coordinate system, which is not supported in Civil 3D. If the Civil 3D drawing does not have a coordinate system specified, or if the coordinate systems are not compatible, you can set or change the drawing coordinate system when you open the InfraWorks model in Civil 3D. The Civil 3D drawing must have a coordinate system specified in order to bring in InfraWorks data.
- If you export an IMX file from InfraWorks to be used in Civil 3D, it is recommended that you specify a target coordinate system for the IMX file that is the same coordinate system that will be used in the Civil 3D drawing. For more information, see To open InfraWorks model data in Autodesk Civil 3D.
- Use the same unit type in both the InfraWorks model and in the Civil 3D drawing. By default, InfraWorks models use metric units. When you set up an object settings file in Civil 3D, ensure that the part catalogs that you specify for planning utilities and drainage networks have the same units that are used in the InfraWorks model.
Object Settings
An object settings file specifies what types of InfraWorks objects will be brought into Civil 3D and also specifies settings for the objects. You can set up multiple files to handle different scenarios.
Pre-defined object settings files are provided in the following folders:
- C:\ProgramData\Autodesk\C3D 2020\enu\Data\InfraWorks Object Settings\Metric
- C:\ProgramData\Autodesk\C3D 2020\enu\Data\InfraWorks Object Settings\Imperial
The following pre-defined object settings files are provided:
- All Objects.xml: Brings in all types of InfraWorks objects
- Design Objects.xml: Brings in only InfraWorks design objects
- Planning Objects.xml: Brings in only InfraWorks planning objects
InfraWorks Data that Can Be Brought Into Civil 3D
The following table lists what types of InfraWorks model objects can be brought into Civil 3D and what types of Civil 3D drawing objects they become.
| InfraWorks Model Objects | Civil 3D Drawing Objects | Data Exchange Notes | ||||||||||||||||||||||
|---|---|---|---|---|---|---|---|---|---|---|---|---|---|---|---|---|---|---|---|---|---|---|---|---|
| Terrain surfaces | TIN surfaces |
|
||||||||||||||||||||||
| Planning utilities | Pipe networks (Utility Type = Undefined) |
|
||||||||||||||||||||||
| Planning roads | Alignments |
|
||||||||||||||||||||||
| Design roads
Note: Roads created in
Autodesk InfraWorks 2019 are either planning roads or component roads. For more information, see
About Planning Roads and Component Roads.
|
Alignments, finished ground profiles, existing ground profiles (optional) |
|
||||||||||||||||||||||
| Component roads | Alignments, finished ground profiles, existing ground profiles (optional), assemblies, corridors |
InfraWorks component assemblies are mapped to the following subassemblies when the InfraWorks model is opened in Civil 3D.
|
||||||||||||||||||||||
| Intersections | Intersections with curb return alignments |
|
||||||||||||||||||||||
| Drainage networks | Pipe networks (Utility Type = Drainage) |
|
||||||||||||||||||||||
| Coverages (terrain modifying) | 3D polylines |
|
||||||||||||||||||||||
| Water areas | 3D polylines | |||||||||||||||||||||||
| Bridges | 3D solids |
|
||||||||||||||||||||||
| Roundabouts | Roundabouts |
Note: When importing a roundabout, you must also import the roads that make up the arms of the roundabout.
|
Civil 3D Data that Can Be Brought Into InfraWorks
The following table lists what types of Civil 3D drawing objects can be brought into InfraWorks and what types of model objects they become.
| Civil 3D Drawing Object | InfraWorks Model Object | Data Exchange Notes |
|---|---|---|
| TIN surfaces | Terrain surfaces |
|
| Alignments and profiles | Component roads (horizontal and vertical geometry) and rail alignments |
|
| Corridors and corridor surfaces | Component roads, coverages, and terrain surfaces |
|
| Pipe networks | Pipelines with inlets and manholes or pipeline connectors |
|
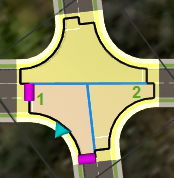
 For an overview of the data exchange process for bridges, please see
For an overview of the data exchange process for bridges, please see