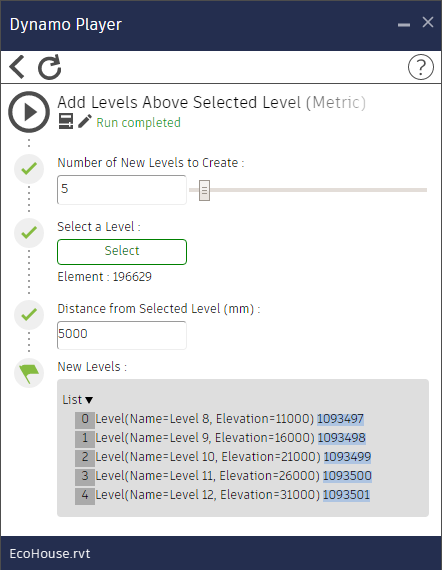Some Dynamo scripts require input before you can run them. Use Dynamo Player to provide this input to adjust the script to meet your immediate needs with the current model.
- Launch Dynamo Player and select the script directory.
- For the desired script, click
 (Edit inputs).
(Edit inputs).
The Inputs dialog displays, listing the inputs required for the script.
 (Input needed) indicates that some action or input is required.
(Input needed) indicates that some action or input is required.
 (Ready) indicates that a valid value has been provided. This may be a default value. You can change it if desired.
(Ready) indicates that a valid value has been provided. This may be a default value. You can change it if desired.
 indicates an empty Watch node. Run the script to see results.
indicates an empty Watch node. Run the script to see results.
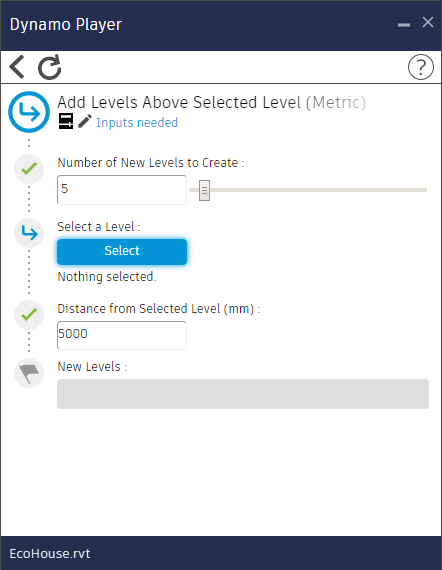 Note: If the script does not require any inputs, its status indicates No inputs. Click
Note: If the script does not require any inputs, its status indicates No inputs. Click to return to the list.
to return to the list.
- For each
 (Ready), check the value, and change it if needed for the current model.
(Ready), check the value, and change it if needed for the current model.
- For each
 (Input needed), provide the required input or take action, as specified.
(Input needed), provide the required input or take action, as specified.
For instance, in the example above, you must select a level in the model. To do this, in Dynamo Player, press Select. Then in Revit, open an appropriate view in the model (such as an elevation), and select the desired level.
When taking action, consider the following:
- If Revit seems unresponsive, click in the Revit window and press ESC. Then try again.
- When you select an element in the Revit model, Dynamo Player does not confirm that you have selected the correct type of element. Check the Revit status bar for verification.
- After selecting an element, Dynamo Player displays the element ID. To select a different element, click Select again.
- For more information, see Select Revit Elements for a Dynamo Script.
When all input items are marked with
 (Ready), the icon at the top of the window changes to
(Ready), the icon at the top of the window changes to
 , and the script's status changes to
Ready.
, and the script's status changes to
Ready.
- Click
 (Run Script).
(Run Script).
As an alternative, click
 , and run the script from the main dialog that shows the list of scripts.
, and run the script from the main dialog that shows the list of scripts.
When the script runs successfully, its status changes to Run completed. For any Watch nodes exposed in Dynamo Player, the Input dialog displays information about the results.