Ordene la lista de capas por nombre o valor de propiedad. Reduzca el número de capas de la lista mediante la búsqueda, la aplicación de un filtro de capa o la visualización de un grupo de capas.
Haga clic en la 
 Buscar
Buscar
Ordenación de la lista de capas
- En el Administrador de propiedades de capas, haga clic en un encabezamiento de columna.
La variable de sistema SORTORDER determina si las listas de capas se organizan en orden natural o ASCII.
Cambio de la visualización de columnas
- Mediante la etiqueta de columna, arrastre una columna a una nueva ubicación del orden de columnas.
- Haga clic con el botón derecho en una etiqueta de columna y seleccione las columnas que desee mostrar u ocultar.
Filtrado de capas por búsqueda de nombres
- En el Administrador de propiedades de capas, haga clic en el cuadro Buscar capa.
- Introduzca una cadena de caracteres, incluyendo caracteres comodín.
Por ejemplo, si desea obtener una lista de todas las capas que incluyen las letras mech en sus nombres, escriba *mech*.
| Carácter | Definición |
|---|---|
| # (almohadilla) | Equivale a cualquier número. |
| @ (arroba) | Equivale a cualquier carácter alfabético. |
| . (punto) | Equivale a cualquier carácter no alfanumérico |
| * (asterisco) | Equivale a cualquier cadena y puede ser utilizado en cualquier lugar de la cadena de búsqueda. |
| ? (signo de interrogación) | Equivale a cualquier carácter, por ejemplo, ?BC equivale a ABC, 3BC, etc. |
| ~ (tilde) | Equivale a cualquier carácter que no sea el precisado, por ejemplo, ~*AB* equivale a todas las cadenas que no incluyan AB. |
| [ ] | Equivale a uno cualquiera de los caracteres delimitados por corchetes, por ejemplo, [AB]C es igual a AC y BC. |
| [~] | Equivale a cualquier carácter que no sean los delimitados por corchetes, por ejemplo, [~AB]C puede ser XC pero nunca AC. |
| [-] | Permite especificar un intervalo, por ejemplo, [A-G]C es igual a AC, BC hasta GC, pero no HC. |
| ` (comilla invertida) | La cadena siguiente se toma literalmente, por ejemplo, `~AB es igual a ~AB. |
Creación de un filtro de propiedades de capa en función de las propiedades de capa
- En el Administrador de propiedades de capas haga clic en el botón Nuevo filtro de propiedades.

- En el cuadro de diálogo Filtro de propiedades de capa, introduzca un nombre para el filtro.
- En Definición de filtro, especifique las propiedades de capa según se indica a continuación:
- Para filtrar por nombre de capa, escriba texto junto con caracteres comodín como * en la columna Nombre.
- Para filtrar por propiedad, haga clic en la columna de la propiedad y seleccione un parámetro.
- Para filtrar mediante varias propiedades, haga clic en cada propiedad en una única fila de la definición del filtro.
- Para filtrar usando más de un valor para una propiedad o más de un conjunto de propiedades, elija otros valores en la fila siguiente.
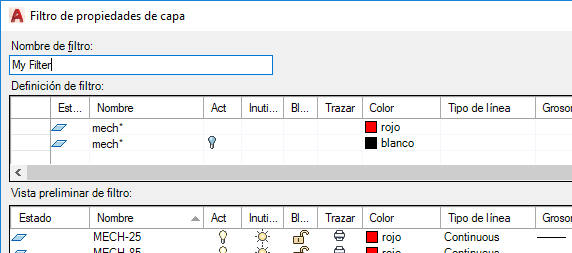
En este ejemplo, el filtro de propiedades de capa incluye las capas que comienzan por "mech" y son de color rojo, o las capas que comienzan con "mech", están desactivadas y son de color blanco.
Creación de un filtro de grupo de capas mediante la selección de capas
- En el Administrador de propiedades de capas, haga clic en el botón Nuevo filtro de grupo.

- Escriba un nombre para el filtro de grupo de capas.
Como el nuevo filtro vacío está seleccionado, no se muestra ninguna capa en la lista de capas.
- En el grupo Filtros, haga clic en Todas o en uno de los otros filtros para mostrar las capas de la lista de capas.
- Arrastre las capas de la lista de capas al filtro de grupo de capas.
Este filtro de grupo guarda un subconjunto de la lista de capas. Cuando se selecciona un filtro de grupos de capa, solo las capas especificadas se muestran en la lista de capas.
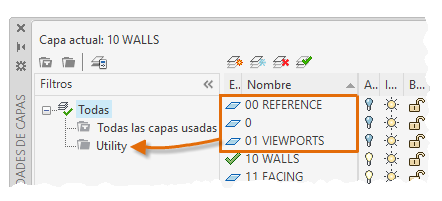
En este ejemplo, crearemos un filtro de grupo de capas denominado Terrenos y arrastraremos las capas ÁRBOLES, PAISAJE Y LAGO al filtro de grupo.
Eliminación de una capa de un filtro de grupo de capas
- En el Administrador de propiedades de capa, en el grupo Filtros, haga clic en un filtro de grupo de capas.
- Haga clic con el botón derecho en la capa que desee eliminar y haga clic en Eliminar del filtro de grupo.
Anidación de un filtro de capa debajo de otro
- En el grupo Filtros del Administrador de propiedades de capa, haga clic con el botón derecho en un filtro de capa y elija Nuevo filtro de propiedades o Nuevo filtro de grupo.
- Un filtro de propiedades de capa nuevo se puede anidar debajo de un filtro de grupo de capas o debajo de otro filtro de propiedades de capa.
- Un filtro de grupo de capas nuevo solo se puede anidar debajo de otro filtro del mismo tipo.
- Emplee uno de los siguientes métodos:
- En un nuevo filtro de propiedades de capa, introduzca un nombre de filtro en el cuadro de diálogo Filtro de propiedades de capa. En Definición de filtro, establezca las propiedades de capa para definir el filtro anidado y haga clic en Aceptar.
- Si utiliza un nuevo filtro de grupo de capas, asígnele un nombre, seleccione el filtro principal para mostrar sus capas en la lista de capas y arrastre las capas desde esta lista hasta el filtro de grupo de capas anidado.
Eliminación de un grupo de capas o un filtro de propiedades
- En el Administrador de propiedades de capas, en el grupo Filtros, haga clic con el botón derecho en un filtro de grupo de capas o en un filtro de propiedades de capa y haga clic en Suprimir.
Ver el estado de las capas no utilizadas
 , por defecto.
, por defecto.
- En el Administrador de propiedades de capas, haga clic en Parámetros.

- Active la opción Indicar capas en uso del cuadro de diálogo Parámetros de capa y haga clic en Aceptar.
 indica que una capa no está en uso.
indica que una capa no está en uso.