Las capas son el método principal para organizar los objetos en un dibujo por función o finalidad. Las capas pueden reducir la complejidad visual de un dibujo y mejorar el rendimiento de visualización mediante la ocultación de información que no sea necesaria en ese momento.
Antes de iniciar el dibujo, cree un conjunto de capas que sean útiles para su trabajo. En un plano de casa, puede crear capas para la cimentación, el plano de planta, las puertas, las instalaciones, los componentes eléctricos, etc.
En este ejemplo, la visualización se limita a los objetos de la capa Plano de planta, desactivando las demás capas.
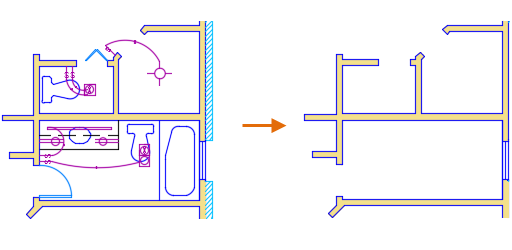
En otras disciplinas, los nombres y el número de capas que cree serán diferentes. Después de crear un conjunto estándar de capas, puede guardar el dibujo como un archivo de plantilla (.dwt), que se puede utilizar al iniciar un dibujo nuevo.
En dibujos complejos, es recomendable utilizar una nomenclatura de capas más elaborada. Por ejemplo, los nombres de capa pueden comenzar por tres dígitos seguidos de un código de nomenclatura que se ajuste a varias plantas de un edificio, números de proyecto, conjuntos de datos de propiedad y reconocimiento, etc. Este tipo de convención de nomenclatura también facilita el control del orden de las capas y limita las capas mostradas en la lista de capas.
Herramientas de capa
Utilice el Administrador de propiedades de capa para administrar las capas. Buscar
- Cree, renombre y elimine capas.
- Establezca la capa actual en la que se crearán automáticamente nuevos objetos.
- Especifique las propiedades por defecto de los objetos de la capa.
Puede modificar cualquier propiedad de capa de un objeto. Por ejemplo, si la propiedad de color de un objeto se establece en PORCAPA, el objeto se ve con el color de esa capa. Si el color del objeto se establece en rojo, el objeto se ve de color rojo, independientemente del color asignado a esa capa.
- Determine si los objetos de una capa se muestran o están desactivados.
- Determine si se trazan los objetos de una capa.
- Determina si una capa está bloqueada frente a su edición.
- Controle las propiedades de visualización de las capas de las ventanas gráficas de presentación.
- Ordene, filtre y agrupe los nombres de capa.
Además del Administrador de propiedades de capa, puede acceder a las herramientas de capa en el grupo Capas de la ficha Inicio de la cinta de opciones.
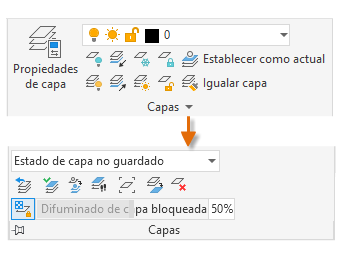
Por ejemplo, el botón Desactivar desactiva las capas de los objetos que seleccione.
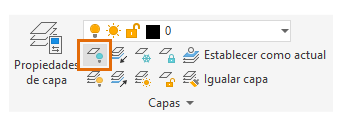
Capa actual
Todos los objetos nuevos se dibujan en la capa actual. La marca de verificación de color verde en el Administrador de propiedades de capa indica la capa actual.
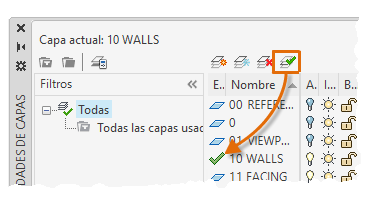
Una capa no puede ser la capa actual si:
- La capa está inutilizada.
- La capa forma parte de una referencia externa.
Visibilidad de capa
Puede controlar la visibilidad de los objetos de una capa activando o desactivado la capas o mediante la opción Inutilizar/reutilizar.

 Puede activar y desactivar las capas según sea necesario. Los objetos de las capas desactivadas son invisibles en el dibujo.
Puede activar y desactivar las capas según sea necesario. Los objetos de las capas desactivadas son invisibles en el dibujo.

 La inutilización y la reutilización de capas son similares a su activación y desactivación. Sin embargo, cuando se trabaja con dibujos con multitud de capas, la inutilización de las capas innecesarias puede agilizar la visualización y la regeneración. Por ejemplo, los objetos de una capa inutilizada no se tienen en cuenta durante una operación de ZOOM EXTENSIÓN.
La inutilización y la reutilización de capas son similares a su activación y desactivación. Sin embargo, cuando se trabaja con dibujos con multitud de capas, la inutilización de las capas innecesarias puede agilizar la visualización y la regeneración. Por ejemplo, los objetos de una capa inutilizada no se tienen en cuenta durante una operación de ZOOM EXTENSIÓN.
Bloqueo de capas
Puede impedir que los objetos en las capas seleccionadas se modifiquen accidentalmente mediante el bloqueo de esas capas. Por defecto, los objetos en capas bloqueadas aparecen difuminados y se muestra un pequeño icono de bloqueo al pasar el cursor sobre el objeto.
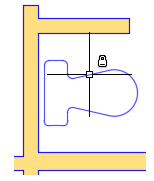
Puede definir el nivel de difuminado de las capas bloqueadas u ocultarlas. Buscar
La función de difuminado de las capas bloqueadas permite reducir la complejidad visual de un dibujo, al mismo tiempo que se conserva la referencia visual y las funciones de referencias a objetos.
En este ejemplo, los niveles de difuminado se establecen en 90%, 50% y 25%.
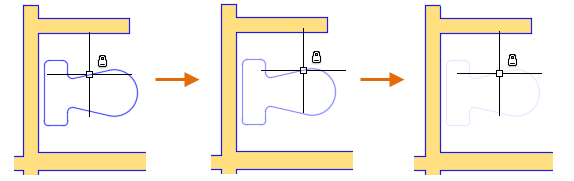
Hay una serie de aspectos que se deben tener en cuenta al trabajar con capas bloqueadas:
- El valor de difuminado de las capas bloqueadas reduce de forma adicional la visibilidad de los objetos transparentes.
- El valor de difuminado de las capas bloqueadas no afecta al aspecto de los objetos al trazar.
- Los pinzamientos no se muestran en objetos que se encuentran en capas bloqueadas.
Si lo prefiere, puede ocultar los objetos de las capas bloqueadas en lugar de difuminarlos.
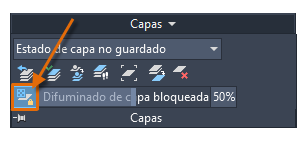
Esta es una forma rápida de restablecer el nivel de difuminado al 0% y volver al nivel anterior. Si no utiliza la cinta de opciones, utilice el comando AISLARCAPA.
Filtros de capas
En algunos casos, los dibujos pueden incluir docenas o incluso centenares de capas. Un filtro de capa limita la visualización de nombres de capa en el Administrador de propiedades de capas y en el Control de capas en la cinta de opciones. Puede crear filtros de propiedades de capa en función del nombre, el color y otras propiedades. Por ejemplo, puede definir un filtro de propiedades que muestre una lista de todas las capas con las letras "mech" y estén definidas con el color rojo.
También puede crear filtros de grupo de capas, en los que puede seleccionar las capas específicas que se incluirán en el grupo. Por ejemplo, puede crear un grupo denominado Instalación de herramientas que incluya todas las capas asociadas a las instalaciones de herramientas del dibujo. Al hacer clic en el de grupo Instalación de herramientas del Administrador de propiedades de capa, solo se muestran las capas de dicho grupo.